แก้ไขรหัสข้อผิดพลาดการซูม 10004 – TechCult
เบ็ดเตล็ด / / May 04, 2023
คุณผิดหวังกับรหัสข้อผิดพลาด Zoom 10004 บนเดสก์ท็อปหรือไม่ ข้อผิดพลาดในการซูมมักเกิดขึ้นเมื่อการอัปเดตอัตโนมัติของไคลเอ็นต์ Zoom ล้มเหลวบน macOS PC มันสามารถขัดขวางการทำงานหรือการโทรส่วนตัวของคุณโดยความผิดพลาดหรือหลุดระหว่างนั้น ดังนั้นวันนี้เราจะเรียนรู้วิธีการแก้ไข

สารบัญ
วิธีแก้ไขรหัสข้อผิดพลาดการซูม 10004
Zoom กลายเป็นเครื่องมือที่ขาดไม่ได้สำหรับการประชุมเสมือนจริงและการทำงานร่วมกันทางออนไลน์ อย่างไรก็ตาม การพบรหัสข้อผิดพลาด 10004 อาจทำให้หงุดหงิดและทำให้เวิร์กโฟลว์ของคุณหยุดชะงัก แต่ไม่ต้องกังวลเพราะเรามีคุณครอบคลุม ในบทความนี้ เราจะแนะนำคุณตลอดขั้นตอนในการแก้ไขข้อผิดพลาดและสำรวจรหัสข้อผิดพลาด Zoom 10004 คืออะไร
คำตอบที่รวดเร็ว
ลองติดตั้งไคลเอนต์ Zoom ใหม่เพื่อแก้ไขข้อผิดพลาด ทำตามขั้นตอนเหล่านี้:
1. ประการแรก ถอนการติดตั้งแอป
2. จากนั้นดาวน์โหลด ซูมติดตั้ง ไฟล์จากเว็บไซต์ดาวน์โหลดอย่างเป็นทางการ
3. เรียกใช้ไฟล์ติดตั้งและทำตามคำแนะนำบนหน้าจอเพื่อติดตั้งแอป
4. สุดท้ายให้เปิดใช้ Zoom และ ลงชื่อเข้าใช้บัญชี Zoom ของคุณ.
รหัสข้อผิดพลาด Zoom 10004 คืออะไร
รหัสข้อผิดพลาดการอัปเดต Zoom 10004 เป็นปัญหาที่ได้รับการระบุว่าเกี่ยวข้องกับปัญหาการอัปเดตในไคลเอนต์ Zoom ข้อผิดพลาดนี้อาจเกิดขึ้นระหว่างการโทรผ่าน Zoom และมักส่งผลให้เข้าถึงการประชุมผ่าน Zoom ได้ลำบาก โดยพื้นฐานแล้ว ข้อผิดพลาดเกิดขึ้นเมื่อไคลเอนต์ Zoom ไม่สามารถทำการอัปเดตอัตโนมัติได้
เมื่อผู้ใช้พบรหัสข้อผิดพลาดการอัปเดต Zoom 10004 อาจทำให้ค่อนข้างหงุดหงิด โดยเฉพาะอย่างยิ่งเมื่อพวกเขาอยู่ในระหว่างการโทรผ่าน Zoom ที่สำคัญ ข้อผิดพลาดนี้อาจทำให้เวิร์กโฟลว์หยุดชะงักและยากต่อการประชุม ซึ่งส่งผลให้สูญเสียเวลาและประสิทธิภาพการทำงาน
เหตุผลในการซูมรหัสข้อผิดพลาด 10004
- ปัญหาการเชื่อมต่ออินเทอร์เน็ต
- แอปที่ทำงานอยู่เบื้องหลัง
- เวอร์ชันที่ล้าสมัย
- ไฟร์วอลล์หน้าต่าง
- ไฟล์การติดตั้งเสียหาย
รหัสข้อผิดพลาดการซูม 10004 อาจทำให้หงุดหงิด แต่โชคดีที่มีหลายวิธีในการแก้ไข ต่อไปนี้เป็นวิธีแก้ปัญหาที่คุณสามารถลองได้:
บันทึก: เราได้แสดงขั้นตอนสำหรับ Windows เป็นตัวอย่าง หากคุณพบข้อผิดพลาดบน Mac ให้ใช้วิธีการตาม MacOS
วิธีที่ 1: แก้ไขปัญหาการเชื่อมต่ออินเทอร์เน็ต
สาเหตุหลักอย่างหนึ่งของรหัสข้อผิดพลาด Zoom 10004 คือการเชื่อมต่ออินเทอร์เน็ตที่ไม่เสถียรหรือช้า ดังนั้น ขั้นตอนแรกในการแก้ไขข้อผิดพลาดคือการตรวจสอบการเชื่อมต่ออินเทอร์เน็ตของคุณ พยายามเข้าใกล้เราเตอร์ Wi-Fi ของคุณมากขึ้นหรือเชื่อมต่อคอมพิวเตอร์ของคุณโดยตรงกับโมเด็มโดยใช้สายอีเทอร์เน็ต คุณสามารถปฏิบัติตามคำแนะนำนี้ได้ที่ วิธีแก้ปัญหาการเชื่อมต่อเครือข่ายบน Windows 10 ที่จะทำเช่นเดียวกัน

วิธีที่ 2: ปิดใช้งานแอปพื้นหลัง
สาเหตุทั่วไปอีกประการของรหัสข้อผิดพลาด Zoom 10004 คือแอปพลิเคชันพื้นหลังรบกวนการเชื่อมต่อของ Zoom คุณสามารถปิดใช้งานแอปพื้นหลังที่ไม่จำเป็นได้ สำหรับสิ่งนี้ คุณสามารถดูคู่มือนี้ได้ที่ วิธีจบงานใน Windows 10 ที่จะทำเช่นเดียวกัน

อ่านเพิ่มเติม:แก้ไขข้อผิดพลาดทรัพยากรระบบ Zoom Low
วิธีที่ 3: อัปเดตแอป Zoom ด้วยตนเอง
Zoom เวอร์ชันที่ล้าสมัยอาจทำให้เกิดปัญหาความเข้ากันได้และนำไปสู่ข้อผิดพลาด คุณสามารถทำตามขั้นตอนด้านล่างเพื่ออัปเดต Zoom
1. เปิด ซูม แอป.
2. คลิกที่ ไอคอนโปรไฟล์ ที่มุมบนขวา

3. คลิกที่ ตรวจสอบสำหรับการอัพเดต.
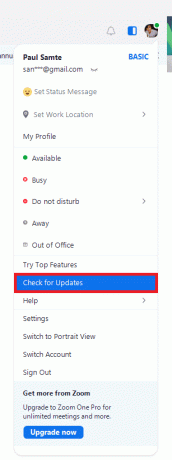
วิธีที่ 4: อนุญาตให้ซูมผ่านไฟร์วอลล์
หากไฟร์วอลล์ Windows ของคุณบล็อกการเข้าถึงอินเทอร์เน็ตของ Zoom คุณต้องอนุญาตให้ Zoom ผ่านไฟร์วอลล์ ในการทำเช่นนั้น โปรดอ่านคู่มือของเราเกี่ยวกับ วิธีอนุญาตและบล็อกแอพผ่าน Windows Firewall.

วิธีที่ 5: ติดตั้งแอป Zoom ใหม่
ไฟล์การติดตั้งเสียหายหรือเสียหายอาจทำให้เกิดรหัสข้อผิดพลาด Zoom 10004 การถอนการติดตั้งและติดตั้ง Zoom ใหม่สามารถแก้ไขปัญหานี้ได้ คุณสามารถทำตามขั้นตอนด้านล่างเพื่อทำสิ่งนี้
1. ตี ปุ่ม Windows, พิมพ์ แผงควบคุมและคลิกที่ เปิด.
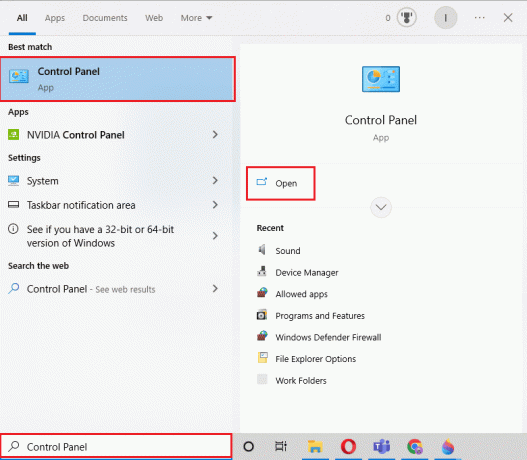
2. ชุด ดูโดย > ไอคอนขนาดใหญ่จากนั้นคลิกที่ โปรแกรมและคุณสมบัติ ตัวเลือกจากรายการ
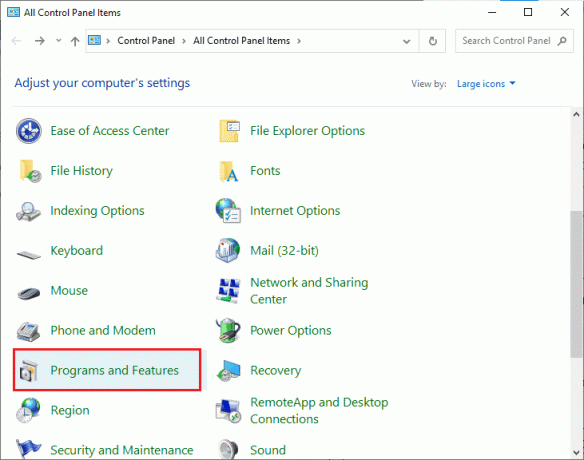
3. เลือก ซูม ในรายการโปรแกรม จากนั้นคลิก ถอนการติดตั้ง.

4. หากได้รับแจ้ง คุณแน่ใจหรือว่าต้องการถอนการติดตั้ง Zoomคลิก ใช่.
5. ดาวน์โหลด Zoom จากไฟล์ เว็บไซต์อย่างเป็นทางการ และติดตั้ง.

อ่านเพิ่มเติม:แก้ไขรหัสข้อผิดพลาดการซูม 300
วิธีที่ 6: ติดต่อฝ่ายสนับสนุนการซูม
หากวิธีการข้างต้นไม่สามารถแก้ปัญหาได้ คุณสามารถติดต่อ รองรับการซูม สำหรับความช่วยเหลือ. พวกเขามีทีมผู้เชี่ยวชาญทางเทคนิคที่สามารถช่วยคุณแก้ปัญหาและแก้ไขข้อผิดพลาดได้

เดอะ รหัสข้อผิดพลาดการซูม 10004 อาจมีอาการสะอึกเล็กน้อยโดยรวม อย่างไรก็ตาม เมื่อทำตามขั้นตอนการแก้ไขปัญหาที่ระบุไว้ในบทความนี้ คุณจะแก้ไขปัญหาและกลับไปติดต่อกับเพื่อนร่วมงาน เพื่อน และสมาชิกในครอบครัวได้อย่างง่ายดาย หากคุณมีคำถามหรือข้อเสนอแนะอื่น ๆ คุณสามารถแบ่งปันได้ในส่วนความคิดเห็นด้านล่าง
Elon เป็นนักเขียนด้านเทคโนโลยีที่ TechCult เขาเขียนคู่มือวิธีใช้มาประมาณ 6 ปีแล้วและครอบคลุมหัวข้อต่างๆ มากมาย เขาชอบที่จะครอบคลุมหัวข้อที่เกี่ยวข้องกับ Windows, Android และเทคนิคและเคล็ดลับล่าสุด



