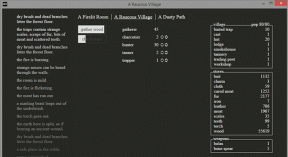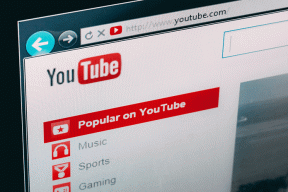วิธีเปิดเสียงการโทรผ่าน Zoom Phone – TechCult
เบ็ดเตล็ด / / May 05, 2023
Zoom ได้กลายเป็นแอปการประชุมผ่านวิดีโอสำหรับธุรกิจจำนวนมาก ด้วยคุณลักษณะที่หลากหลายและส่วนต่อประสานที่ใช้งานง่าย อย่างไรก็ตาม บางครั้งคุณสมบัติปิดเสียงอาจเป็นอุปสรรคระหว่างการโทรที่สำคัญ หากคุณสงสัยว่าจะเปิดเสียงการโทรผ่าน Zoom ได้อย่างไร บทความนี้จะให้คำตอบที่จำเป็นแก่คุณ นอกจากนี้ เราจะสำรวจวิธีเปิดใช้งานการโทรเข้าทางโทรศัพท์บน Zoom อ่านต่อเพื่อเรียนรู้เพิ่มเติม

สารบัญ
วิธีเปิดเสียงการโทรผ่าน Zoom Phone
Zoom เป็นแพลตฟอร์มยอดนิยมสำหรับการประชุมและสัมภาษณ์มืออาชีพ ในการเข้าร่วมอย่างมีประสิทธิภาพ จำเป็นต้องรู้วิธีเปิดเสียงตัวเองระหว่างการโทรผ่าน Zoom ในบทความนี้ เราจะตอบคำถามนี้และครอบคลุมคุณสมบัติทางเทคนิคอื่นๆ ที่สามารถช่วยคุณเพิ่มประสิทธิภาพประสบการณ์การซูมของคุณ อ่านต่อเพื่อเรียนรู้เพิ่มเติม
คำตอบที่รวดเร็ว
หากต้องการเปิดเสียงการโทรผ่าน Zoom ให้ทำตามขั้นตอนเหล่านี้:
1. เปิด แอพซูม ถึง เข้าสู่ระบบ ไปยังบัญชีของคุณ
2. คลิกที่ เข้าร่วม ปุ่มเพื่อเข้าสู่การประชุม
3. สุดท้ายให้คลิกที่ ปุ่มเปิดเสียง
สามารถซูมเปิดเสียงคุณโดยที่คุณไม่รู้?
เลขที่. เนื่องจากเหตุผลด้านความเป็นส่วนตัวและความปลอดภัยของแพลตฟอร์ม Zoom จึงไม่มีผู้เข้าร่วมคนใดที่สามารถเปิดเสียงคุณโดยที่คุณไม่รู้ตัว เพื่อเป็นคำตอบสำหรับคำถามที่ว่า Zoom สามารถเปิดเสียงคุณโดยที่คุณไม่รู้ได้หรือไม่ โฮสต์สามารถเปิดเสียงคุณโดยใช้หนึ่งในสองตัวเลือกเท่านั้น อย่างไรก็ตาม คุณต้องยินยอมตามข้อกำหนดของแพลตฟอร์มด้วยเช่นกัน
- ขอให้ทุกคนเปิดเสียง ตัวเลือกในการเปิดเสียงผู้เข้าร่วมการประชุมทั้งหมด
- ขออนุญาตเปิดเสียงผู้เข้าร่วม การตั้งค่าเพื่อแจ้งผู้เข้าร่วมสำหรับการอนุมัติล่วงหน้าเพื่อเปิดเสียงโดยโฮสต์
วิธีเปิดเสียงโทรศัพท์เมื่อซูมโทร
ด้วยความเข้าใจในคำตอบของคำถามที่ว่า Zoom สามารถเปิดเสียงคุณโดยที่คุณไม่รู้หรือไม่ เราจึงสามารถเรียนรู้วิธีการดำเนินการนี้ ตัวเลือกในการเปิดเสียงโทรศัพท์ขณะสนทนาผ่าน Zoom อธิบายไว้ในวิธีการด้านล่างนี้
วิธีที่ 1: ใช้ปุ่มลัด
อีกทางเลือกหนึ่งในการเปิดเสียงโทรศัพท์เมื่อโทรผ่าน Zoom คือการใช้ปุ่มลัดบนแป้นพิมพ์
1. ตามที่ได้อธิบายไปก่อนหน้านี้ ให้เปิด ซูม แอพและเข้าร่วมการประชุม
2A. กด Alt+ A ปุ่มเปิดเสียงตัวเอง คุณยังสามารถกด สเปซบาร์ เพื่อปิดใช้งานตัวเลือกปิดเสียงชั่วคราว
2B. หากคุณกำลังจัดการประชุม ให้กดปุ่ม Alt+ M ปุ่มเปิดเสียงผู้เข้าร่วมการประชุม
วิธีที่ 2: ใช้ปุ่มซูมเปิดเสียง
เพื่อเป็นคำตอบสำหรับคำถามเกี่ยวกับวิธีเปิดเสียงโทรศัพท์ในการโทรผ่าน Zoom คุณสามารถใช้ปุ่มปิดเสียงแบบเนทีฟบนอินเทอร์เฟซ Zoom
1. เปิด แอพซูม จากแถบค้นหา
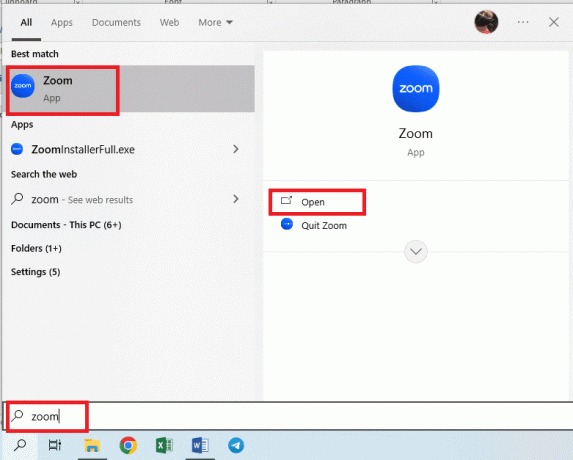
2. เข้าสู่ระบบ ไปยังบัญชีของคุณโดยใช้ตัวเลือกที่เหมาะสม

3. คลิกที่ ปุ่มเข้าร่วม และใช้ข้อมูลรับรองการประชุมเพื่อเข้าร่วมการประชุม
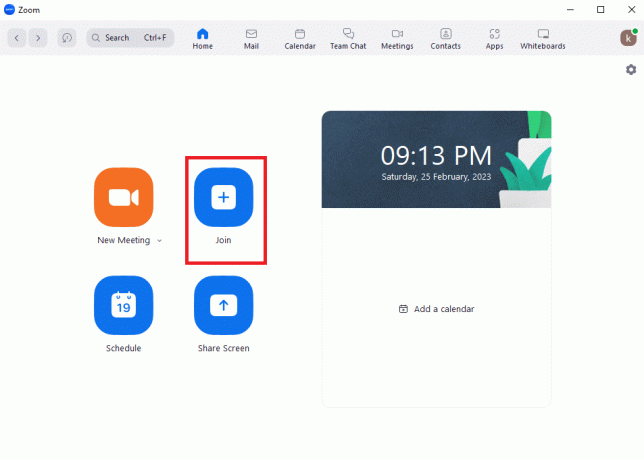
4. คลิกที่ ปุ่มเปิดเสียง ที่แถบด้านล่างของสายสนทนาเพื่อเปิดเสียงตัวเอง
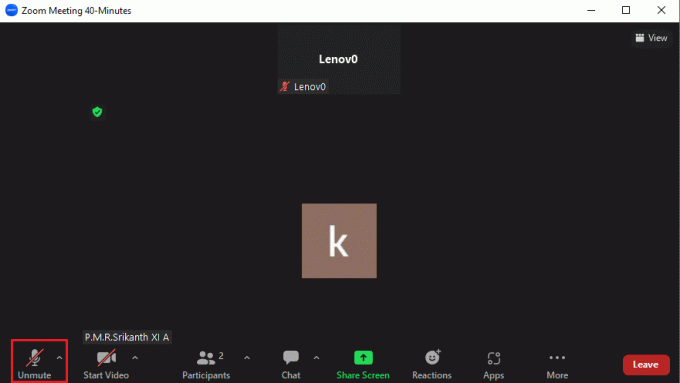
ไอคอนไมค์จะเปลี่ยนเป็นไอคอนไมค์ที่เปิดใช้งาน ซึ่งแสดงว่าคุณปิดเสียงอยู่
วิธีที่ 3: ใช้แป้นหมายเลข
หากคุณกำลังใช้ แป้นหมายเลข เพื่อเข้าร่วมการประชุม Zoom คุณจะพบคำตอบสำหรับคำถามเกี่ยวกับวิธีเปิดเสียงโทรศัพท์ในการโทรผ่าน Zoom คุณสามารถกดหมายเลขสองสามหมายเลขเพื่อเปิดเสียงผู้เข้าร่วมการประชุมได้ดังนี้
1. เปิด แป้นหมายเลข บนโทรศัพท์ของคุณ
2A. กด *6 บนแผ่นเพื่อสลับไปยังตัวเลือกเปิดเสียงสำหรับตัวคุณเอง
2B. หากคุณกำลังโฮสต์การโทรผ่าน Zoom หมุน99 ในแป้นหมายเลขเพื่อเปิดเสียงผู้เข้าร่วมทั้งหมด
อ่านเพิ่มเติม:แก้ไขรูปภาพโปรไฟล์ Zoom ไม่แสดงในการประชุม
วิธีเปิดเสียงผู้เข้าร่วมรายอื่น
นอกจากเปิดเสียงตัวเองในการโทรผ่าน Zoom แล้ว คุณยังสามารถเปิดเสียงผู้เข้าร่วมคนอื่นๆ ได้ด้วย อย่างไรก็ตาม จะใช้ได้เฉพาะในกรณีที่คุณเป็นเจ้าภาพการประชุมเท่านั้น
1. เปิด ซูม แอปดังกล่าวก่อนหน้านี้
2. คลิกที่ การประชุมใหม่ ปุ่มบนหน้าแรกและเข้าสู่ระบบการประชุม

3. คลิกที่ ผู้เข้าร่วม ปุ่มบนแถบด้านล่าง

4A. คลิกที่ ไมค์ปิดการใช้งาน ไอคอนถัดจากผู้เข้าร่วมเพื่อปิดใช้งานผู้เข้าร่วมรายใดรายหนึ่ง
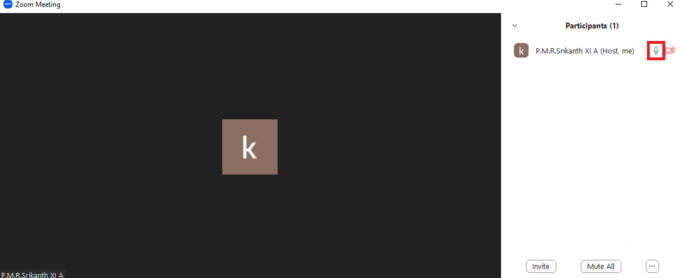
4B. คลิกที่ เปิดเสียงทั้งหมด ปุ่มที่ด้านล่างของรายชื่อผู้เข้าร่วมเพื่อเปิดเสียงผู้เข้าร่วมทั้งหมด คลิกที่ ใช่ ปุ่มบนหน้าต่างยืนยัน
อ่านเพิ่มเติม:ฉันจะเข้าถึงบัญชี Zoom ของฉันได้อย่างไร
คุณโทรหาหมายเลขโทรศัพท์จาก Zoom ได้ไหม
ใช่. คุณสามารถโทรหาหมายเลขโทรศัพท์จากแอพ Zoom และเพิ่มไปยังการประชุมได้ หากคุณมีหมายเลขโทรศัพท์ของบุคคลนั้นและต้องการพักสายผ่าน Zoom คุณสามารถดูได้จากส่วนนี้
วิธีที่ 1: โทรไปยังหมายเลขโทรศัพท์
คุณสามารถทำตามคำแนะนำด้านล่างเพื่อโทรหาบุคคลนั้นโดยใช้หมายเลขโทรศัพท์จาก Zoom
1. ทำตามคำแนะนำที่อธิบายไว้ก่อนหน้านี้เพื่อ เข้าสู่ระบบ ไปที่ แอพซูม.
2. คลิกที่ ปุ่มติดต่อ.
3A. ใช้ แป้นตัวเลขทั้งแป้นพิมพ์บนหน้าจอหรือแป้นพิมพ์ตัวเลข เพื่อพิมพ์หมายเลขโทรศัพท์และคลิกที่ ไอคอนโทรศัพท์ ที่ส่วนลึกสุด.
3B. คัดลอกหมายเลขโทรศัพท์โดยใช้ Ctrl+C คีย์จากแหล่งที่มาและวางลงใน Dialpad โดยใช้ Ctrl+V กุญแจ
3C. คลิกที่ ลูกศรขวา เพื่อค้นหาและเลือกผู้ติดต่อที่ต้องการ คุณสามารถย้ายไปที่ แท็บที่ติดดาว และคลิกที่ ไอคอนโทรศัพท์ ถัดจากผู้ติดต่อเพื่อโทรหาผู้ติดต่อที่ติดดาว
4. คลิกที่ หมายเลขผู้โทร เมนูแบบเลื่อนลงเพื่อเปลี่ยนหมายเลข ID ผู้โทรออกและใช้โทรศัพท์ตั้งโต๊ะเพื่อซิงค์การโทรเข้าหรือใช้การควบคุมการโทร
วิธีที่ 2: โทรติดต่อที่ซิงค์
หากคุณซิงค์ผู้ติดต่อกับบัญชี Google Office 365 หรือ Exchange คุณสามารถทำตามขั้นตอนด้านล่างเพื่อโทรไปยังหมายเลขโทรศัพท์จาก Zoom
หมายเหตุ 1: คุณต้องแน่ใจว่าผู้ติดต่อที่ซิงค์มีหมายเลขโทรศัพท์อยู่ด้วย
โน้ต 2: หากมีมากกว่าหนึ่งหมายเลขสำหรับผู้ติดต่อที่ซิงค์โดยเฉพาะ หมายเลขแรกจะถูกโทรเข้า
1. เปิดและ เข้าสู่ระบบ ไปที่ ซูม แอปดังกล่าวก่อนหน้านี้
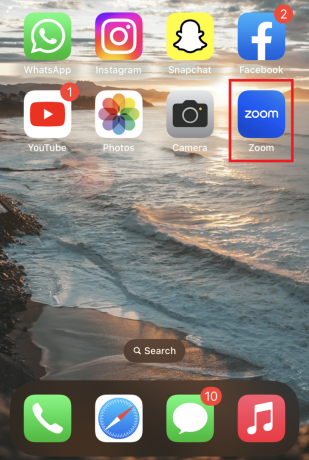
2. แตะที่ ไอคอนติดต่อ ในหน้าแรก
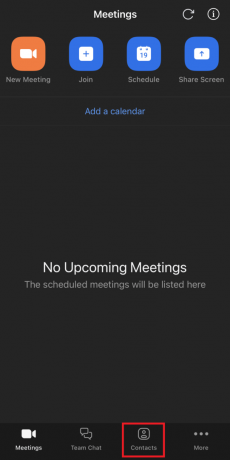
3. ย้ายไปที่ กลุ่มของฉัน ส่วนและแตะที่ ผู้ติดต่อบนคลาวด์ ตัวเลือก.
4. เปิดผู้ติดต่อที่ซิงค์เฉพาะแล้วแตะที่ ตัวเลือกการโทร เพื่อโทรหาบุคคลนั้น และคุณสามารถใช้การควบคุมระหว่างการโทรได้
วิธีที่ 3: รับสายโทรศัพท์
เนื่องจากเราทราบคำตอบยืนยันสำหรับคำถามที่ว่าคุณสามารถโทรไปยังหมายเลขโทรศัพท์จาก Zoom ได้หรือไม่ เราจึงสามารถเรียนรู้วิธีการรับสายเรียกเข้าโดยใช้แป้นหมายเลข
1. ทำตามคำแนะนำที่ให้ไว้ก่อนหน้านี้เพื่อ เข้าสู่ระบบ ไปที่ ซูม แอป.
2. คุณจะเห็น การแจ้งเตือนสายเรียกเข้า บนโทรศัพท์ของคุณ
บันทึก: หากตั้งค่าสถานะเป็น ห้ามรบกวนคุณจะไม่ได้รับการแจ้งเตือน
3A. คลิกที่ ยอมรับตัวเลือก เพื่อรับสายหรือ ปฏิเสธ เพื่อกำหนดเส้นทางการโทรไปยังวอยซ์เมลหรือยกเลิกการโทร
3B. คุณยังสามารถคลิกที่ ปิดไอคอน หรือ ปิดตัวเลือก เพื่อละเว้นการแจ้งเตือนการโทรหรือข้ามการแจ้งเตือนการโทร
4. ในขณะที่คุณอยู่ในสาย คุณสามารถดำเนินการตัวเลือกต่อไปนี้เพื่อแก้ไขการแจ้งเตือนการโทรและดำเนินการควบคุมการโทร
- ถือและยอมรับ: เพื่อพักสายปัจจุบันและรับสายเรียกเข้า
- ส่งไปที่ข้อความเสียง: ดำเนินการต่อในสายปัจจุบันและส่งสายเรียกเข้าอื่นไปยังวอยซ์เมล
- สิ้นสุดและยอมรับ: วางสายปัจจุบันและรับสายเรียกเข้า
อ่านเพิ่มเติม:แก้ไขข้อผิดพลาดการปิดใช้งานบัญชี Zoom
วิธีอนุญาตการโทรเข้าโทรศัพท์เมื่อซูม
เจ้าของบัญชีและผู้ดูแลระบบสามารถปรับเปลี่ยนตัวเลือกการปิดเสียงได้โดยใช้หมายเลขโทรเข้า ซึ่งช่วยให้เข้าถึงการประชุม Zoom ได้ง่ายและเปิดเสียงการโทรผ่าน Zoom เพื่อเข้าร่วมการประชุมได้อย่างง่ายดาย นอกจากนี้ คุณยังสามารถส่งคำเชิญไปยังผู้อื่นทางโทรศัพท์และอนุญาตให้พวกเขาใช้หมายเลขโทรศัพท์เพื่อเข้าร่วมการประชุม ตาม รองรับการซูมคุณสามารถอนุญาตให้โทรเข้าทาง Zoom ตามที่อธิบายไว้ในส่วนนี้
1. เปิด Google Chrome แอปโดยใช้แถบค้นหา
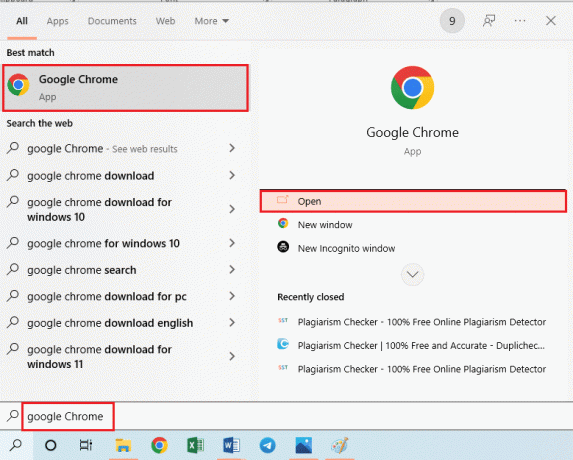
2. เปิด ซูมหน้าลงชื่อเข้าใช้ป้อนข้อมูลที่จำเป็นในฟิลด์และคลิกที่ เข้าสู่ระบบ ปุ่ม.

3. คลิกที่ การจัดการบัญชี แท็บบนแผงนำทาง
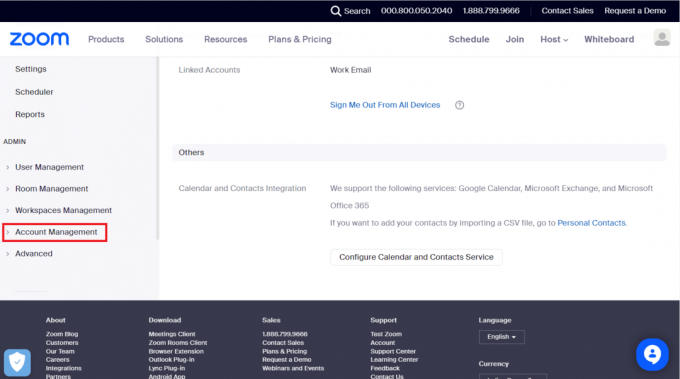
4. คลิกที่ การตั้งค่าบัญชี ตัวเลือกบนหน้า
5. ย้ายไปที่ การประชุมทางเสียง แท็บ
6. รับรองว่า โทรหาฉันและเชิญทางโทรศัพท์ เลือกการตั้งค่าแล้ว
บันทึก: คุณสามารถสลับการตั้งค่าเพื่อเปิด แตะที่ เปิดใช้งาน ปุ่มบนหน้าต่างยืนยันเพื่อเปิดใช้งานการตั้งค่า
7. พิมพ์1 บน ต้องการโทรหาฉัน ส่วนผู้ใช้และเลือก อัตโนมัติ ตัวเลือก.
บันทึก: คุณยังสามารถเลือก เสมอ หรือ ไม่เคย ตัวเลือกตามความต้องการ
8. ใน โทรออกประเทศ/ภูมิภาค แท็บ คลิกที่ ปากกา ไอคอน.
9. เลือกประเทศที่ต้องการใน เลือกประเทศ/ภูมิภาคโทรออก หน้าต่างป๊อปอัปและคลิกที่ บันทึก ปุ่ม.
วิธีเข้าร่วมการประชุมโดยใช้แป้นหมายเลข
ตอนนี้เราทราบวิธีอนุญาตการโทรเข้าทางโทรศัพท์บน Zoom แล้ว คุณสามารถทำตามขั้นตอนด้านล่างเพื่อเรียนรู้วิธีการเข้าร่วมการประชุม Zoom โดยใช้แป้นหมายเลขบนโทรศัพท์ของคุณ
1. เปิด ซูม แอพและ เข้าสู่ระบบ ไปยังบัญชีของคุณตามที่กล่าวไว้ก่อนหน้านี้
2. เลือกประเทศที่ต้องการใน ประเทศ/ภูมิภาค เมนูแบบเลื่อนลง
3. เข้าสู่ รหัสการประชุม กับ # ในแป้นหมายเลข
บันทึก: ตัวอย่างเช่น ถ้า ID การประชุมคือ 76556892356 ให้พิมพ์ 76556892356# บนแป้นหมายเลข
4. ตอนนี้ป้อน รหัสผู้เข้าร่วม กับ # ในแป้นหมายเลข
5. ตามที่กล่าวไว้ข้างต้น ให้ป้อน รหัสผ่าน กับ # ตัวอักษรในแป้นกดหมายเลข
เมื่อใช้ตัวเลือกที่ให้ไว้ก่อนหน้าในบทความ คุณจะเข้าร่วมการประชุมและรับการเตือนให้ใช้ได้อย่างง่ายดาย คำตอบสำหรับคำถามเกี่ยวกับวิธีเปิดเสียงการโทรผ่าน Zoom เพื่อให้แน่ใจว่าผู้อื่นจะได้ยินเสียงของคุณ ผู้เข้าร่วม.
ข้อมูลเพิ่มเติม: ฟีเจอร์ Dialpad บน Zoom คืออะไร?
หลังจากอ่านคุณสมบัติต่างๆ ของการใช้ Dialpad บนแพลตฟอร์ม Zoom แล้ว อาจจำเป็นต้องทราบข้อมูลบางอย่างเกี่ยวกับคุณสมบัตินี้ ในส่วนนี้ เราจะเรียนรู้เกี่ยวกับการรวมแป้นหมายเลขเข้ากับการซูมที่มีให้สำหรับผู้ดูแลระบบหรือเจ้าของเท่านั้น
1A. การเข้าถึงระดับผู้ดูแลระบบของบริษัท: ไปที่ การตั้งค่าผู้ดูแลระบบ หน้าคลิกที่ บริษัท ของฉัน ตัวเลือกจากนั้นคลิกที่ การบูรณาการ ตัวเลือก.
1B. การเข้าถึงระดับผู้ดูแลระบบของ Office: ไปที่ การตั้งค่าผู้ดูแลระบบ หน้าคลิกที่ ที่ทำงานของฉัน ตัวเลือกและคลิกที่ การบูรณาการ ตัวเลือก.
2. คลิกที่ ตัวเลือกการซูม แล้วเลือก เชื่อมต่อ ในเมนูแบบเลื่อนลง
3. รับรองความถูกต้องของการเชื่อมต่อทั้งใน Zoom และ Dialpad และคุณจะถูกเปลี่ยนเส้นทางไปยัง การตั้งค่าการรวม หน้าหนังสือ.
บทความอธิบายคำตอบสำหรับคำถามของ วิธีเปิดเสียงการโทรผ่าน Zoom และให้ข้อมูลสั้น ๆ เกี่ยวกับคุณสมบัติการโทรเข้า เราสามารถปรับปรุงเนื้อหาของเราต่อไปได้หากคุณมีเวลาแบ่งปันคำถามและคำแนะนำในส่วนความคิดเห็น
Henry เป็นนักเขียนด้านเทคโนโลยีที่ช่ำชองและมีความหลงใหลในการทำให้ผู้อ่านทั่วไปเข้าถึงหัวข้อเทคโนโลยีที่ซับซ้อนได้ ด้วยประสบการณ์กว่าทศวรรษในอุตสาหกรรมเทคโนโลยี เฮนรี่ได้กลายเป็นแหล่งข้อมูลที่เชื่อถือได้สำหรับผู้อ่านของเขา