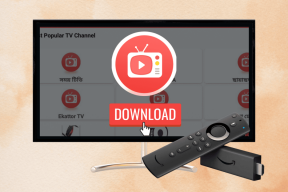Windows 10 Power User Menu (Win+X) คืออะไร?
เบ็ดเตล็ด / / November 28, 2021
อินเทอร์เฟซผู้ใช้ใน Windows 8 ผ่านการเปลี่ยนแปลงที่สำคัญบางประการ เวอร์ชันนี้มาพร้อมกับคุณสมบัติใหม่บางอย่าง เช่น เมนูผู้ใช้ระดับสูง เนื่องจากความนิยมของคุณลักษณะนี้จึงรวมอยู่ใน Windows 10 ด้วยเช่นกัน
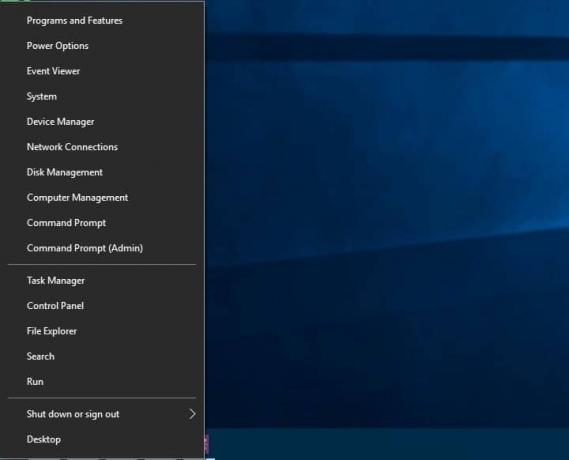
เมนูเริ่มถูกลบออกอย่างสมบูรณ์ใน Windows 8 Microsoft ได้แนะนำเมนูผู้ใช้ Power ซึ่งเป็นคุณลักษณะที่ซ่อนอยู่ ไม่ได้ตั้งใจจะใช้แทนเมนูเริ่มต้น แต่ผู้ใช้สามารถเข้าถึงคุณลักษณะขั้นสูงบางอย่างของ Windows ได้โดยใช้เมนูผู้ใช้ Power Windows 10 มีทั้งเมนูเริ่มต้นและเมนูผู้ใช้ระดับสูง แม้ว่าผู้ใช้ Windows 10 บางรายจะทราบถึงคุณลักษณะนี้และการใช้งาน แต่ก็มีผู้ใช้จำนวนมากที่ไม่ทราบ
บทความนี้จะบอกทุกสิ่งที่คุณจำเป็นต้องรู้เกี่ยวกับเมนูผู้ใช้ Power
สารบัญ
- Windows 10 Power User Menu (Win+X) คืออะไร?
- จะเปิดเมนู Power user ได้อย่างไร?
- ปุ่มลัดเมนูผู้ใช้ Power คืออะไร?
- เมนู Power User – รายละเอียด
- การแทนที่พรอมต์คำสั่ง
- วิธีปรับแต่งเมนูผู้ใช้ Power ใน Windows 10
Windows 10 Power User Menu (Win+X) คืออะไร?
เป็นคุณลักษณะของ Windows ที่เปิดตัวครั้งแรกใน Windows 8 และดำเนินการต่อใน Windows 10 เป็นวิธีการเข้าถึงเครื่องมือและคุณลักษณะที่เข้าถึงบ่อยโดยใช้ทางลัด เป็นเพียงเมนูป๊อปอัปที่มีปุ่มลัดสำหรับเครื่องมือที่ใช้กันทั่วไป ซึ่งช่วยประหยัดเวลาของผู้ใช้ได้มาก จึงเป็นคุณลักษณะยอดนิยม
จะเปิดเมนู Power user ได้อย่างไร?
เมนู Power user สามารถเข้าถึงได้ 2 วิธี - คุณสามารถกด Win+X บนแป้นพิมพ์หรือคลิกขวาที่เมนูเริ่ม หากคุณกำลังใช้จอภาพแบบสัมผัส ให้กดปุ่มเริ่มต้นค้างไว้เพื่อเปิดเมนู Power user รับด้านล่างเป็นภาพรวมของเมนูผู้ใช้ Power ตามที่เห็นใน Windows 10

เมนูผู้ใช้ Power มีชื่อเรียกอื่นๆ อีกสองสามชื่อ – เมนู Win+X, เมนู WinX, ปุ่มลัด Power User, เมนูเครื่องมือ Windows, เมนูงาน Power user
ให้เราแสดงรายการตัวเลือกที่มีอยู่ในเมนู Power user:
- โปรแกรมและคุณสมบัติ
- ตัวเลือกด้านพลังงาน
- ผู้ชมเหตุการณ์
- ระบบ
- ตัวจัดการอุปกรณ์
- เชื่อมต่อเครือข่าย
- การจัดการดิสก์
- การจัดการคอมพิวเตอร์
- พร้อมรับคำสั่ง
- ผู้จัดการงาน
- แผงควบคุม
- ตัวสำรวจไฟล์
- ค้นหา
- วิ่ง
- ปิดหรือออกจากระบบ
- เดสก์ทอป
เมนูนี้สามารถใช้จัดการงานได้อย่างรวดเร็ว การใช้เมนูเริ่มต้นแบบเดิม อาจเป็นเรื่องยากที่จะหาตัวเลือกที่พบในเมนู Power user เมนู Power user ได้รับการออกแบบอย่างชาญฉลาดเพื่อให้ผู้ใช้ใหม่ไม่สามารถเข้าถึงเมนูนี้หรือดำเนินการใดๆ โดยไม่ได้ตั้งใจ พูดอย่างนี้แล้ว แม้แต่ผู้ใช้ที่มีประสบการณ์ก็ควรสำรองข้อมูลทั้งหมดก่อนที่จะทำการเปลี่ยนแปลงใดๆ โดยใช้เมนู Power user เนื่องจากคุณสมบัติบางอย่างในเมนูอาจทำให้ข้อมูลสูญหายหรืออาจทำให้ระบบไม่เสถียรหากใช้งานไม่ถูกต้อง
ปุ่มลัดเมนูผู้ใช้ Power คืออะไร?
แต่ละตัวเลือกในเมนู Power user มีคีย์ที่เกี่ยวข้อง ซึ่งเมื่อกดแล้วจะนำไปสู่การเข้าถึงตัวเลือกนั้นอย่างรวดเร็ว ปุ่มเหล่านี้ไม่จำเป็นต้องคลิกหรือแตะที่ตัวเลือกเมนูเพื่อเปิด เรียกว่าปุ่มลัดเมนูผู้ใช้ Power ตัวอย่างเช่น เมื่อคุณเปิดเมนูเริ่มต้นแล้วกด U จากนั้นกด R ระบบจะรีสตาร์ท
เมนู Power User – รายละเอียด
ให้เราดูว่าแต่ละตัวเลือกในเมนูทำอะไรได้บ้าง พร้อมกับปุ่มลัดที่เกี่ยวข้อง
1. โปรแกรมและคุณสมบัติ
ปุ่มลัด – F
คุณสามารถเข้าถึงหน้าต่างโปรแกรมและคุณสมบัติได้ (ซึ่งจะต้องเปิดจากการตั้งค่า แผงควบคุม) ในหน้าต่างนี้ คุณมีตัวเลือกในการถอนการติดตั้งโปรแกรม คุณยังสามารถเปลี่ยนวิธีการติดตั้งหรือเปลี่ยนแปลงโปรแกรมที่ไม่ได้ติดตั้งอย่างถูกต้อง สามารถดูการอัปเดต Windows ที่ถอนการติดตั้งได้ สามารถเปิด/ปิดคุณสมบัติบางอย่างของ Windows ได้
2. ตัวเลือกด้านพลังงาน
ปุ่มลัด – O
สิ่งนี้มีประโยชน์มากกว่าสำหรับผู้ใช้แล็ปท็อป คุณสามารถเลือกได้ว่าจะปิดหน้าจอนานเท่าใดเมื่อไม่มีการใช้งาน เลือกสิ่งที่ปุ่มเปิด/ปิดทำงาน และเลือกวิธีที่อุปกรณ์ของคุณใช้ไฟฟ้าเมื่อเสียบกับอะแดปเตอร์ อีกครั้ง หากไม่มีทางลัดนี้ คุณจะต้องเข้าถึงตัวเลือกนี้โดยใช้แผงควบคุม เมนูเริ่ม > ระบบ Windows > แผงควบคุม > ฮาร์ดแวร์และเสียง > ตัวเลือกพลังงาน
3. ผู้ชมเหตุการณ์
ปุ่มลัด – V
Event Viewer เป็นเครื่องมือการดูแลระบบขั้นสูง มันเก็บบันทึกเหตุการณ์ที่เกิดขึ้นบนอุปกรณ์ของคุณตามลำดับเวลา ใช้เพื่อดูว่าอุปกรณ์ของคุณเปิดอยู่ครั้งล่าสุดเมื่อใด แอปพลิเคชันขัดข้องหรือไม่ และหากใช่ แสดงว่าอุปกรณ์ขัดข้องเมื่อใดและเพราะเหตุใด นอกเหนือจากนี้ รายละเอียดอื่นๆ ที่ป้อนลงในบันทึก ได้แก่ – คำเตือนและข้อผิดพลาดที่ปรากฏในแอปพลิเคชัน บริการ ระบบปฏิบัติการและข้อความแสดงสถานะ การเปิดตัวแสดงเหตุการณ์จากเมนูเริ่มต้นแบบเดิมเป็นกระบวนการที่ยาวนาน – เมนูเริ่ม → ระบบ Windows → แผงควบคุม → ระบบและความปลอดภัย → เครื่องมือการดูแลระบบ → โปรแกรมแสดงเหตุการณ์
4. ระบบ
ปุ่มลัด – Y
ทางลัดนี้แสดงคุณสมบัติของระบบและข้อมูลพื้นฐาน รายละเอียดที่คุณพบคือ – เวอร์ชัน Windows ที่ใช้งาน จำนวน CPU และ แกะ ในการใช้งาน ข้อมูลจำเพาะของฮาร์ดแวร์ยังสามารถพบได้ ข้อมูลประจำตัวเครือข่าย ข้อมูลการเปิดใช้งาน Windows รายละเอียดการเป็นสมาชิกเวิร์กกรุ๊ปจะปรากฏขึ้นด้วย แม้ว่าจะมีทางลัดแยกต่างหากสำหรับตัวจัดการอุปกรณ์ แต่คุณสามารถเข้าถึงได้จากทางลัดนี้เช่นกัน นอกจากนี้ยังสามารถเข้าถึงการตั้งค่าระยะไกล ตัวเลือกการป้องกันระบบ และการตั้งค่าขั้นสูงอื่นๆ ได้
5. ตัวจัดการอุปกรณ์
ปุ่มลัด – M
นี่เป็นเครื่องมือที่ใช้กันทั่วไป ทางลัดนี้แสดงข้อมูลทั้งหมดเกี่ยวกับอุปกรณ์ที่ติดตั้ง คุณสามารถเลือกที่จะถอนการติดตั้งหรืออัปเดตไดรเวอร์อุปกรณ์ได้ คุณสมบัติของไดรเวอร์อุปกรณ์ยังสามารถเปลี่ยนแปลงได้ หากอุปกรณ์ไม่ทำงานตามที่ควรจะเป็น โปรแกรมจัดการอุปกรณ์คือจุดเริ่มต้นการแก้ไขปัญหา สามารถเปิดหรือปิดใช้อุปกรณ์แต่ละเครื่องได้โดยใช้ทางลัดนี้ การกำหนดค่าของอุปกรณ์ฮาร์ดแวร์ภายในและภายนอกต่างๆ ที่เชื่อมต่อกับอุปกรณ์ของคุณสามารถเปลี่ยนแปลงได้
6. เชื่อมต่อเครือข่าย
ปุ่มลัด – W
สามารถดูอะแดปเตอร์เครือข่ายที่มีอยู่ในอุปกรณ์ของคุณได้ที่นี่ คุณสมบัติของอะแดปเตอร์เครือข่ายสามารถเปลี่ยนแปลงหรือปิดใช้งานได้ อุปกรณ์เครือข่ายที่ใช้กันทั่วไปที่ปรากฏที่นี่คือ – อแด็ปเตอร์ WiFi, อีเทอร์เน็ตอแด็ปเตอร์ และอุปกรณ์เครือข่ายเสมือนอื่นๆ ที่ใช้งานอยู่
7. การจัดการดิสก์
ปุ่มลัด – K
นี่คือเครื่องมือการจัดการขั้นสูง จะแสดงวิธีการแบ่งพาร์ติชั่นฮาร์ดไดรฟ์ของคุณ คุณยังสามารถสร้างพาร์ติชั่นใหม่หรือลบพาร์ติชั่นที่มีอยู่ได้ คุณยังได้รับอนุญาตให้กำหนดอักษรระบุไดรฟ์และกำหนดค่า RAID. ขอแนะนำอย่างยิ่งให้ สำรองข้อมูลทั้งหมดของคุณ ก่อนดำเนินการใดๆ กับวอลุ่ม พาร์ติชั่นทั้งหมดอาจถูกลบซึ่งจะทำให้ข้อมูลสำคัญสูญหาย ดังนั้น อย่าพยายามเปลี่ยนแปลงพาร์ติชั่นดิสก์หากคุณไม่แน่ใจว่ากำลังทำอะไรอยู่
8. การจัดการคอมพิวเตอร์
ปุ่มลัด – G
คุณสมบัติที่ซ่อนอยู่ของ Windows 10 สามารถเข้าถึงได้จากการจัดการคอมพิวเตอร์ คุณสามารถเข้าถึงเครื่องมือบางอย่างภายในเมนูเช่น Event Viewer, ตัวจัดการอุปกรณ์, ตัวจัดการดิสก์, การตรวจสอบประสิทธิภาพ, ตัวกำหนดเวลางาน ฯลฯ…
9. พรอมต์คำสั่งและพรอมต์คำสั่ง (ผู้ดูแลระบบ)
ปุ่มลัด – C และ A ตามลำดับ
ทั้งสองเป็นเครื่องมือเดียวกันกับที่มีสิทธิ์ต่างกัน พรอมต์คำสั่งมีประโยชน์สำหรับการสร้างไฟล์ การลบโฟลเดอร์ และการฟอร์แมตฮาร์ดไดรฟ์ พรอมต์คำสั่งปกติไม่ได้ให้คุณเข้าถึงคุณลักษณะขั้นสูงทั้งหมด ดังนั้น, พรอมต์คำสั่ง (ผู้ดูแลระบบ) ถูกนำมาใช้. ตัวเลือกนี้ให้สิทธิ์ผู้ดูแลระบบ
10. ผู้จัดการงาน
ปุ่มลัด – T
ใช้เพื่อดูแอพพลิเคชั่นที่กำลังทำงานอยู่ คุณยังสามารถเลือกแอปพลิเคชันที่ควรเริ่มทำงานโดยค่าเริ่มต้นเมื่อโหลดระบบปฏิบัติการ
11. แผงควบคุม
ฮ็อตคีย์ – P
ใช้เพื่อดูและแก้ไขการกำหนดค่าของระบบ
File Explorer (E) และ Search (S) เพิ่งเปิดหน้าต่าง File Explorer ใหม่หรือหน้าต่างค้นหา Run จะเปิดกล่องโต้ตอบ Run ใช้เพื่อเปิดพรอมต์คำสั่งหรือไฟล์อื่น ๆ ที่มีชื่ออยู่ในช่องใส่ การปิดระบบหรือออกจากระบบจะทำให้คุณสามารถปิดเครื่องหรือรีสตาร์ทคอมพิวเตอร์ได้อย่างรวดเร็ว
เดสก์ท็อป (D) – จะย่อ/ซ่อนหน้าต่างทั้งหมดเพื่อให้คุณสามารถดูเดสก์ท็อปได้
การแทนที่พรอมต์คำสั่ง
หากคุณต้องการให้ PowerShell มากกว่าพรอมต์คำสั่ง คุณสามารถ แทนที่พรอมต์คำสั่ง. กระบวนการเปลี่ยนคือ คลิกขวาบนทาสก์บาร์ เลือกคุณสมบัติ แล้วคลิกแท็บการนำทาง คุณจะพบช่องทำเครื่องหมาย – แทนที่ Command Prompt ด้วย Windows PowerShell ในเมนูเมื่อฉันคลิกขวาที่มุมล่างซ้ายหรือกดแป้น Windows+X. ทำเครื่องหมายที่ช่องทำเครื่องหมาย
วิธีปรับแต่งเมนูผู้ใช้ Power ใน Windows 10
เพื่อหลีกเลี่ยงไม่ให้แอปพลิเคชันของบริษัทอื่นรวมทางลัดไว้ในเมนูผู้ใช้ Power Microsoft ได้ตั้งใจทำให้ยากสำหรับเราในการปรับแต่งเมนู ทางลัดที่มีอยู่ในเมนู สร้างขึ้นโดยส่งผ่านฟังก์ชันแฮชของ Windows API ค่าที่แฮชจะถูกเก็บไว้ในทางลัด แฮชจะบอกเมนูผู้ใช้ Power ว่าทางลัดนั้นเป็นทางลัดพิเศษ ดังนั้นเฉพาะทางลัดพิเศษเท่านั้นที่จะแสดงบนเมนู ทางลัดปกติอื่นๆ จะไม่รวมอยู่ในเมนู
ที่แนะนำ:แสดงแผงควบคุมในเมนู WinX ใน Windows 10
เพื่อทำการเปลี่ยนแปลง to เมนูผู้ใช้ Windows 10 Power, Win+X Menu Editor เป็นแอปพลิเคชั่นที่ใช้กันทั่วไป มันเป็นโปรแกรมฟรี คุณสามารถเพิ่มหรือลบรายการในเมนู ทางลัดยังสามารถเปลี่ยนชื่อและจัดลำดับใหม่ได้ คุณสามารถ ดาวน์โหลดใบสมัครได้ที่นี่. อินเทอร์เฟซใช้งานง่าย และคุณไม่จำเป็นต้องมีคำแนะนำใดๆ เพื่อเริ่มทำงานกับแอป แอปพลิเคชันนี้ยังให้ผู้ใช้จัดระเบียบทางลัดด้วยการจัดกลุ่มได้