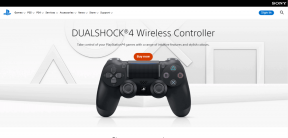แก้ไขรหัสข้อผิดพลาดของทีม Microsoft CAA30194 – TechCult
เบ็ดเตล็ด / / May 05, 2023
Microsoft Teams ประสบปัญหาในบางครั้งที่อาจรบกวนการประชุมที่สำคัญของคุณ ข้อผิดพลาดอย่างหนึ่งคือรหัสข้อผิดพลาดของ Microsoft Teams caa30194 ซึ่งเกิดขึ้นเมื่อบัญชีโรงเรียนหรือที่ทำงานของคุณถูกตัดการเชื่อมต่อ โชคดีที่เรามีคำแนะนำที่สมบูรณ์แบบที่จะสอนคุณว่าอะไรคือรหัสข้อผิดพลาด caa30194 ใน Teams และวิธีแก้ไขปัญหานี้
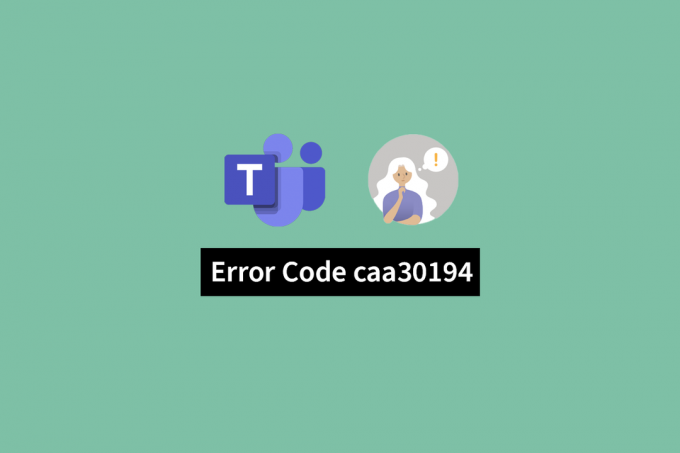
สารบัญ
วิธีแก้ไขรหัสข้อผิดพลาดของ Microsoft Teams CAA30194
หากคุณกำลังจัดการกับปัญหาการไม่โหลด Teams บนเดสก์ท็อป คุณมาถูกที่แล้ว อ่านบทความนี้ต่อไปเพื่อแก้ไขรหัสข้อผิดพลาดของ Microsoft Teams caa30194 ในเวลาไม่นาน
คำตอบที่รวดเร็ว
ลองติดตั้งไคลเอนต์เดสก์ท็อป Microsoft Teams ใหม่โดยทำตามขั้นตอนด้านล่าง:
1. ประการแรกเปิด วิ่ง กล่องโต้ตอบและเรียกใช้ appwiz.cpl สั่งการ.
2. ใน โปรแกรมและคุณสมบัติ หน้าต่าง คลิกขวาที่ ทีม แอพแล้วเลือก ถอนการติดตั้ง.
3. หลังจากถอนการติดตั้งแอปแล้ว รีบูตเครื่องพีซี.
4. สุดท้ายดาวน์โหลดและติดตั้ง ทีม แอพจากเว็บไซต์อย่างเป็นทางการ
รหัสข้อผิดพลาด CAA30194 ใน Teams คืออะไร
ขณะใช้แอป Microsoft Team ผู้ใช้อาจพบปัญหาต่างๆ มากมาย ข้อผิดพลาด caa30194 เป็นหนึ่งในข้อผิดพลาดดังกล่าว แต่รหัสข้อผิดพลาด caa30194 ใน Teams คืออะไร รหัสข้อผิดพลาด caa30194 เป็นรหัสเฉพาะสำหรับแอป Teams ที่ทำงานบนเดสก์ท็อป จะไม่แสดงข้อผิดพลาดนี้หากคุณกำลังเชื่อมต่อกับแอป Teams บนสมาร์ทโฟนของคุณ เกิดขึ้นเมื่อแอปพลิเคชัน Teams ไม่สามารถเชื่อมต่อกับบัญชีของคุณผ่านพีซี
มีสาเหตุบางประการที่ทำให้ข้อความแสดงข้อผิดพลาดนี้กระเด็นบนหน้าจอของคุณ ก้าวต่อไป ให้เรามองลึกลงไปที่พวกเขา
รหัสข้อผิดพลาด CAA30194 มีลักษณะอย่างไร
ปัญหาไม่ได้เกี่ยวกับลักษณะของรหัสข้อผิดพลาด caa30194 แต่มีผลกับแอปพลิเคชันของคุณอย่างไร รหัสข้อผิดพลาด caa30194 เป็นเพียงข้อผิดพลาดอื่นที่อาจทำให้เสีย ทีม Microsoft การดำเนินงาน ข้อผิดพลาดจะกระจายไปทั่วหน้าจอ ทำให้คุณไม่สามารถลงชื่อเข้าใช้บัญชีของคุณได้ มีหลายปัจจัยที่นำไปสู่สิ่งนี้ อย่างไรก็ตาม เนื่องจากมันไม่อนุญาตให้เปิดใช้งาน มันจะทำให้แอปพลิเคชันของคุณไร้ประโยชน์ที่จะทำงานบนเดสก์ท็อปของคุณ
อะไรทำให้ทีมบนเดสก์ท็อปไม่โหลดปัญหา
ปัญหา caa30194 บน Microsoft Teams อาจปรากฏขึ้นได้จากหลายสาเหตุ และทำให้ประสิทธิภาพการทำงานของคุณลดลง มาตรวจสอบสาเหตุที่เป็นไปได้ของรหัสข้อผิดพลาด Microsoft Teams caa30194 ให้ละเอียดยิ่งขึ้น
- พีซีอาจไม่ได้รับการเชื่อมต่ออินเทอร์เน็ตที่เสถียร ซึ่งเป็นสาเหตุของปัญหา
- แอปพลิเคชัน Teams อาจล้าสมัย
- ซอฟต์แวร์ระบบไม่ได้รับการอัพเดต
- แคชสะสมและหน่วยความจำชั่วคราวที่เก็บไว้อาจอยู่เบื้องหลังข้อผิดพลาด
- ไฟล์ JSON อาจเสียหาย
- VPN อาจทำให้เกิดปัญหากับซอฟต์แวร์แอปพลิเคชัน Teams ของคุณ
- การรับส่งข้อมูลบนเครือข่ายของคุณมากเกินไปเนื่องจากการเปิดใช้งานพร็อกซีเซิร์ฟเวอร์อาจทำให้เกิดข้อผิดพลาด
- อาจมีข้อผิดพลาดเนื่องจากการตั้งค่าความเข้ากันได้
- บัญชีที่คุณพยายามเข้าสู่ระบบอาจมีไฟล์เสียหายเล็กน้อย
- ไฟล์แอปพลิเคชัน Teams เสียหายหรือเสียหายอย่างสมบูรณ์และไม่สามารถแก้ไขได้
เราต้องการกลยุทธ์ที่จะสามารถแก้ปัญหาและนำคำสั่งกลับคืนสู่โปรแกรม Microsoft Teams ทันทีที่เราทราบเหตุผลโดยสมบูรณ์แล้ว มีหลายวิธีในการแก้ไขข้อผิดพลาด Teams บนเดสก์ท็อปที่ไม่โหลด เช่นเดียวกับที่มีสาเหตุหลายประการสำหรับปัญหานี้ มาดูวิธีการต่างๆ ที่อาจใช้เพื่อกำจัดข้อผิดพลาดนี้โดยละเอียดยิ่งขึ้น
รหัสข้อผิดพลาด caa30194 ยังมีวิธีแก้ไขและวิธีแก้ปัญหาเช่นเดียวกับปัญหาอื่นๆ เราพร้อมที่จะช่วยเหลือคุณหากคุณกำลังมองหาวิธีแก้ไขปัญหานี้ เราได้จัดทำรายการวิธีแก้ปัญหาที่ดีที่สุดเพื่อช่วยคุณแก้ไขปัญหา ให้เรามาดูวิธีที่คุณสามารถใช้เพื่อกำจัดปัญหานี้-
วิธีที่ 1: ขั้นตอนการแก้ไขปัญหาเบื้องต้น
ปัญหาของคุณอาจเกิดจากปัจจัยเล็กน้อยหลายประการ ปัญหาเหล่านี้มีวิธีแก้ไขอย่างรวดเร็วหรือเกิดขึ้นชั่วคราว วิธีการเหล่านี้เป็นแนวป้องกันด่านแรกเสมอเมื่อต้องแก้ไขปัญหาเกี่ยวกับโปรแกรม Microsoft Teams เพราะไม่จำเป็นต้องมีความรู้ทางเทคนิคใดๆ เราควรพยายามใช้กลยุทธ์พื้นฐานตามรายการด้านล่างก่อนที่จะใช้กลยุทธ์ที่ซับซ้อนกว่านั้น-
1A. แก้ไขปัญหาการเชื่อมต่ออินเทอร์เน็ต
การเชื่อมต่ออินเทอร์เน็ตที่เสถียรเป็นสิ่งสำคัญที่สุดที่ต้องแน่ใจ แอปพลิเคชันบนอินเทอร์เน็ตบนอุปกรณ์ของคุณจะทำงานไม่ถูกต้องหากคุณไม่มีการเชื่อมต่ออินเทอร์เน็ตที่เชื่อถือได้หรือหากบริการหยุดชะงัก Microsoft Teams ต้องการการเชื่อมต่อที่เสถียรเพื่อให้ทำงานได้อย่างถูกต้อง และความล่าช้าใดๆ ในการเชื่อมต่อจะสังเกตได้จากวิธีการทำงาน บางครั้งเราเตอร์ Wi-Fi เป็นต้นเหตุของปัญหาแทนที่จะเป็นฮาร์ดแวร์หรือซอฟต์แวร์แอปพลิเคชัน
การรีสตาร์ทเราเตอร์ Wi-Fi หลังจากปิดไปชั่วครู่อาจช่วยแก้ปัญหาของคุณได้ เป็นแนวทางที่ง่ายและแน่นอนเพื่อให้แน่ใจว่าปัญหาไม่ได้อยู่ที่จุดสิ้นสุดของคุณ คุณยังสามารถทำตามคำแนะนำของเราเพื่อ แก้ไขปัญหาการเชื่อมต่อเครือข่ายของคุณ.
บันทึก: คุณจะต้องรอการเชื่อมต่อที่เสถียรหากผู้ให้บริการอินเทอร์เน็ตมีปัญหาในการเชื่อมต่อที่เสถียร

1B. ใช้อุปกรณ์อื่น
อีกวิธีง่ายๆ คือการลงชื่อเข้าใช้บัญชี Microsoft Teams ของคุณโดยใช้อุปกรณ์อื่น มีบางครั้งที่ข้อผิดพลาดอาจไม่ได้อยู่ที่ซอฟต์แวร์แอปพลิเคชัน Microsoft Teams แต่คุณกำลังพยายามเรียกใช้บนอุปกรณ์นั้น การพยายามลงชื่อเข้าใช้บัญชีของคุณโดยใช้อุปกรณ์อื่นจะช่วยให้คุณเข้าใจได้อย่างยุติธรรมมากขึ้นว่าแอปพลิเคชันหรืออุปกรณ์นั้นผิดหรือไม่ คุณสามารถลองเปิดแอปพลิเคชันบนโทรศัพท์ แล็ปท็อป หรือพีซีเครื่องอื่นได้
1ค. เข้าสู่ระบบผ่านเว็บเบราว์เซอร์
ลองเปิดโปรแกรม Microsoft Team บนเว็บเบราว์เซอร์ที่คุณต้องการเป็นอีกวิธีหนึ่งในการพิจารณาว่าปัญหาเกิดจากแอปพลิเคชันที่ดาวน์โหลดบนอุปกรณ์ของคุณหรือไม่ คุณอาจลงชื่อเข้าใช้บัญชีของคุณโดยใช้เว็บเบราว์เซอร์ได้ หากปัญหาเกิดจากแอป หากเป็นกรณีนี้ คุณอาจต้องใช้หนึ่งในวิธีด้านล่างเพื่อตรวจสอบและแก้ไข ปัญหาซอฟต์แวร์แอปพลิเคชันขณะลงชื่อเข้าใช้บัญชี Microsoft Teams ของคุณชั่วคราวโดยใช้ a เบราว์เซอร์
วิธีที่ 2: อัปเดตแอป Teams
โดยปกติจะแนะนำให้อัปเกรดโปรแกรมของคุณเป็นเวอร์ชันล่าสุดเพื่อรับประกันการทำงานที่ปราศจากข้อผิดพลาดและขจัดความเป็นไปได้ที่จะเกิดขึ้น ระบบหรือแอพที่ทำงานผิดพลาดส่วนใหญ่เป็นผลมาจากความล้าสมัยเท่านั้น นอกจากนี้ ปัญหาอาจเกิดจากไฟล์เสียหายหรือบั๊กในระบบโปรแกรม คุณต้องเปิดแอปพลิเคชันบนพีซีของคุณหลังจากอัปเดตเป็นเวอร์ชันล่าสุดเพื่อแก้ไขปัญหาเหล่านี้ ปัญหาส่วนใหญ่ที่คุณอาจมีเกี่ยวกับการทำงานของซอฟต์แวร์ได้รับการแก้ไขโดยการอัปเกรด การอัปเดต Teams จะทำให้แน่ใจว่าทุกอย่างทำงานได้ดีและแก้ไขปัญหาต่างๆ ได้ ทำตามขั้นตอนด้านล่างเพื่ออัปเดต Teams และแก้ไขรหัสข้อผิดพลาดของ Microsoft Teams caa30194
1. ตี ปุ่ม Windows, พิมพ์ ทีม Microsoftและคลิกที่ เปิด.

2. ตอนนี้คลิกที่ ไอคอนสามจุด ที่ด้านบนของหน้าจอ

3. ถัดไปคลิกที่ ตรวจสอบสำหรับการอัพเดต จากเมนู

อ่านเพิ่มเติม:แก้ไขข้อผิดพลาด Microsoft Teams 53003
วิธีที่ 3: อัปเดต Windows
การอัปเดตซอฟต์แวร์ระบบของคุณมีความสำคัญพอๆ กับการอัปเดตซอฟต์แวร์แอปพลิเคชัน จำนวนปัญหาที่เกิดจากการไม่อัปเกรดระบบของเรามีจำนวนมาก เรามักจะยอมรับในความโง่เขลาของการไม่อัปเดตระบบปฏิบัติการของเรา ไม่ใช่แค่แอปพลิเคชัน Microsoft Teams ของคุณเท่านั้นที่จะได้รับผลกระทบ การทำงานปกติของอุปกรณ์ของคุณก็จะได้รับผลกระทบเช่นกัน
ระบบของคุณจำเป็นต้องได้รับการอัปเดตบ่อยๆ เนื่องจากอาจมีไวรัสหรือจุดบกพร่องที่ทำให้แอปพลิเคชัน Microsoft Teams ทำงานได้น้อยลง คุณสามารถแก้ปัญหาเหล่านี้ได้ด้วยการอัพเกรดระบบ การอัปเดตระบบจะปกป้องอุปกรณ์ของคุณให้ปลอดภัยจากไวรัสร้ายที่มีเป้าหมายเพื่อทำให้อุปกรณ์ใช้งานไม่ได้ ทำตามคำแนะนำของเราเพื่อ อัปเดตซอฟต์แวร์ระบบ Windows ของคุณ.

วิธีที่ 4: ล้างข้อมูลแคชของ Microsoft Teams
แคชจะสะสมเมื่อเวลาผ่านไปและอาจส่งผลเสียต่อประสิทธิภาพ ทำให้ช้าลงและส่งผลให้เกิดความล่าช้าและการขัดจังหวะ ปริมาณแคชที่มากเกินไปอาจทำให้เข้าถึงอินเทอร์เน็ตได้ยากและอาจเป็นอันตรายต่อเครือข่าย เป็นความคิดที่ดีที่จะล้างแคชบ่อยๆ เพื่อหยุดการสะสม เป็นความคิดที่ฉลาดเสมอที่จะลบแคชและหน่วยความจำชั่วคราวออกจากระบบเพื่อให้มั่นใจถึงประสิทธิภาพที่ดีขึ้น ต่อไปนี้เป็นขั้นตอนในการล้างแคชของระบบ-
1. กด ปุ่ม Windows + E ร่วมกันเพื่อเปิด ไฟล์เอ็กซ์พลอเรอร์.
2. ตอนนี้ ย้ายไปยังตำแหน่งต่อไปนี้ เส้นทาง.
C:\Users\USERNAME\AppData\Roaming
บันทึก: ตรวจสอบให้แน่ใจว่าคุณทำเครื่องหมายที่ช่องรายการที่ซ่อนอยู่ในแท็บมุมมองเพื่อดู ข้อมูลแอพ โฟลเดอร์

3. คลิกขวาที่ ทีม โฟลเดอร์และเลือกไฟล์ ลบ ตัวเลือกจากเมนูแบบเลื่อนลง
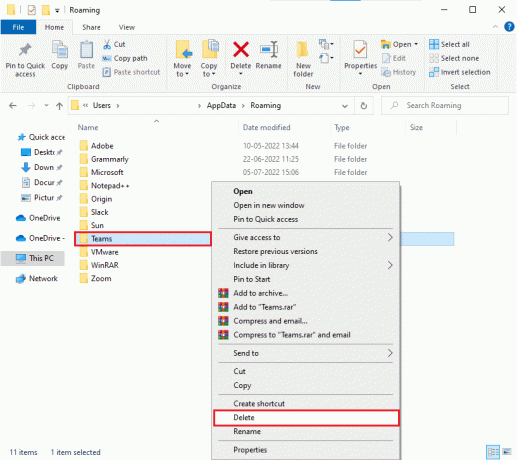
วิธีที่ 5: กำจัดไฟล์ JSON
มีความเป็นไปได้ว่าสาเหตุที่คุณไม่สามารถเข้าถึงบัญชี Teams ของคุณได้คือไฟล์ JSON ที่เสียหาย เพื่อแก้ไขปัญหาและรับประกันว่าโปรแกรมจะทำงานโดยไม่มีปัญหา คุณต้องลบไฟล์ JSON ที่เสียหายออกจากพีซีของคุณ ในการลบไฟล์ที่เสียหายเหล่านี้ออกจากระบบของคุณ ให้ทำตามคำแนะนำด้านล่างนี้
1. กด Windows + Rกุญแจ กันบนคีย์บอร์ดของคุณพร้อมกัน
2. พิมพ์ %appdata%\Microsoft\Teams ใน เปิด กล่องค้นหา.

3. คลิก ตกลง.
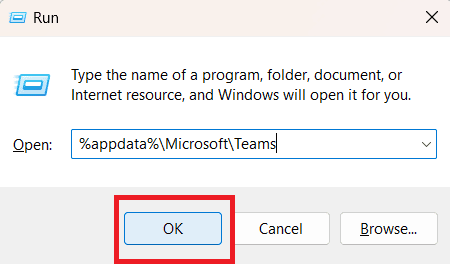
4. ลบทั้งสี่ ไฟล์ JSON โดยคลิกขวาที่พวกเขาและเลือก ลบ ตัวเลือกจาก เมนูแบบเลื่อนลง.
วิธีที่ 6: ปิดการใช้งาน VPN
อีกสาเหตุหนึ่งของปัญหาและข้อผิดพลาดของระบบคือ VPN ส่วนใหญ่แล้ว VPN จะถูกตำหนิเนื่องจากป้องกันการเข้าถึงบัญชี Microsoft Teams เพื่อแก้ไขปัญหานี้ คุณต้องปิดการใช้งาน VPN จากคอมพิวเตอร์ของคุณ ตรวจสอบคำแนะนำของเราเพื่อ ปิดการใช้งาน VPN บน Windows. แม้จะเลิกใช้งานแล้ว อาจจำเป็นต้องรีสตาร์ทอุปกรณ์เพื่อให้การปรับมีผลใช้บังคับ จากนั้นลงชื่อเข้าใช้บัญชี Microsoft Teams ของคุณอีกครั้ง

วิธีที่ 7: ปิดใช้งานพร็อกซีเซิร์ฟเวอร์
ในทางกลับกัน พร็อกซีเซิร์ฟเวอร์ช่วยให้แน่ใจว่าข้อมูลอินเทอร์เน็ตไหลไปยังแอปพลิเคชันอย่างต่อเนื่อง แต่ในบางครั้ง พร็อกซีเซิร์ฟเวอร์จะกลายเป็นแหล่งข้อมูลหลัก ของการรับส่งข้อมูลในเครือข่ายและอาจทำให้เกิดข้อผิดพลาดได้ทุกประเภท ไม่เพียงแต่ใน Microsoft Teams เท่านั้นแต่ยังขัดขวางแอปพลิเคชันต่างๆ ด้วย กำลังทำงาน หากต้องการปิดใช้งานพร็อกซีเซิร์ฟเวอร์ ให้ทำตามขั้นตอนด้านล่าง-
1. กด ปุ่ม Windows, พิมพ์ ตัวเลือกอินเทอร์เน็ต และคลิกที่ เปิด.

2. เข้าถึง การเชื่อมต่อ บานหน้าต่างโดยเปิด ตัวเลือกอินเทอร์เน็ต.
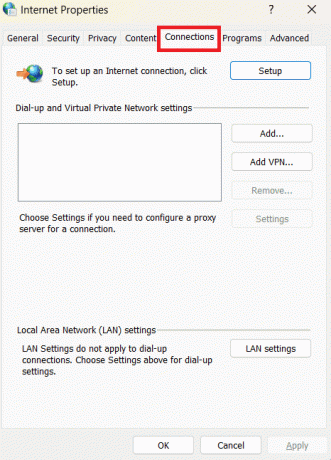
3. เข้าถึง การตั้งค่า LAN.

4. ปิด ใช้พร็อกซีเซิร์ฟเวอร์ ช่องทำเครื่องหมาย

5. เลือกตัวเลือกสำหรับ ตรวจหาการตั้งค่าโดยอัตโนมัติ.

6. คลิก ตกลง.

อ่านเพิ่มเติม:แก้ไข Microsoft Teams คอยบอกว่าฉันไม่อยู่ แต่ฉันไม่ได้ผิดพลาด
วิธีที่ 8: เปิดใช้งานคุณสมบัติ TLS
TLS บางครั้งเรียกว่า Transport Layer Security เป็นเทคโนโลยีการเข้ารหัสที่ปกป้องข้อมูลและข้อมูลที่ละเอียดอ่อนเมื่อส่งผ่านเครือข่าย หากตรวจพบข้อผิดพลาดขณะถ่ายโอนข้อมูล จะเป็นเครื่องมือสำคัญที่ช่วยรักษาความปลอดภัยของข้อมูล วิธีที่ปลอดภัยในการรับประกันว่าปัญหาจะได้รับการแก้ไขคือการเปิดใช้งาน TLS การดำเนินการตามรายการด้านล่างควรปฏิบัติตามเพื่อเปิดใช้งาน TLS 1.0, 1.1 และ 1.2-
1. ปล่อย ตัวเลือกอินเทอร์เน็ต ผ่าน การค้นหาของ Windows เมนู.
2. เปิด ขั้นสูง แท็บ

3. ค้นหา ความปลอดภัย ตัวเลือกโดยการเลื่อนลงรายการ
4. ทำเครื่องหมายที่ช่องถัดจาก ทล.1.0, ทล.1.1, และ ทล.1.2.
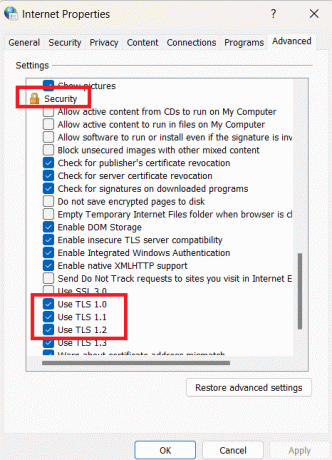
5. คลิก ตกลง.
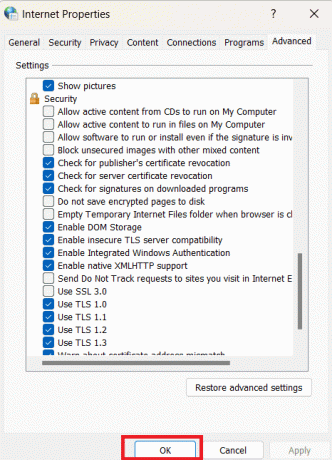
วิธีที่ 9: แก้ไขการตั้งค่าความเข้ากันได้
เป็นไปได้ทั้งหมดว่าข้อผิดพลาดที่คุณพบเป็นผลมาจากการตั้งค่าหรือปัญหาความเข้ากันได้ของอุปกรณ์กับโปรแกรมของคุณ คุณสามารถแก้ไขปัญหาที่คุณพบได้โดยเปลี่ยนการตั้งค่าความเข้ากันได้ ปฏิบัติตามขั้นตอนด้านล่างเพื่อเปลี่ยนโหมดความเข้ากันได้-
1. เข้าถึง ไอคอน Microsoft Teams บนพีซีของคุณ
2. คลิกขวาที่ไอคอนและจาก เมนูแบบเลื่อนลง เลือก คุณสมบัติ ตัวเลือก.
3. เปิด ความเข้ากันได้ แท็บ
4. ทำเครื่องหมายที่ช่องถัดจาก เรียกใช้โปรแกรมนี้ในโหมดความเข้ากันได้สำหรับ.

5. เลือกซอฟต์แวร์ระบบพีซีจากเมนูแบบเลื่อนลงและลองตรวจสอบว่ารหัสข้อผิดพลาด Microsoft Teams caa30194 ปรากฏขึ้นหรือไม่
6. สุดท้ายคลิกที่ ใช้ > ตกลง เพื่อบันทึกการเปลี่ยนแปลง
วิธีที่ 10: รวมคีย์ใน Windows Registry
หนึ่งในวิธีแก้ไขปัญหาอาจค่อนข้างมีประสิทธิภาพและแก้ไขปัญหาทั้งหมดที่คุณมีกับแอปพลิเคชัน Teams ได้ทันที สิ่งที่คุณต้องทำคือเพิ่มรหัสที่ระบุด้านล่างในรีจิสทรีของ Windows ของพีซีของคุณ
1. กด ปุ่ม Windows + R ร่วมกันเพื่อเปิด วิ่ง กล่องโต้ตอบ
2. พิมพ์ ลงทะเบียน และตี ใส่รหัส ที่จะเปิดตัว ตัวแก้ไขรีจิสทรี.
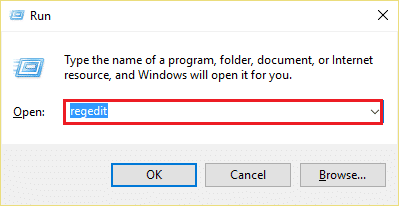
3. นำทางไปยังโฟลเดอร์คีย์ที่กำหนด เส้นทาง.
HKEY_CURRENT_USER\Software\Microsoft\Office\16.0\Identity

4. คลิกขวาที่พื้นที่ว่างแล้วเลือก New > DWORD 32-bit Value
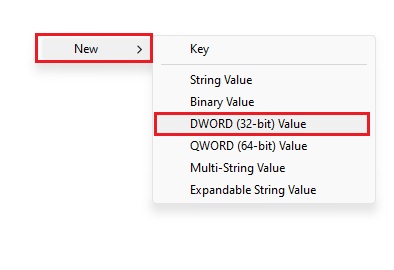
5. เปลี่ยนชื่อค่าเป็น DisableADAlaptop WAMOverride ดับเบิลคลิกที่ค่านั้น

6. เปลี่ยน Value data เป็น 1 แล้วคลิก OK
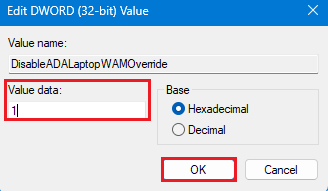
วิธีที่ 11: สร้างโปรไฟล์ทีมอื่น
การใช้บัญชีอื่นที่มีโปรไฟล์อื่นเป็นอีกแนวทางหนึ่งในการทำงานกับทีม มีความเป็นไปได้สูงที่บัญชีที่มีปัญหาจะเป็นของคุณ แม้ว่าบัญชีอื่นจะทำงานได้ดีก็ตาม ไฟล์ที่เสียหายบางส่วนอาจทำให้คุณไม่สามารถเข้าถึงบัญชีของคุณได้ การสร้างบัญชีใหม่เป็นทางเลือกเสมอหากคุณต้องการกำจัดเอกสารและงานที่เป็นอันตรายเหล่านี้ วิธีที่ง่ายที่สุดวิธีหนึ่งในการแก้ไขข้อผิดพลาดนี้คือการใช้บัญชีโปรไฟล์สำรอง ซึ่งสามารถทำได้ทันที สิ่งที่คุณต้องทำคือออกจากระบบบัญชีปัจจุบันของคุณและเข้าสู่ระบบโดยใช้บัญชีอื่น
วิธีที่ 12: ติดตั้งทีมใหม่
ตัวเลือกสุดท้ายคือการลองติดตั้งซอฟต์แวร์ Teams ใหม่บนคอมพิวเตอร์ของคุณ มีบางกรณีที่ข้อผิดพลาดไม่สามารถแก้ไขได้และไฟล์โปรแกรมเสียหายอย่างไม่สามารถแก้ไขได้ ต้องถอนการติดตั้งแอปพลิเคชันพีซีแล้วติดตั้งใหม่เพื่อแก้ไขปัญหา การดำเนินการนี้จะเสนอการเริ่มต้นโปรแกรมใหม่โดยไม่มีปัญหาและภาวะแทรกซ้อนก่อนหน้าในระบบ และลบข้อมูลและไฟล์ที่เสียหายทั้งหมด ทำตามขั้นตอนด้านล่างเพื่อติดตั้งโปรแกรม Microsoft Teams ใหม่บนคอมพิวเตอร์ของคุณเพื่อแก้ไขรหัสข้อผิดพลาดของ Microsoft Teams caa30194
1. เปิด แผงควบคุม บนพีซีของคุณ
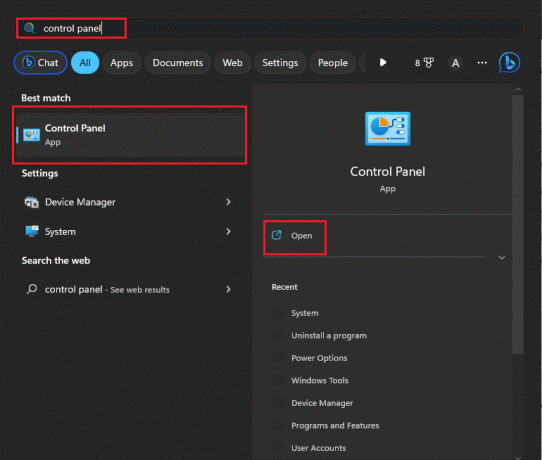
2. เลือก ถอนการติดตั้งโปรแกรม ตัวเลือก.

3. ค้นหา ทีม Microsoft ไฟล์และคลิกขวาที่มัน
4. เลือก ถอนการติดตั้ง ตัวเลือก.

5. รีสตาร์ทเครื่องคอมพิวเตอร์และค้นหา เว็บไซต์ Microsoft Teams บนเบราว์เซอร์ของคุณ
6. ดาวน์โหลดใบสมัครอีกครั้งผ่านทางเว็บไซต์

7. สุดท้าย เข้าสู่บัญชีของคุณ
อ่านเพิ่มเติม:11 วิธีในการแก้ไข Microsoft Teams ทำงานช้า
วิธีที่ 13: ติดต่อฝ่ายสนับสนุนทีม Microsoft
ขอแนะนำให้ขอความช่วยเหลือจากผู้เชี่ยวชาญเสมอ หากคุณไม่สามารถแก้ไขปัญหาได้ด้วยตนเอง เพราะไม่ใช่พวกเราทุกคนที่จะเชี่ยวชาญด้านเทคโนโลยีและบางครั้งก็มีปัญหาในการทำความเข้าใจว่าระบบเป็นอย่างไร ดำเนินการ หากวิธีอื่นไม่ได้ผล ทางเลือกสุดท้ายของคุณควรขอคำแนะนำจากผู้เชี่ยวชาญ อาจเป็นไปได้ว่าปัญหาแย่ลงจากหลายสาเหตุหรือซับซ้อนเกินกว่าจะแก้ไขได้ด้วยการแก้ไขง่ายๆ ไม่กี่ขั้นตอน การได้รับความช่วยเหลือที่เหมาะสมในขณะที่เผชิญกับปัญหาร้ายแรงหรือความยากลำบากนั้นฉลาดกว่าเสมอ คุณสามารถรายงานปัญหาของคุณและรับความช่วยเหลือในการแก้ไข ทำตามขั้นตอนเหล่านี้เพื่อติดต่อทีมสนับสนุนของ Teams
1. เยี่ยมชม หน้าสนับสนุนของ Microsoft.

2. คลิกที่ ทีม ภายใต้รายการสินค้าของตน

3. คลิกที่ ได้รับการสนับสนุน ตามบัญชีของคุณและ ดำเนินการ.
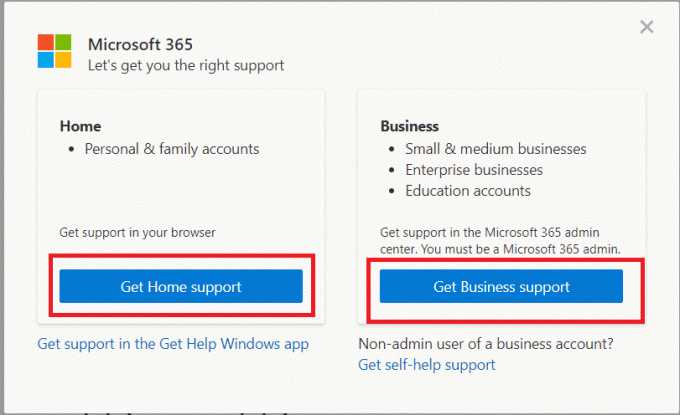
เราหวังว่าคำแนะนำนี้จะเป็นประโยชน์และคุณสามารถแก้ไขได้ ปัญหารหัสข้อผิดพลาด caa30194 ของ Microsoft Teams. แจ้งให้เราทราบว่าวิธีใดที่เหมาะกับคุณที่สุด หากคุณมีข้อสงสัยหรือข้อเสนอแนะโปรดทิ้งในส่วนความคิดเห็นด้านล่าง
Elon เป็นนักเขียนด้านเทคโนโลยีที่ TechCult เขาเขียนคู่มือวิธีใช้มาประมาณ 6 ปีแล้วและครอบคลุมหัวข้อต่างๆ มากมาย เขาชอบที่จะครอบคลุมหัวข้อที่เกี่ยวข้องกับ Windows, Android และเทคนิคและเคล็ดลับล่าสุด