วิธีเปลี่ยนความละเอียดหน้าจอบน Mac
เบ็ดเตล็ด / / May 06, 2023
คุณเบื่อที่จะจ้องหน้าจอ Mac ของคุณหรือต้องการเพิ่มพื้นที่หน้าจอของคุณหรือไม่? หรือจอภาพภายนอกของคุณไม่แสดงเนื้อหาตามที่คุณต้องการ? การเปลี่ยนความละเอียดของหน้าจอสามารถแก้ไขปัญหาเหล่านี้ให้คุณได้ อย่างไรก็ตามด้วย อัปเดต macOS Ventura ล่าสุดการเปลี่ยนความละเอียดหน้าจออาจเป็นเรื่องยุ่งยาก ดังนั้น เราจะแสดงวิธีเปลี่ยนความละเอียดหน้าจอบน Mac

ในบทความนี้ เราจะสำรวจวิธีที่ดีที่สุดในการเปลี่ยนความละเอียดหน้าจอบน macOS รวมถึงการตั้งค่าในตัวและแอพของบริษัทอื่น ไม่ว่าคุณจะเป็นผู้เริ่มต้นใช้ Mac หรือผู้ใช้ขั้นสูง คู่มือนี้จะช่วยคุณค้นหาความละเอียดที่เหมาะสมสำหรับหน้าจอและใช้ประโยชน์สูงสุดจากการแสดงผลของ Mac
เปลี่ยนความละเอียดในการแสดงผลโดยใช้วิธีการอย่างเป็นทางการของ Apple
แอปเปิล มีวิธีง่ายๆ ในการเปลี่ยนความละเอียดหน้าจอบนอุปกรณ์ macOS ของคุณ ซึ่งสามารถทำได้ผ่านการตั้งค่าระบบเอง สำหรับทั้งจอแสดงผลในตัวและจอแสดงผลภายนอก
1. สำหรับจอแสดงผลในตัว
ขั้นตอนที่ 1: คลิกที่โลโก้ Apple ที่มุมซ้ายบนและคลิกที่การตั้งค่าระบบ

ขั้นตอนที่ 2: ในหน้าต่างการตั้งค่าระบบ ให้เลื่อนลงและคลิกที่แสดงที่แถบด้านข้าง
ตอนนี้คุณจะเห็นตัวเลือกจำนวนหนึ่งตั้งแต่ข้อความขนาดใหญ่ขึ้นไปจนถึงพื้นที่มากขึ้น มันเปลี่ยนจากความละเอียดที่ต่ำไปสู่ความละเอียดสูงกว่า

คุณยังสามารถเลื่อนเคอร์เซอร์ของเมาส์ไปที่ภาพขนาดย่อของความละเอียดเพื่อดูความละเอียดที่แน่นอนเป็นพิกเซล

ขั้นตอนที่ 3: คลิกที่ความละเอียดที่คุณเลือก คุณอาจได้รับข้อความถามว่าคุณแน่ใจเกี่ยวกับการกระทำของคุณหรือไม่ คลิกที่ Change Resolution เพื่อดำเนินการต่อ

และนั่นแหล่ะ ความละเอียดใหม่จะถูกนำไปใช้โดยอัตโนมัติ

2. สำหรับจอแสดงผลภายนอก
ขั้นตอนที่ 1: คลิกที่ไอคอน Apple ที่ด้านซ้ายบน > เลือกการตั้งค่าระบบ ตอนนี้ ไปที่ส่วนการแสดงผลจากแถบด้านข้าง
ขั้นตอนที่ 2: ในหน้าจอแสดงผล คลิกที่ภาพขนาดย่อของจอแสดงผลภายนอกของคุณเพื่อเปลี่ยนไปใช้

ขั้นตอนที่ 3: คล้ายกับวิธีการก่อนหน้านี้ คุณจะเห็นภาพขนาดย่อหลายชุดตั้งแต่ข้อความขนาดใหญ่ขึ้นไปจนถึงพื้นที่มากขึ้น คุณสามารถคลิกที่ภาพขนาดย่อของความละเอียดหน้าจอที่คุณต้องการเพื่อสลับไปยังภาพนั้นโดยอัตโนมัติ

ขั้นตอนที่ 4: นอกจากนี้ คุณสามารถเลือกจากรายการความละเอียดที่กำหนดเองได้ เพียงคลิกควบคุมหรือคลิกขวาที่ภาพขนาดย่อแล้วเลือกแสดงรายการ
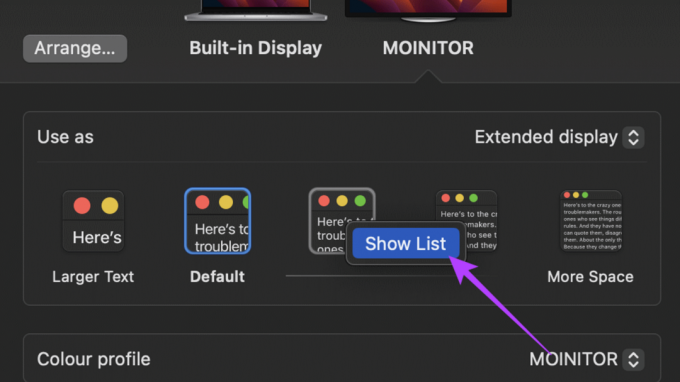
ขั้นตอนที่ 5: ตอนนี้คุณจะเห็นรายการความละเอียดในการแสดงผล คลิกที่ความละเอียดใดก็ได้เพื่อเลือก

ขั้นตอนที่ 6: หากคุณต้องการดูความละเอียดมากขึ้น ให้เลื่อนลงและเปิดใช้งานการสลับข้าง แสดงความละเอียดทั้งหมด ตอนนี้คุณจะได้รับรายการความละเอียดต่างๆ ที่ใหญ่ขึ้นให้เลือก

แค่นั้นแหละ! อย่างไรก็ตาม เราไม่พอใจกับการตั้งค่าความละเอียดหน้าจอดั้งเดิมสำหรับ Mac อย่างสิ้นเชิง ย้ายไปที่ส่วนถัดไปเพื่อทราบสาเหตุ
ข้อ จำกัด ในวิธีการของ Apple
ตั้งแต่ macOS Ventura เป็นต้นไป Apple ได้ตั้งค่าความละเอียดแบบกำหนดเองสำหรับจอแสดงผลในตัวบน MacBook และ iMac ค่อนข้างยาก คุณได้รับเพียงไม่กี่ตัวเลือกให้เลือก ไม่มีวิธีใดในการตั้งค่าความละเอียดที่กำหนดเอง นอกจากนี้ ตัวเลือกที่แสดงในที่นี้คือตัวเลือกการปรับสเกลและไม่ใช่ความละเอียดในการแสดงผลจริง
นอกจากนี้ แม้แต่สำหรับจอแสดงผลภายนอก รายการนี้ไม่มีอัตราส่วนภาพที่แตกต่างกัน ประการสุดท้าย แม้ว่าคุณจะเชื่อมต่อกับเอาต์พุต HDMI 2.1 คุณจะไม่ได้รับตัวเลือกในการส่งออกที่อัตราการรีเฟรชที่สูงขึ้น สูงสุดที่แสดงในรายการคือ 60Hz เท่านั้น
ปัญหาทั้งหมดนี้สามารถแก้ไขได้อย่างง่ายดายโดยหันไปใช้แอปพลิเคชันของบุคคลที่สามที่ชื่อว่า EasyRes ช่วยให้คุณเลือกจากรายการความละเอียดหน้าจอจำนวนมากได้อย่างง่ายดายสำหรับทั้งจอแสดงผลในตัวและจอแสดงผลที่เชื่อมต่อ
ตั้งค่าความละเอียดหน้าจอแบบกำหนดเองบน Mac โดยใช้ EasyRes
ขั้นตอนที่ 1: ดาวน์โหลดและติดตั้งแอพ EasyRes จาก Apple App Store เมื่อเสร็จแล้วให้คลิกที่เปิด
ดาวน์โหลด EasyRes

ขั้นตอนที่ 2: คุณจะได้รับหน้าต่างป๊อปอัปแจ้งให้คุณทราบว่า EasyRes ต้องเข้าถึงสิ่งอำนวยความสะดวกในการบันทึกหน้าจอ อย่างไรก็ตาม จำเป็นเฉพาะในกรณีที่คุณต้องการดูตัวอย่างการเปลี่ยนแปลงความละเอียดเท่านั้น ไม่จำเป็นต้องเปิดใช้งานการตั้งค่านี้ เพียงคลิกที่ตกลงเพื่อดำเนินการต่อ

ขั้นตอนที่ 3: ในป๊อปอัปการบันทึกหน้าจอ เลือกเปิดการตั้งค่าระบบ หากคุณต้องการให้สิทธิ์การเข้าถึงการบันทึกหน้าจอ คุณยังสามารถเลือกที่จะปฏิเสธการอนุญาตนี้

เมื่อติดตั้ง EasyRes แล้ว คุณสามารถเข้าถึงได้ง่ายจากแถบเมนูด้านบน
ขั้นตอนที่ 4: ตอนนี้ คลิกที่ไอคอน EasyRes ในแถบเมนู

ขั้นตอนที่ 5: เพียงเลื่อนเมาส์ไปเหนือจอแสดงผลเพื่อดูรายการความละเอียดทั้งหมดที่มี แต่ละความละเอียดจะมีอัตราการรีเฟรชระบุไว้ข้างๆ ด้วย

ขั้นตอนที่ 6: คลิกที่ความละเอียดที่คุณเลือกเพื่อใช้

และนั่นแหล่ะ ตอนนี้คุณสามารถเปลี่ยนความละเอียดบน MacBook ที่ใช้ macOS Ventura หรือใหม่กว่าได้อย่างง่ายดาย
คำถามที่พบบ่อยเกี่ยวกับการเปลี่ยนความละเอียดหน้าจอบน Mac
หากต้องการตรวจสอบความละเอียดของหน้าจอ ให้ไปที่การตั้งค่าระบบแล้วคลิกทั่วไปจากแถบด้านข้าง ตอนนี้คลิกที่เกี่ยวกับ ภายใต้หัวข้อจอแสดงผล คุณจะเห็นความละเอียดของจอแสดงผลทั้งหมดที่เชื่อมต่อกับอุปกรณ์ macOS ของคุณ
คุณสามารถเชื่อมต่อจอแสดงผลภายนอกกับ MacBook โดยใช้พอร์ต ThunderBolt 4 ที่ด้านข้าง รุ่น Pro ที่ใหม่กว่าบางรุ่นยังมีพอร์ต HDMI เพื่อการเชื่อมต่อที่ง่ายขึ้น ในทางกลับกัน MacBook รุ่นเก่าจะมี MiniDisplayPort ซึ่งสามารถใช้เชื่อมต่อจอแสดงผลภายนอกได้
วิธีที่ macOS ส่งออกเนื้อหาคือการแสดงหน้าจอที่ความละเอียดสูงขึ้นก่อน แล้วจึงลดขนาดลง 2 เท่า เป็นผลให้คุณได้รับความหนาแน่นของพิกเซลที่สูงขึ้น ซึ่งส่งผลให้ภาพที่คมชัดขึ้น กระบวนการนี้เรียกว่าการปรับขนาดการแสดงผลบน macOS
ใช้ประโยชน์สูงสุดจากจอแสดงผลนั้น
ไม่ว่าคุณจะต้องการเพิ่มขนาดของข้อความหรือเชื่อมต่อจอภาพภายนอกกับ Mac ของคุณ การปรับความละเอียดของหน้าจอสามารถช่วยได้ อย่างไรก็ตาม ด้วยการอัปเดต macOS ใหม่ ผู้ใช้หลายคนยังคงสงสัยว่าจะเปลี่ยนความละเอียดหน้าจอบน macOS ได้อย่างไร
โชคดีที่ทำตามขั้นตอนที่ระบุไว้ในบทความนี้ ตอนนี้คุณควรมีความเข้าใจที่ดีขึ้นเกี่ยวกับการเปลี่ยนแปลงความละเอียดหน้าจอของ Mac นอกเหนือจาก EasyRes แล้ว ยังมีอีกหลายอย่าง แอพ macOS ที่มีประโยชน์ คุณควรตรวจสอบเพื่อเพิ่มประสิทธิภาพประสบการณ์ของคุณ
ปรับปรุงล่าสุดเมื่อ 05 พฤษภาคม 2566
บทความข้างต้นอาจมีลิงค์พันธมิตรซึ่งช่วยสนับสนุน Guiding Tech อย่างไรก็ตาม ไม่มีผลกับความสมบูรณ์ของกองบรรณาธิการของเรา เนื้อหายังคงเป็นกลางและเป็นของแท้



