4 วิธีง่ายๆ ในการเชื่อมต่อ Wi-Fi บน Windows 11
เบ็ดเตล็ด / / May 06, 2023
ในขณะที่การเชื่อมต่ออุปกรณ์ Windows 11 ของคุณกับอินเทอร์เน็ตผ่านสายอีเธอร์เน็ตนั้นง่ายเหมือนการเสียบปลั๊ก สิ่งต่างๆ อาจกลายเป็นเรื่องยุ่งยากเล็กน้อยหากคุณพยายามเชื่อมต่ออินเทอร์เน็ตผ่าน Wi-Fi เครือข่าย ดังนั้น เพื่อให้สิ่งต่างๆ ง่ายขึ้น เรามาดูวิธีที่ดีที่สุดสี่วิธีในการเชื่อมต่อ Wi-Fi บน Windows 11
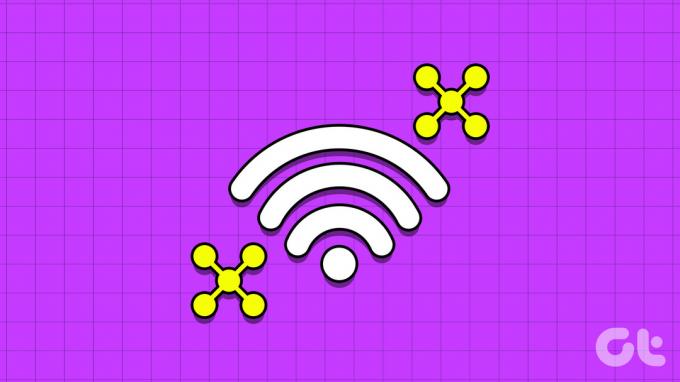
ก่อนที่คุณจะเชื่อมต่อกับ Wi-Fi คุณต้องตรวจสอบให้แน่ใจว่าอุปกรณ์ของคุณรองรับ Wi-Fi กล่าวคือ มีอะแดปเตอร์เครือข่ายในตัวหรือเชื่อมต่ออยู่ และสวิตช์ Wi-Fi เปิดอยู่ หากมี นอกจากนี้ หากคุณ เครือข่าย Wi-Fi มีความแรงของสัญญาณต่ำจะส่งผลโดยตรงต่อความเร็วอินเทอร์เน็ตของอุปกรณ์ ในกรณีเช่นนี้ ให้ลองใช้ตัวขยาย Wi-Fi เพื่อ เพิ่มสัญญาณ Wi-Fi.
เมื่อเสร็จแล้ว เราสามารถดำเนินการเชื่อมต่อ Windows 11 กับเครือข่าย Wi-Fi ที่เลือกได้โดยใช้ 4 วิธีง่ายๆ เหล่านี้
1. เชื่อมต่อกับ Wi-Fi ด้วยตนเองโดยใช้การตั้งค่าด่วน
วิธีที่ง่ายที่สุดในการเชื่อมต่อกับเครือข่าย Wi-Fi บน Windows 11 คือการใช้ เมนูการตั้งค่าด่วน. ที่นี่ คุณสามารถดูการเชื่อมต่อ Wi-Fi ทั้งหมดที่มีอยู่ในปัจจุบัน และเชื่อมต่อกับเครือข่ายที่มีความแรงของสัญญาณดีที่สุดตามนั้น นี่คือวิธีการ
ขั้นตอนที่ 1: ที่มุมขวาล่าง คลิกที่ไอคอนเครือข่าย เสียง หรือแบตเตอรี่
เคล็ดลับ: หรือคุณสามารถใช้ปุ่ม Windows + แป้นพิมพ์ลัดเพื่อเปิดการตั้งค่าด่วน
ขั้นตอนที่ 2: ที่นี่ คลิกที่ไอคอนลูกศรถัดจากไอคอน Wi-Fi

ขั้นตอนที่ 3: จากรายการนี้ ไปที่เครือข่าย Wi-Fi ที่คุณต้องการ หากนี่เป็นครั้งแรกที่คุณเชื่อมต่อกับเครือข่าย คุณอาจถูกขอให้ป้อนรหัสผ่านก่อนดำเนินการต่อ ให้ป้อนรหัสผ่านนั้น
ขั้นตอนที่ 4: เมื่อเสร็จแล้วให้คลิกที่เชื่อมต่อ
เคล็ดลับ: คุณยังสามารถเลือกตัวเลือกเชื่อมต่ออัตโนมัติเพื่อให้แน่ใจว่าอุปกรณ์ของคุณเชื่อมต่อกับเครือข่าย Wi-Fi ที่เลือกโดยอัตโนมัติเมื่อเริ่มต้น
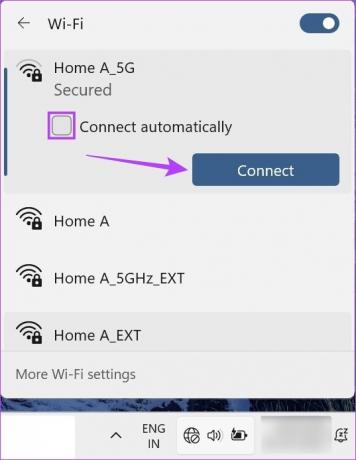
เมื่อระบบของคุณเชื่อมต่อกับเครือข่าย Wi-Fi ที่เลือกแล้ว ก็จะมองเห็นได้ในถาดเมนูแถบงานเช่นกัน นอกจากนี้ หากอุปกรณ์ของคุณถูกตัดการเชื่อมต่อจาก Wi-Fi อุปกรณ์ควรจะปรากฏในไอคอนถาดแถบงานด้วย
2. เปิดใช้งาน Wi-Fi โดยใช้เมนูการตั้งค่า
แม้ว่าวิธีการเปิดใช้งาน Wi-Fi ใน Windows 11 ผ่านแอปการตั้งค่าอาจต้องใช้ขั้นตอนเพิ่มเติมอีกสองสามขั้นตอน ที่นี่ คุณจะได้รับตัวเลือกพิเศษบางอย่าง เช่น ความสามารถในการเปลี่ยนโปรไฟล์ Wi-Fi และแม้แต่ตั้งค่าการจำกัดข้อมูล มาดูวิธีทำทีละขั้นตอนกัน
ขั้นตอนที่ 1: คลิกขวาที่เริ่มและคลิกที่การตั้งค่า หรือใช้ทางลัด Windows Key + I เพื่อเปิดเมนูการตั้งค่า

ขั้นตอนที่ 2: จากนั้นไปที่แถบเมนูด้านข้างแล้วคลิก 'เครือข่ายและอินเทอร์เน็ต'
ขั้นตอนที่ 3: ที่นี่คลิกที่ Wi-Fi

ขั้นตอนที่ 4: จากนั้นตรวจสอบให้แน่ใจว่าเปิด Wi-Fi แล้วคลิก 'แสดงเครือข่ายที่ใช้ได้' การดำเนินการนี้จะขยายเมนูและแสดงเครือข่าย Wi-Fi ทั้งหมดที่มีอยู่ในปัจจุบัน
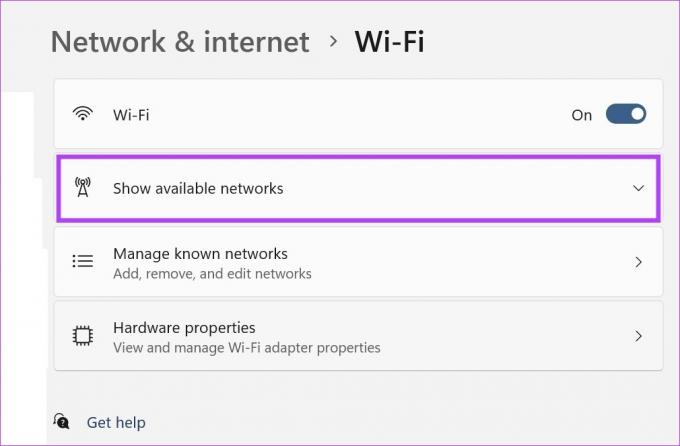
ขั้นตอนที่ 5: ไปที่เครือข่ายที่ต้องการแล้วคลิกเชื่อมต่อ
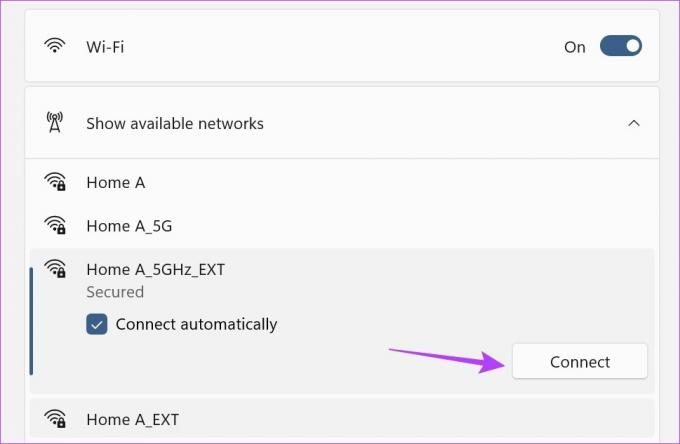
ขั้นตอนที่ 6: หากเป็นเครือข่ายใหม่ ให้ป้อนรหัสผ่านแล้วคลิกถัดไป

รอให้ Windows ตรวจสอบรหัสผ่านและเชื่อมต่อกับเครือข่าย Wi-Fi ที่เลือก นอกจากนี้ คุณยังสามารถใช้หน้าคุณสมบัติ Wi-Fi เพื่อเปลี่ยนโปรไฟล์เครือข่าย Wi-Fi ที่เชื่อมต่อของคุณ นี่คือวิธีการ
ขั้นตอนที่ 7: เมื่อเชื่อมต่อเครือข่ายแล้ว ให้คลิกที่ไอคอนคุณสมบัติ (i)
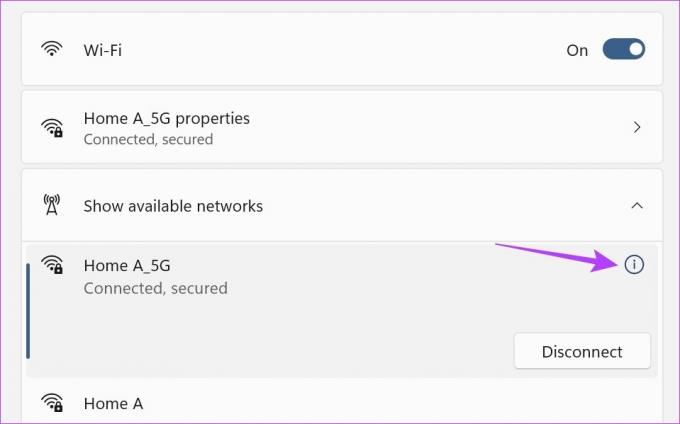
ขั้นตอนที่ 8: ที่นี่ ทำเครื่องหมายที่ช่อง 'เชื่อมต่ออัตโนมัติเมื่ออยู่ในระยะ' หากคุณต้องการตั้งค่าเครือข่ายที่เลือกและให้อุปกรณ์ของคุณเชื่อมต่อโดยอัตโนมัติเมื่อใดก็ตามที่อยู่ในระยะ
ขั้นตอนที่ 9: หากคุณต้องการให้ผู้อื่นค้นพบอุปกรณ์ของคุณในเครือข่ายนี้ ให้เลือกตัวเลือกเครือข่ายส่วนตัว
ขั้นตอนที่ 10: นอกจากนี้ หากเครือข่ายที่คุณเลือกในปัจจุบันมีการตรวจวัดหรือมีข้อจำกัดด้านข้อมูล ให้เปิดสวิตช์การเชื่อมต่อแบบตรวจวัด

วิธีนี้จะลดการใช้ข้อมูลของแอพและบริการทั้งหมดบนอุปกรณ์ของคุณตามนั้น แม้ว่าคุณอาจต้องตั้งค่าการจำกัดข้อมูลทีละรายการในบางแอป
3. ใช้แผงควบคุมเพื่อเชื่อมต่อกับ Wi-Fi
แม้ว่าคุณจะไม่สามารถเชื่อมต่อ Windows กับ Wi-Fi ได้โดยตรงโดยใช้แผงควบคุม แต่คุณก็สามารถเปิดตัวเลือกการตั้งค่าด่วน จากนั้นเลือกเครือข่ายที่คุณต้องการ
ใช้วิธีนี้หากคุณไม่สามารถเปิดเมนูการตั้งค่าด่วนบนอุปกรณ์ของคุณได้โดยตรงด้วยเหตุผลบางอย่าง นอกจากนี้ คุณจะสามารถดูคุณสมบัติสถานะ Wi-Fi จากแผงควบคุมได้เช่นกัน นี่คือวิธีการ
ขั้นตอนที่ 1: ไปที่ค้นหาและพิมพ์ แผงควบคุม. จากนั้นเปิดแอปจากผลการค้นหา

ขั้นตอนที่ 2: ที่นี่ คลิกที่ 'เครือข่ายและอินเทอร์เน็ต'
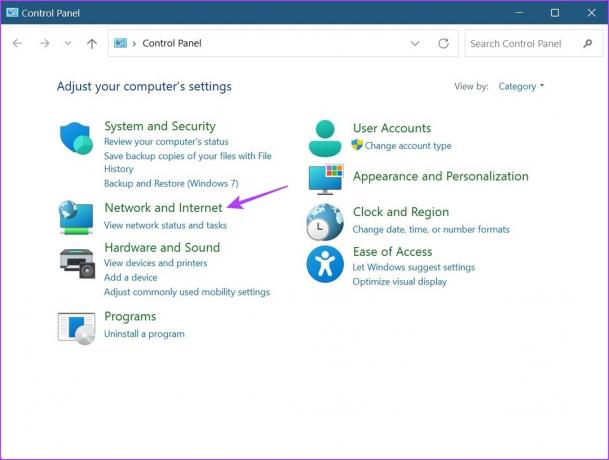
ขั้นตอนที่ 3: จากนั้นคลิกที่ 'เชื่อมต่อกับเครือข่าย' ซึ่งจะเป็นการเปิดเมนูการตั้งค่าด่วน
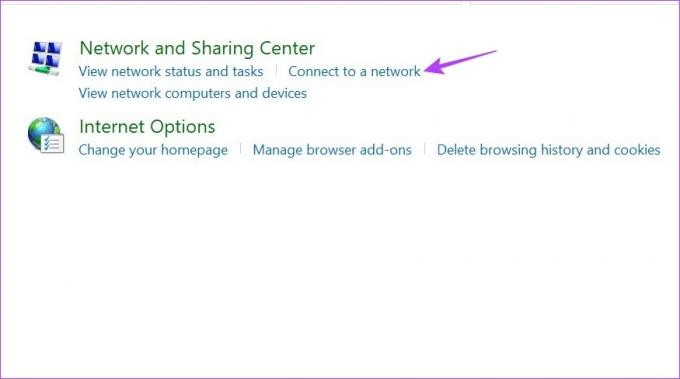
ขั้นตอนที่ 4: ที่นี่ คลิกที่เครือข่ายที่คุณต้องการเชื่อมต่อ
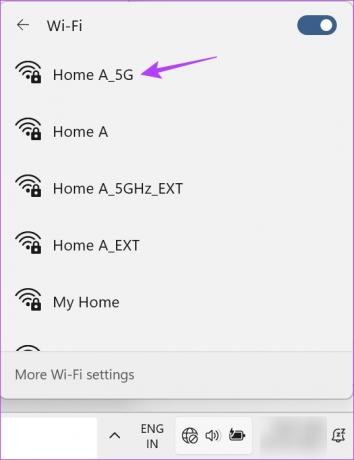
ขั้นตอนที่ 5: หากนี่คือเครือข่ายที่คุณต้องการ ให้เลือกตัวเลือก เชื่อมต่ออัตโนมัติ จากนั้นคลิกที่ เชื่อมต่อ
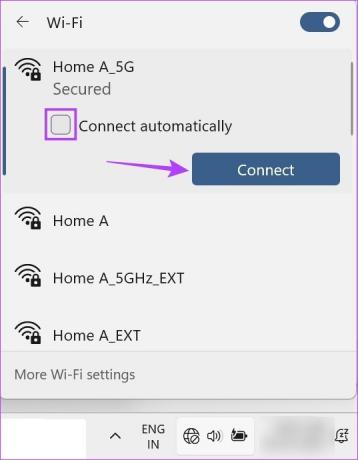
เมื่ออุปกรณ์ของคุณเชื่อมต่อกับเครือข่าย Wi-Fi แล้ว คุณสามารถใช้แผงควบคุมเพื่อดูคุณสมบัติ Wi-Fi ได้ นี่คือวิธีการ
ขั้นตอนที่ 6: กลับไปที่แผงควบคุมแล้วคลิกที่ 'เครือข่ายและศูนย์แบ่งปัน'
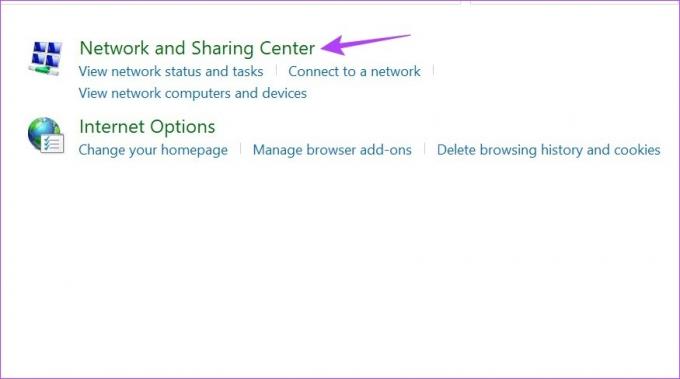
ขั้นตอนที่ 7: ไปที่ Connections แล้วคลิกชื่อ Wi-Fi ของคุณ
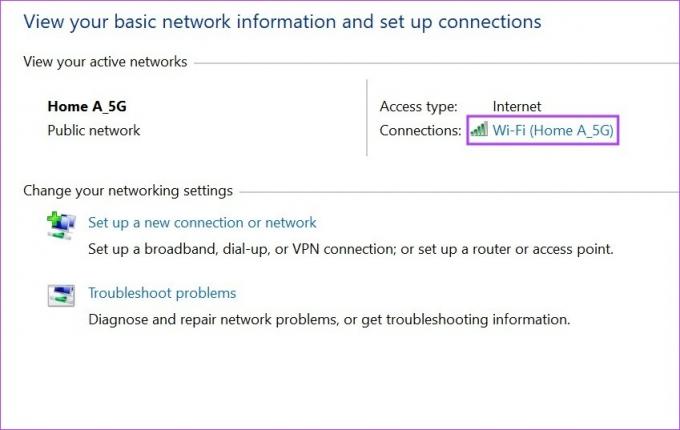
การดำเนินการนี้จะเปิดหน้าต่างสถานะ Wi-Fi ซึ่งใช้ตัวเลือกเมนู คุณจะสามารถดูคุณสมบัติ Wi-Fi เพิ่มเติมได้
4. เปิด Wi-Fi โดยใช้พรอมต์คำสั่ง
การใช้ Command Prompt เพื่อเชื่อมต่อกับ Wi-Fi อาจฟังดูไร้สาระและเป็นงานหนัก แต่สิ่งหนึ่งที่คุณปฏิเสธไม่ได้ก็คือมันใช้งานได้จริง หากคุณต้องการสำรวจและทดลองใช้ ให้ทำตามขั้นตอนด้านล่าง
ขั้นตอนที่ 1: คลิกขวาที่ไอคอน Windows แล้วคลิกที่ Terminal (Admin) สิ่งนี้จะช่วยให้แน่ใจว่าคุณมีสิทธิ์ของผู้ดูแลระบบ
หากได้รับแจ้ง ให้คลิก ใช่ เพื่อยืนยันก่อนดำเนินการต่อ

ขั้นตอนที่ 2: ที่นี่ คลิกที่ลูกศรชี้ลง แล้วเลือก พร้อมรับคำสั่ง

ขั้นตอนที่ 3: เมื่อพรอมต์คำสั่งเปิดขึ้น ให้เขียนคำสั่งด้านล่างแล้วกด Enter
netsh wlan แสดงโปรไฟล์
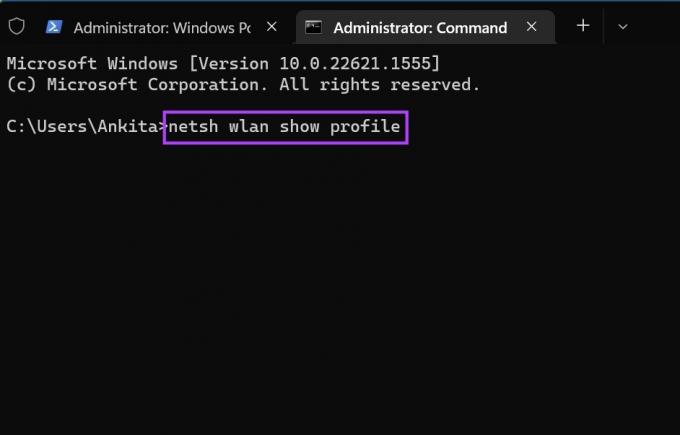
ซึ่งจะเป็นการเปิดรายการเครือข่าย Wi-Fi ที่เชื่อมต่อก่อนหน้านี้และชื่อโปรไฟล์
ขั้นตอนที่ 4: ที่นี่ ให้ยืนยันและคัดลอกชื่อเครือข่ายที่คุณต้องการเชื่อมต่อและพิมพ์คำสั่งต่อไปนี้
netsh wlan เชื่อมต่อ ssid=ชื่อ WIFI-SSID ของคุณ=ชื่อโปรไฟล์
บันทึก: แทนที่ Profile-Name ด้วยชื่อเครือข่ายไร้สายของคุณในคำสั่งด้านบน
ขั้นตอนที่ 5: จากนั้นกด Enter เพื่อดำเนินการคำสั่ง
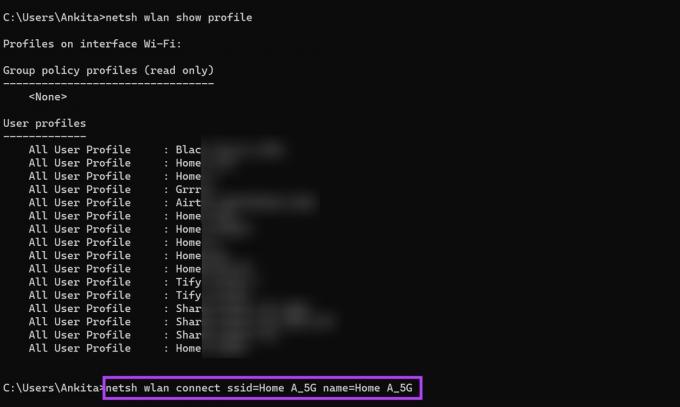
สิ่งนี้ควรเชื่อมต่อ Windows 11 กับเครือข่าย Wi-Fi ที่เลือก
คำถามที่พบบ่อยเกี่ยวกับการเชื่อมต่อกับ Wi-Fi บน Windows 11
หากเครือข่าย Wi-Fi ที่คุณเชื่อมต่อไม่มีรหัสผ่านหรือเป็นเครือข่ายที่ใช้งานได้ฟรี Wi-Fi สาธารณะคุณไม่จำเป็นต้องใช้รหัสผ่านเพื่อเชื่อมต่อกับเครือข่าย อย่างไรก็ตาม หากเครือข่าย Wi-Fi ของคุณมีการป้องกันด้วยรหัสผ่าน คุณสามารถหลีกเลี่ยงได้โดยไม่ต้องใช้รหัสผ่านหากเครือข่ายของคุณเปิดใช้งาน WPS ค้นหาเครือข่ายโดยใช้วิธีการดังกล่าวข้างต้นและคลิกที่เชื่อมต่อ กดปุ่ม WPS บนเราเตอร์ของคุณพร้อมกันเป็นเวลา 2-3 วินาที เมื่อได้รับแจ้ง อย่าป้อนรหัสผ่านและรอ การดำเนินการนี้จะทำให้อุปกรณ์ของคุณดึงรหัสผ่านและรายละเอียดอื่นๆ โดยอัตโนมัติ โดยเชื่อมต่ออุปกรณ์ของคุณกับเครือข่าย Wi-Fi ที่เลือกโดยไม่ต้องใช้รหัสผ่าน
หากอุปกรณ์ของคุณไม่แสดงไอคอน Wi-Fi ให้ลองรีสตาร์ทพีซีและเราเตอร์ Wi-Fi ในการรีสตาร์ทพีซีของคุณ ให้คลิกที่ Start > Power > Restart ปิดและเปิดเราเตอร์ Wi-Fi พร้อมกัน เมื่อทั้งคู่รีบูทแล้ว ให้ตรวจสอบอีกครั้ง หากปัญหายังคงมีอยู่ ให้ตรวจสอบคำแนะนำของเราสำหรับวิธีการเพิ่มเติม แก้ไขตัวเลือก Wi-Fi ที่หายไปใน Windows 11.
ใช้ Wi-Fi บน Windows 11
การเข้าถึงอินเทอร์เน็ตเป็นสิ่งจำเป็นในปัจจุบัน ดังนั้นจึงเป็นเรื่องถูกต้องแล้วที่คุณรู้ทุกวิธีในการเชื่อมต่อ Wi-Fi ด้วยตนเองบน Windows 11 ในกรณีที่หนึ่งในนั้นทำงานไม่ถูกต้อง คุณยังสามารถดูบทความอื่นของเราได้หากคุณมี ปัญหาในการเข้าถึงหน้าเข้าสู่ระบบ Wi-Fi.



