แก้ไข Omegle Mic ไม่ทำงาน – TechCult
เบ็ดเตล็ด / / May 07, 2023
Omegle เป็นแพลตฟอร์มที่ยอดเยี่ยมในการพูดคุยกับคนแปลกหน้าทางออนไลน์ อย่างไรก็ตาม บางครั้งคุณอาจประสบปัญหาด้านเสียงขณะโต้ตอบกับผู้อื่น อาจมีสาเหตุหลายประการ เช่น สิทธิ์ถูกปฏิเสธหรือการตั้งค่าไมค์ไม่ถูกต้อง ซึ่งอาจทำให้เกิดปัญหานี้ได้ ในคำแนะนำวันนี้ เราจะสอนวิธีแก้ไขไมโครโฟน Omegle ที่ไม่ทำงานบนเบราว์เซอร์ Chrome ในเวลาไม่นาน
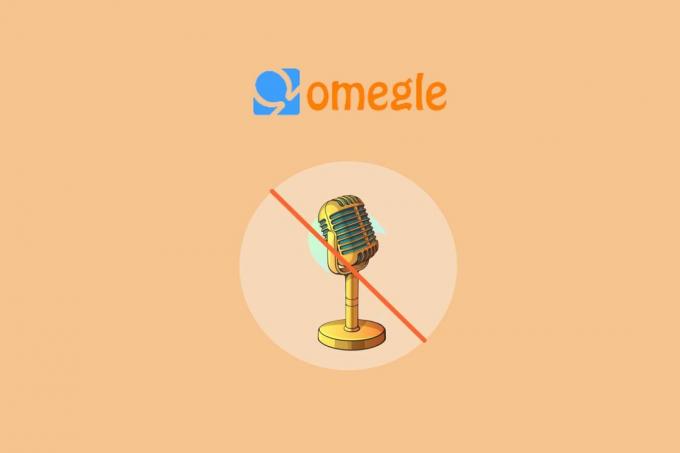
สารบัญ
วิธีแก้ไข Omegle Mic ไม่ทำงานบน Chrome
ขณะสนทนาบน Omegle คุณอาจรายงานว่าไมค์ Omegle ไม่ทำงาน หากคุณต้องการแก้ไขไมโครโฟนที่ไม่ทำงานบน Omegle บนเบราว์เซอร์ Chrome ให้อ่านคำแนะนำต่อไปจนจบเพื่อดูการแก้ไขที่เป็นประโยชน์
คำตอบที่รวดเร็ว
ให้สิทธิ์ไมโครโฟนแก่ Omegle บนเบราว์เซอร์ Chrome ทำตามขั้นตอนที่ระบุด้านล่าง:
1. เยี่ยมชม ไข่เจียว เว็บไซต์.
2. เลือก ดูไอคอนข้อมูลไซต์ ก่อน URL
3. ที่นี่ไปที่ การตั้งค่าไซต์.
4. สุดท้ายให้ตั้งค่า ไมโครโฟน ตัวเลือกจาก ถาม (ค่าเริ่มต้น) ถึง อนุญาต.
ทำไมไมค์ Omegle ถึงไม่ทำงาน
การเข้าสู่การสนทนาบน Omegle เป็นเรื่องง่าย อย่างไรก็ตาม ผู้ใช้บางรายอาจประสบปัญหาในการใช้งานไมโครโฟนของอุปกรณ์เนื่องจากสาเหตุหลายประการตามรายการด้านล่าง:
- แอปพลิเคชั่นอื่น ๆ ที่เข้าถึงไมโครโฟน
- ไม่ได้เปิดใช้งานการเข้าถึงไมโครโฟน
- ไดรเวอร์เสียงที่ล้าสมัย
- เบราว์เซอร์ Chrome ที่ล้าสมัย
- แคช Chrome เสียหาย
- ปิดเสียงไมโครโฟน
ในกรณีที่ไมโครโฟนมีปัญหา ขณะใช้ Omegle คุณต้องรีสตาร์ทอุปกรณ์ก่อน นี่เป็นเพราะความผิดพลาดหรือจุดบกพร่องของซอฟต์แวร์ชั่วคราวสามารถหยุดคุณสมบัติเช่นไมโครโฟนไม่ให้ทำงาน อย่างไรก็ตาม หากไมโครโฟนในอุปกรณ์ของคุณยังคงใช้งานไม่ได้กับ Omegle Chrome แสดงว่ามีวิธีแก้ปัญหาสองสามรายการด้านล่างที่สามารถช่วยคุณแก้ไขปัญหาได้:
วิธีที่ 1: ปิดโปรแกรมโดยใช้ Mic
ในการเริ่มต้น คุณควรตรวจสอบให้แน่ใจว่าได้ปิดแอปพลิเคชันอื่นบนอุปกรณ์ของคุณที่ใช้ไมโครโฟนแล้ว เนื่องจากหากโปรแกรมเหล่านี้ใช้ไมโครโฟนในเวลาเดียวกัน Omegle จะเข้าถึงไมโครโฟนไม่ได้ ดังนั้น ให้ลองปิดแอปพลิเคชันพื้นหลังหรือโปรแกรมทั้งหมดบนคอมพิวเตอร์ของคุณที่อาจใช้งานไมโครโฟนอยู่ คุณยังสามารถดูคำแนะนำของเราได้ที่ วิธีปิดการใช้งานแอปพื้นหลังใน Windows 10 เพื่อลองใช้วิธีนี้
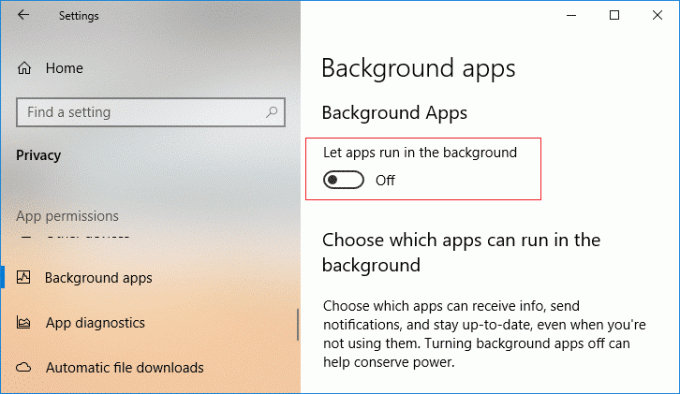
วิธีที่ 2: เรียกใช้ตัวแก้ไขปัญหาเสียง
สุดท้าย หากคุณยังไม่สามารถแก้ไขปัญหาเกี่ยวกับไมโครโฟนบนอุปกรณ์ของคุณ ให้ลองใช้ตัวแก้ไขปัญหาเสียงเพื่อแก้ไขไมโครโฟนบน Omegle ในการเรียกใช้ตัวแก้ไขปัญหาเสียง ให้ทำตามขั้นตอนด้านล่าง:
1. ก่อนอื่นให้กด วินโดวส์ + Iกุญแจ พร้อมกันเพื่อเปิด การตั้งค่า แอปพลิเคชัน.
2. ตอนนี้ เลือก ระบบ จากแผงด้านซ้ายและคลิกที่ แก้ไขปัญหา.

3. จากนั้นคลิกที่ ตัวแก้ไขปัญหาอื่น ๆ
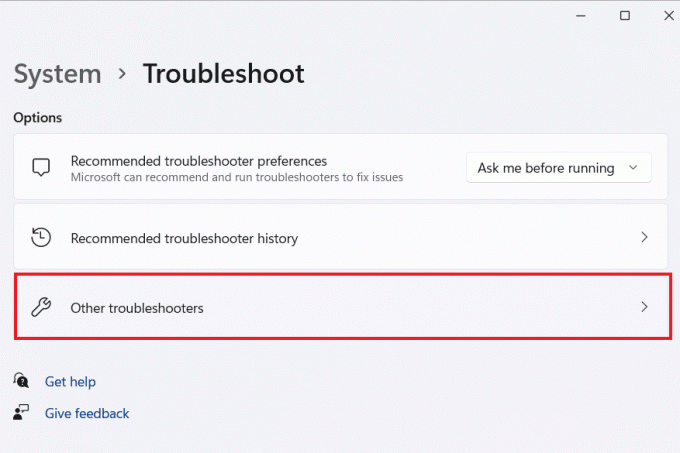
4. ถัดไปคลิกที่ วิ่ง ใน บันทึกเสียง แท็บ
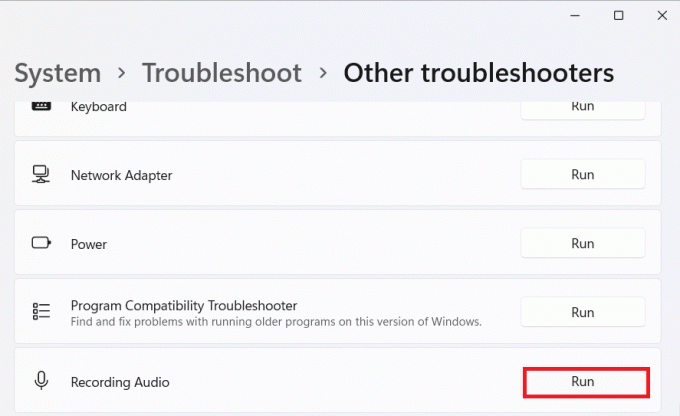
เมื่อเสร็จแล้ว ให้ลองใช้ไมโครโฟน Omegle เพื่อตรวจสอบว่าปัญหาได้รับการแก้ไขหรือไม่
อ่านเพิ่มเติม:แก้ไขเซิร์ฟเวอร์ข้อผิดพลาด Omegle ไม่สามารถเข้าถึงได้นานเกินไป
วิธีที่ 3: เปิดใช้งานการอนุญาต Mic
ต่อไป การเปิดใช้งานการอนุญาตไมโครโฟนเพื่อหลีกเลี่ยงไม่ให้ไมค์ไม่ทำงานบน Omegle Chrome ก็มีความสำคัญเช่นกัน สิ่งนี้มีไว้สำหรับผู้ใช้ Omegle Chrome โดยเฉพาะ เนื่องจากเว็บเบราว์เซอร์จะขอสิทธิ์ก่อนที่จะให้สิทธิ์เข้าถึงไมโครโฟน เว็บแคม หรือฮาร์ดแวร์อื่นๆ ในเว็บไซต์ ในกรณีที่ไม่ได้รับสิทธิ์เหล่านี้ คุณอาจประสบปัญหาบางอย่างกับไมโครโฟน ดังนั้น เปิดใช้งานการอนุญาตไมค์บน Omegle Chrome โดยใช้ขั้นตอนด้านล่าง:
1. บนเบราว์เซอร์ Chrome ให้เปิด ไข่เจียว เว็บไซต์.
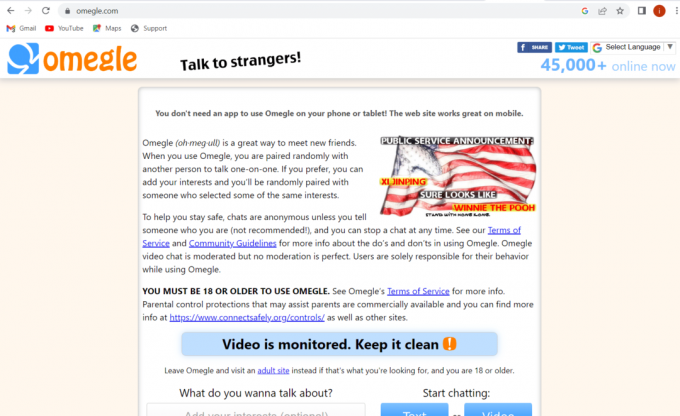
2. ตอนนี้คลิกที่ ไอคอนล็อค ที่ด้านบน.

3. ถัดไปคลิกที่ การตั้งค่าไซต์ จากเมนู

4. ตอนนี้คลิกที่ ถาม (ค่าเริ่มต้น) ปุ่มข้างๆ ไมโครโฟน และเลือก อนุญาต.
เมื่อเสร็จแล้ว ให้ลองใช้ไมโครโฟนใน Omegle และตรวจสอบว่าปัญหาได้รับการแก้ไขหรือไม่
วิธีที่ 4: อัพเดตไดรเวอร์เสียง
สาเหตุทั่วไปอีกประการหนึ่งที่ทำให้ไมค์ของ Omegle ไม่ทำงาน อาจเป็นเพราะชุดไดรเวอร์เสียง/เสียงบนอุปกรณ์ของคุณล้าสมัย ไดรเวอร์ที่ล้าสมัยหรือเสียหายเหล่านี้อาจส่งผลต่อประสิทธิภาพการทำงานของไมโครโฟนพร้อมกับฟังก์ชันที่จำเป็นอื่นๆ ของพีซีของคุณ คุณสามารถอัปเดตไดรเวอร์เสียงเหล่านี้ได้ด้วยความช่วยเหลือจากคู่มือข้อมูลของเรา วิธีอัปเดตไดรเวอร์เสียง Realtek HD ใน Windows 10.

วิธีที่ 5: อัปเดตเบราว์เซอร์ Chrome
สำหรับผู้ใช้ที่พยายามเปิดใช้ Omegle บนเบราว์เซอร์ Chrome ปัญหาต่างๆ รวมถึงไมโครโฟนอาจเกิดขึ้นได้เนื่องจากเบราว์เซอร์เวอร์ชันที่ล้าสมัย เบราว์เซอร์ที่ล้าสมัยยังเต็มไปด้วยข้อบกพร่องและเสี่ยงต่อการโจมตีของไวรัสที่สามารถหยุดคุณสมบัติต่างๆ ของอุปกรณ์ของคุณไม่ให้ทำงานได้ดี ดังนั้น ตรวจสอบให้แน่ใจว่าได้อัปเดต Chrome ให้เป็นปัจจุบันอยู่เสมอด้วยความช่วยเหลือของขั้นตอนต่อไปนี้:
1. เปิด Google Chrome แอพบนคอมพิวเตอร์ของคุณ

2. ตอนนี้คลิกที่ สามจุด ที่ด้านบนเพื่อเปิดการตั้งค่า
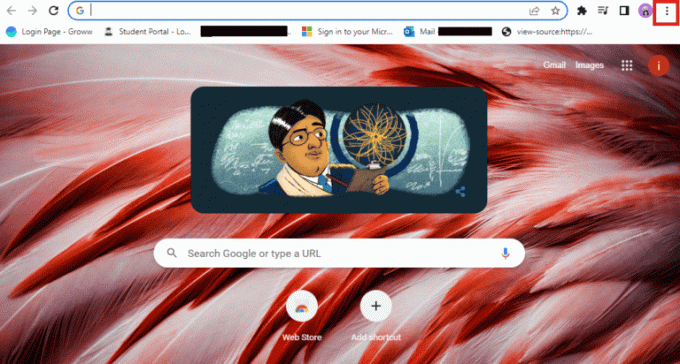
3. ถัดไป เลือก ช่วย จากเมนูแบบเลื่อนลง
4. จากนั้นเปิด เกี่ยวกับกูเกิลโครม ตัวเลือก.
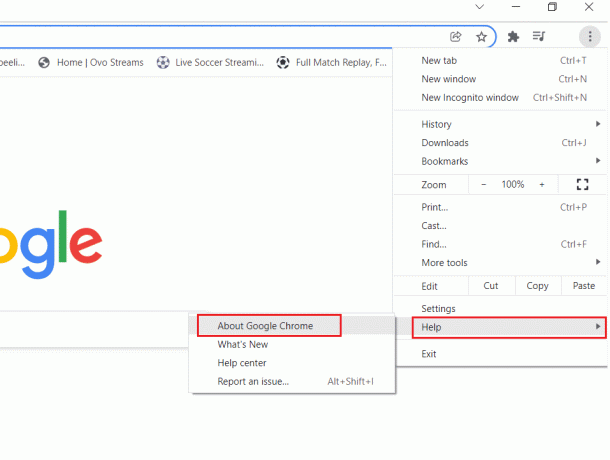
5. ในกรณีที่มีการอัปเดตใหม่สำหรับ Chrome ก็จะเริ่มอัปเดต โดยอัตโนมัติ.
6. เมื่อขั้นตอนการอัพเดตเสร็จสิ้น เปิดใหม่เบราว์เซอร์ และตรวจสอบว่าปัญหาไมโครโฟนได้รับการแก้ไขแล้วหรือไม่

อ่านเพิ่มเติม:วิธีแก้ไขกล้อง Omegle ไม่ทำงาน
วิธีที่ 6: ปิดแท็บเบราว์เซอร์
ในการแก้ไขไมโครโฟนบน Omegle คุณต้องตรวจสอบให้แน่ใจว่าปิดแท็บ Chrome ทั้งหมดแล้ว ยกเว้น Omegle เนื่องจากเป็นไปไม่ได้ที่จะเรียกใช้โปรแกรมต่างๆ กับ Omegle ที่ใช้ไมโครโฟนพร้อมกัน อาจทำให้โปรแกรมอื่นๆ บล็อกการเข้าถึงไมค์ของ Omegle ดังนั้น คุณควรปิดแท็บ Chrome ทั้งหมดและใช้ Omegle เท่านั้นในขณะนั้น คุณสามารถคลิกที่ ไอคอน X ในแต่ละแท็บเพื่อปิดดังภาพด้านล่าง

วิธีที่ 7: ล้างแคชและคุกกี้การท่องเว็บ
ในกรณีของแคชชั่วคราวและคุกกี้ที่จัดเก็บไว้ในเบราว์เซอร์ของคุณ Omegle จะไม่สามารถตรวจจับไมโครโฟนได้ และอาจทำให้ไมค์ไม่ทำงานในปัญหา Chrome ของ Omegle ดังนั้น แม้ว่าการจัดเก็บแคชและคุกกี้ของเบราว์เซอร์จะมีประโยชน์ในการเพิ่มประสิทธิภาพการทำงาน คุณต้องล้างข้อมูลเหล่านี้เพื่อหยุดไมโครโฟนไม่ให้ทำงานผิดปกติ หากต้องการทราบข้อมูลเพิ่มเติมเกี่ยวกับวิธีลองใช้วิธีนี้ โปรดอ่านคำแนะนำของเรา วิธีล้างแคชและคุกกี้ใน Google Chrome.
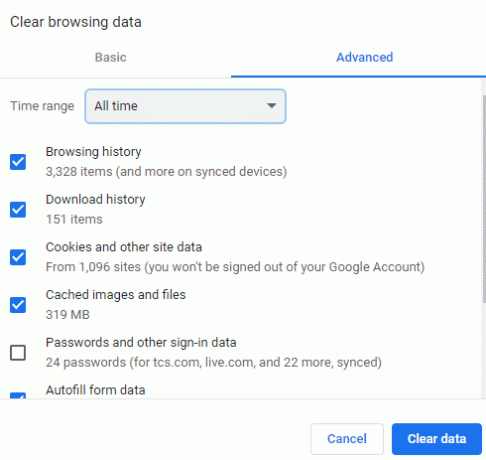
วิธีที่ 8: ปิดใช้งานส่วนขยายการบล็อกไมโครโฟน
ผู้ใช้ Chrome มักใช้ส่วนขยายเพื่อปรับแต่งประสบการณ์การท่องเว็บ อย่างไรก็ตาม ส่วนขยายเหล่านี้ยังสามารถบล็อกคุณสมบัติไมค์บนเบราว์เซอร์ที่นำไปสู่ปัญหาดังกล่าวใน Omegle ดังนั้น คุณสามารถลองปิดใช้งานส่วนขยาย Chrome เหล่านี้ด้วยขั้นตอนด้านล่าง:
1. เปิด Google Chrome เบราว์เซอร์บนคอมพิวเตอร์ของคุณจาก เมนูเริ่มต้น.

2. ตอนนี้คลิกที่ สามจุด ที่ด้านบนเพื่อเลือก เครื่องมือเพิ่มเติม จากเมนูและเปิดต่อไป ส่วนขยาย.
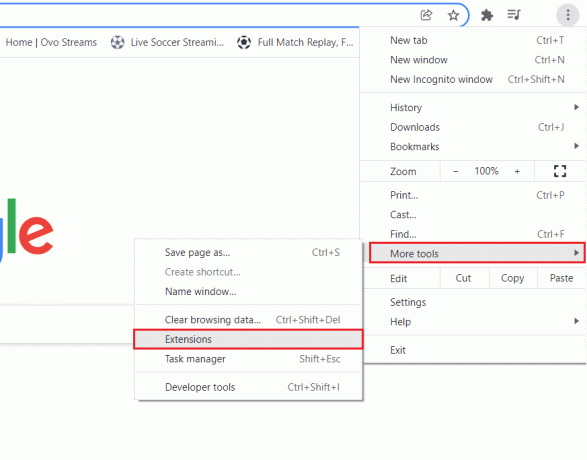
3. สุดท้าย สลับปิด ส่วนขยายของเว็บ ทีละคน.
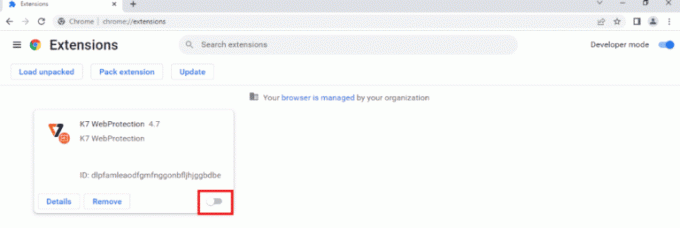
เมื่อเสร็จแล้ว ให้เปิดใช้ Omegle ใน Chrome และตรวจสอบว่าไมโครโฟนทำงานอยู่หรือไม่
อ่านเพิ่มเติม:วิธีปิดใช้งาน Google Lens Search จาก Google Chrome
วิธีที่ 9: อนุญาตการเข้าถึง Mic ไปยังเบราว์เซอร์
หากยังพบปัญหาไมโครโฟน Omegle ไม่ทำงานบนอุปกรณ์ของคุณ คุณควรให้การเข้าถึงไมโครโฟนไปยังเบราว์เซอร์ที่คุณใช้จากคอมพิวเตอร์ นี่เป็นเพราะระบบปฏิบัติการของพีซีของคุณสามารถบล็อกการเข้าถึงไมโครโฟนได้ ดังนั้น ตรวจสอบว่าเบราว์เซอร์ที่คุณใช้สามารถเข้าถึงไมโครโฟนได้หรือไม่โดยทำตามขั้นตอนด้านล่าง:
1. ตี ปุ่ม Windows และค้นหา การตั้งค่าความเป็นส่วนตัวของไมโครโฟน ในเมนูเริ่ม
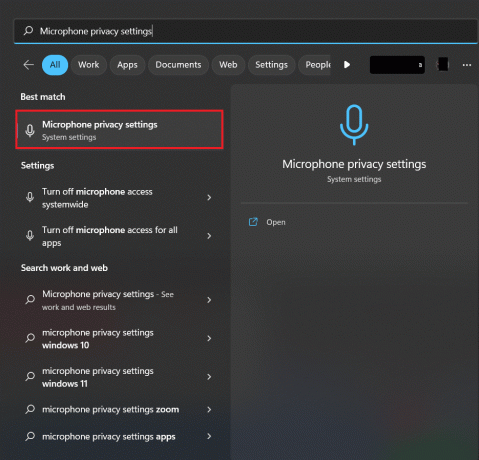
2. ตอนนี้ สลับไปที่ ไมโครโฟน ตัวเลือกที่ด้านบนเพื่อให้เว็บเบราว์เซอร์และแอปอื่นๆ เข้าถึงได้
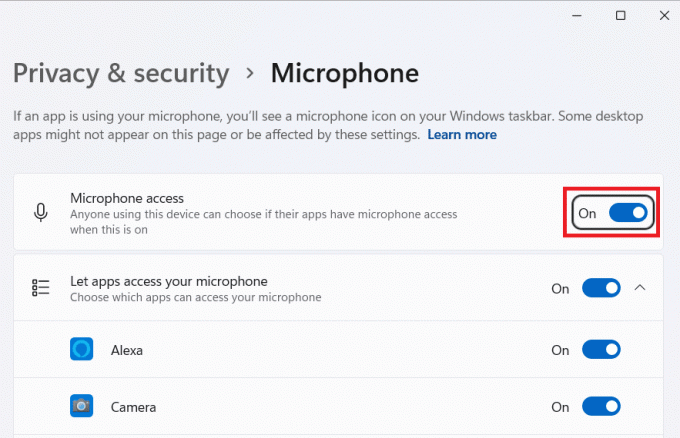
วิธีที่ 10: ปรับแต่งการตั้งค่าไมโครโฟน
คุณยังสามารถตรวจสอบและเปลี่ยนการตั้งค่าไมโครโฟนบนคอมพิวเตอร์ของคุณเพื่อหลีกเลี่ยงปัญหาใดๆ ที่เกี่ยวข้องกับการใช้งาน ในกรณีที่ระดับอินพุตไมโครโฟนตั้งไว้ต่ำ ผู้ใช้ Omegle จะไม่ได้ยินเสียงคุณเลย ดังนั้น ตั้งค่าให้อยู่ในระดับที่เหมาะสมโดยทำตามขั้นตอนด้านล่าง:
1. ตี ปุ่ม Windows และค้นหา การตั้งค่าเสียง ในเมนูเริ่ม
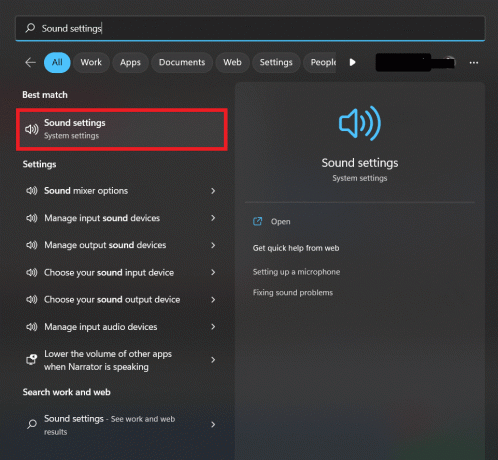
2. ตอนนี้คลิกที่ การตั้งค่าเสียงเพิ่มเติม
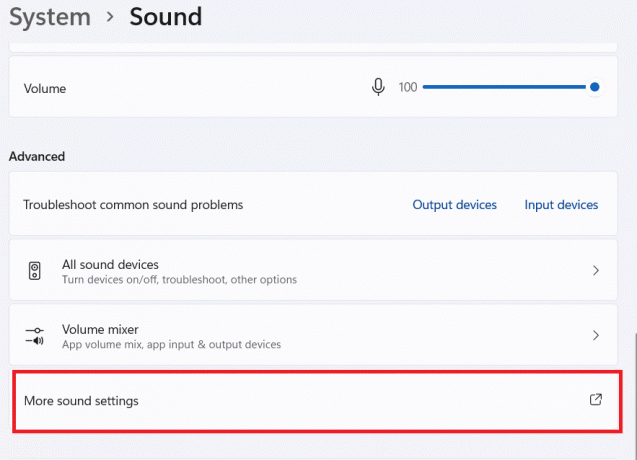
3. ต่อไปใน การบันทึก แท็บดับเบิลคลิกที่ ไมโครโฟนที่ใช้งานอยู่.
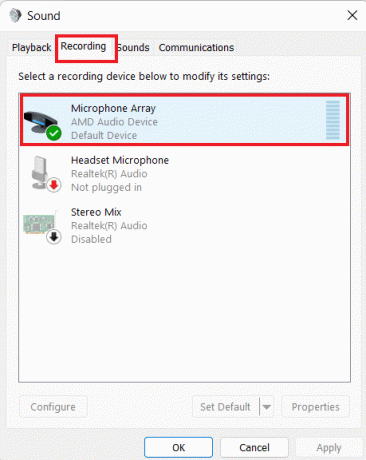
4. จากนั้นภายใต้ ระดับ แท็บ ตั้งค่าระดับอินพุตเป็น สูง.
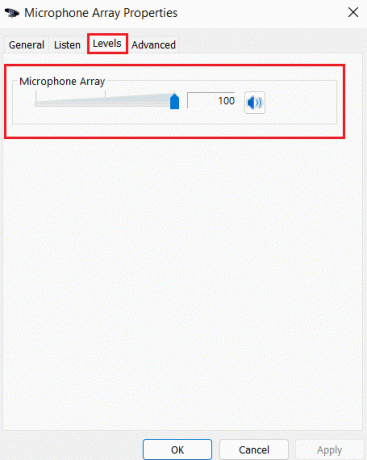
สิ่งนี้นำเราไปสู่จุดสิ้นสุดของคำแนะนำเกี่ยวกับ ไมค์ Omegle ไม่ทำงาน ปัญหา. เราหวังว่าวิธีการที่ให้ไว้ข้างต้นจะมีประโยชน์มากพอ และคุณจะสามารถกำจัดปัญหาไมค์บน Omegle ได้ ฝากคำถามและคำแนะนำอันมีค่าของคุณไว้ในส่วนความคิดเห็นด้านล่าง
Elon เป็นนักเขียนด้านเทคโนโลยีที่ TechCult เขาเขียนคู่มือวิธีใช้มาประมาณ 6 ปีแล้วและครอบคลุมหัวข้อต่างๆ มากมาย เขาชอบที่จะครอบคลุมหัวข้อที่เกี่ยวข้องกับ Windows, Android และเทคนิคและเคล็ดลับล่าสุด



