11 วิธีแก้ไขข้อผิดพลาดในการไม่ลงรอยกันเมื่ออัปโหลดรูปภาพไม่ได้ – TechCult
เบ็ดเตล็ด / / May 08, 2023
ลองนึกภาพว่าพยายามแชร์มีมสุนัขสุดฮาแต่มันไม่อัพโหลดบนไคลเอนต์ Discord Desktop ไม่น่าผิดหวังใช่ไหมที่เห็นข้อความอัปโหลดล้มเหลว ข้อผิดพลาดนี้อาจเกิดขึ้นได้จากปัจจัยต่างๆ เช่น อินเทอร์เน็ตที่ไม่เสถียร ขนาดไฟล์ที่ไม่ถูกต้อง และการตั้งค่าความเป็นส่วนตัว ในบทความนี้ คุณจะได้เรียนรู้วิธีแก้ไขปัญหาความไม่ลงรอยกันไม่อัปโหลดรูปภาพ และกลับไปแชร์มีมตลกๆ รวมถึงภาพหน้าจอของเกมที่คุณชนะ
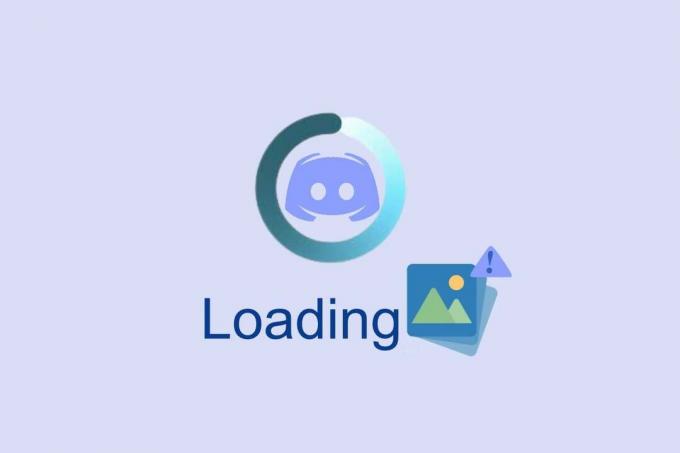
สารบัญ
11 วิธีแก้ปัญหาที่ได้ผลในการไม่ลงรอยกันไม่อัพโหลดรูปภาพบน Windows PC
มีปัญหาในการอัปโหลดรูปภาพบนไคลเอนต์ Discord Desktop หรือไม่ ไม่ต้องกังวลเพราะเรามีคำแนะนำที่สมบูรณ์แบบในการแก้ไขปัญหา Discord ที่ไม่อัปโหลดรูปภาพ แต่ก่อนอื่น คุณควรทราบว่าเหตุใดปัญหานี้จึงเกิดขึ้น
คำตอบที่รวดเร็ว
ลองล้างข้อมูลแคชของแอป Discord โดยทำตามขั้นตอนเหล่านี้:
1. ปล่อย วิ่ง กล่องโต้ตอบและเรียกใช้ %ข้อมูลแอพ% สั่งการ.
2. ที่นี่ เลือก ความไม่ลงรอยกัน โฟลเดอร์ลบอย่างถาวรโดยกดปุ่ม ปุ่ม Shift + Del ด้วยกัน.
3. จากนั้นเปิดอีกครั้ง วิ่ง กล่องโต้ตอบและดำเนินการ %ข้อมูลแอปในเครื่อง% สั่งการ.
4. และลบโฟลเดอร์ Discord จากที่นี่ด้วย
เหตุใด Discord ของฉันจึงไม่อัปโหลดรูปภาพ
ต่อไปนี้คือสาเหตุบางประการที่อธิบายปัญหาในพีซีของคุณ
- อุปกรณ์ของคุณไม่ได้เชื่อมต่อกับอินเทอร์เน็ต
- Discord เวอร์ชันที่ล้าสมัย
- รูปแบบไฟล์ไม่ถูกต้อง
- ไฟล์รูปภาพเสียหายหรือเสียหาย
- ภาพคุณภาพต่ำ
- พื้นที่ดิสก์ไม่เพียงพอ
- ไฟร์วอลล์หรือการตั้งค่าความปลอดภัย
- แบนด์วิธไม่เพียงพอ
มีเหตุผลหลายประการที่คุณอาจประสบปัญหาที่กล่าวถึง ก่อนที่คุณจะเข้าสู่วิธีการแก้ปัญหาขั้นสูง คุณสามารถทำตามคำแนะนำง่ายๆ บางอย่างที่จะช่วยคุณแก้ไขปัญหาที่กล่าวถึงได้ภายในคลิกเดียว
วิธีที่ 1: ขั้นตอนการแก้ไขปัญหาเบื้องต้น
ต่อไปนี้เป็นวิธีแก้ไขปัญหาเบื้องต้นบางประการ
1A. เรียกใช้การทดสอบความเร็ว
การตรวจสอบการเชื่อมต่อเครือข่ายที่เหมาะสมสามารถช่วยแก้ไขปัญหาได้ เนื่องจาก Discord อาศัยการเชื่อมต่อเครือข่ายที่ดีในการส่งและรับข้อความและรูปภาพ หากมีปัญหากับการเชื่อมต่อ อาจทำให้เกิดปัญหากับความสามารถในการอัปโหลดรูปภาพของ Discord คุณสามารถเรียกใช้ การทดสอบความเร็ว เพื่อทราบระดับความเร็วเครือข่ายที่เหมาะสมซึ่งจำเป็นสำหรับการเชื่อมต่อที่เหมาะสม
หากมีปัญหาการเชื่อมต่ออินเทอร์เน็ต โปรดดูคำแนะนำของเรา วิธีแก้ปัญหาการเชื่อมต่อเครือข่ายบน Windows 10 เพื่อแก้ไขปัญหาเดียวกัน

1B. รอจนกว่า Discord Server จะขึ้น
การตรวจสอบสถานะเซิร์ฟเวอร์ Discord สามารถช่วยแก้ไขปัญหาได้โดยการตรวจสอบว่าไม่มีปัญหากับเซิร์ฟเวอร์ หากเซิร์ฟเวอร์ล่มหรือประสบปัญหาทางเทคนิค อาจทำให้เกิดปัญหาได้ การตรวจสอบสถานะเซิร์ฟเวอร์ยังช่วยระบุปัญหาอื่นๆ ที่เกี่ยวข้องกับเซิร์ฟเวอร์ เช่น ความแออัดของเครือข่าย ซึ่งอาจเป็นสาเหตุของปัญหา หากคุณมีบัญชี Twitter คุณสามารถตรวจสอบสถานะได้โดยทำตามนี้ @ความไม่ลงรอยกัน เพื่อรับการปรับปรุงใด ๆ
1. เยี่ยมชมอย่างเป็นทางการ หน้าสถานะความไม่ลงรอยกัน.
2. ตอนนี้คุณต้องแน่ใจว่า ระบบการทำงานทั้งหมด ข้อความในหน้าต่างหลัก สิ่งนี้จะยืนยันว่าไม่มีกิจกรรมการบำรุงรักษาเซิร์ฟเวอร์จาก Discord หากคุณเห็นข้อความอื่นๆ คุณต้องรอจนกว่าจะได้รับการแก้ไข

1ค. เรียกใช้ Discord ในฐานะผู้ดูแลระบบ
การตรวจสอบสถานะเซิร์ฟเวอร์ Discord สามารถช่วยแก้ไขปัญหาได้โดยการตรวจสอบว่าไม่มีปัญหากับเซิร์ฟเวอร์ หากเซิร์ฟเวอร์ล่มหรือประสบปัญหาทางเทคนิค อาจทำให้เกิดปัญหาได้ การตรวจสอบสถานะเซิร์ฟเวอร์ยังช่วยระบุปัญหาอื่นๆ ที่เกี่ยวข้องกับเซิร์ฟเวอร์ เช่น ความแออัดของเครือข่าย ซึ่งอาจเป็นสาเหตุของปัญหา
1. กด ปุ่ม Windows และพิมพ์ Discord.exeและคลิกที่ เรียกใช้ในฐานะผู้ดูแลระบบ.
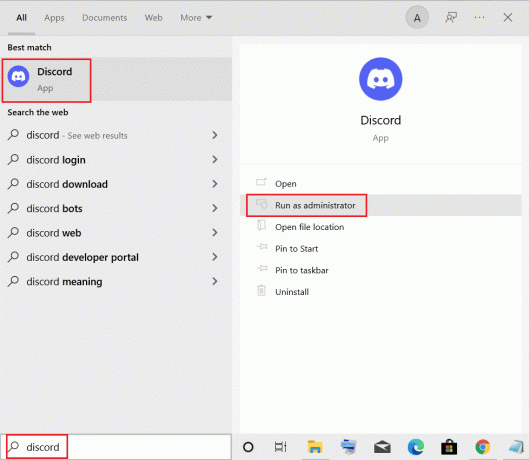
2. เลือก ใช่ บนพรอมต์ UAC
1E. ปิดแอปพลิเคชันอื่น
การปิดแอปพลิเคชันอื่นๆ สามารถช่วยแก้ไขปัญหาได้โดยเพิ่มทรัพยากรระบบให้ว่าง การเพิ่มทรัพยากรระบบทำให้ Discord สามารถเข้าถึงทรัพยากรที่จำเป็นเพื่ออัปโหลดรูปภาพได้สำเร็จ เนื่องจากแอปพลิเคชันอื่นไม่ได้แข่งขันกันเพื่อทรัพยากรเดียวกัน
คุณสามารถปิดโปรแกรมและแอปพลิเคชันเบื้องหลังอื่นๆ ทั้งหมดได้ตามคำแนะนำในคำแนะนำของเรา วิธีจบงานใน Windows 10.
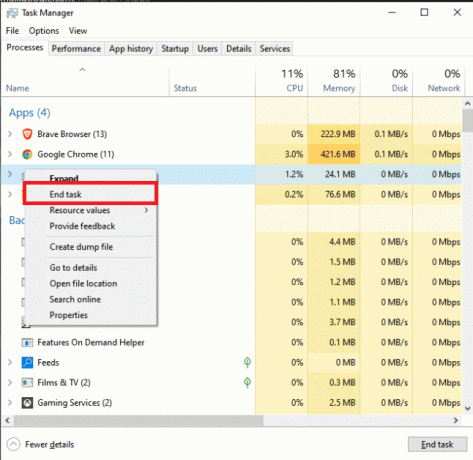
ชั้น 1 อัพเดทวินโดวส์
การอัปเดต Windows สามารถช่วยแก้ไขปัญหาได้ เนื่องจากการอัปเดต Windows มักจะมีการแก้ไขจุดบกพร่องและแพตช์ความปลอดภัยที่สามารถช่วยแก้ไขปัญหาพื้นฐานที่อาจก่อให้เกิดปัญหาได้ นอกจากนี้ การอัปเดต Windows อาจช่วยให้แน่ใจว่ามีการติดตั้ง Discord เวอร์ชันล่าสุด ซึ่งอาจช่วยแก้ปัญหาได้เช่นกัน หากมีการอัปเดตใด ๆ ที่อยู่ระหว่างดำเนินการ โปรดใช้คำแนะนำของเรา วิธีดาวน์โหลดและติดตั้งการอัปเดตล่าสุดของ Windows 10
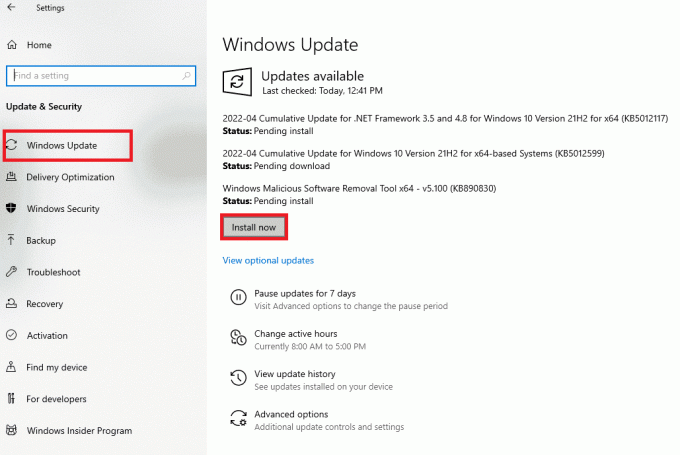
หลังจากอัปเดตระบบปฏิบัติการ Windows ของคุณแล้ว ให้ตรวจสอบว่าคุณสามารถแก้ไขรหัสข้อผิดพลาดที่กล่าวถึงได้หรือไม่
1G. อัปเดตไดรเวอร์ GPU
การอัปเดตไดรเวอร์ GPU สามารถช่วยแก้ไขปัญหาได้ เนื่องจากไดรเวอร์ที่ล้าสมัยอาจทำให้เกิดปัญหาด้านประสิทธิภาพกับแอปพลิเคชันเช่น Discord ไดรเวอร์ GPU ที่ล้าสมัยอาจทำให้เกิดปัญหาความเข้ากันได้กับแอปพลิเคชัน ซึ่งอาจส่งผลให้รูปภาพไม่ได้รับการอัปโหลดอย่างถูกต้อง
อ่านและปฏิบัติตามขั้นตอนที่แนะนำในคู่มือของเรา 4 วิธีในการอัปเดตไดรเวอร์กราฟิกใน Windows 10 ที่จะทำเช่นนั้น
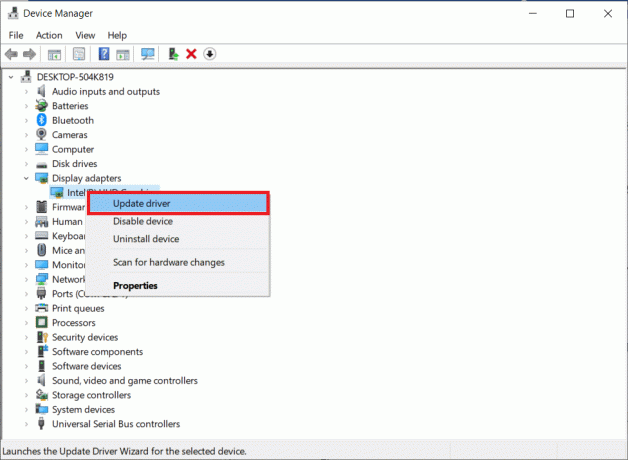
1H. ติดตั้งไดรเวอร์ GPU อีกครั้ง
การติดตั้งไดรเวอร์ GPU ใหม่สามารถช่วยแก้ไขปัญหาได้ เนื่องจากสามารถช่วยแก้ไขข้อขัดแย้งระหว่างไดรเวอร์ GPU และซอฟต์แวร์ Discord หากไดรเวอร์ GPU ล้าสมัยหรือทำงานผิดปกติ อาจทำให้เกิดปัญหากับซอฟต์แวร์ Discord รวมถึงการป้องกันไม่ให้อัปโหลดรูปภาพอย่างถูกต้อง คุณสามารถติดตั้งไดรเวอร์กราฟิกใหม่ได้อย่างง่ายดายตามคำแนะนำในคำแนะนำของเรา วิธีถอนการติดตั้งและติดตั้งไดรเวอร์ใหม่บน Windows 10
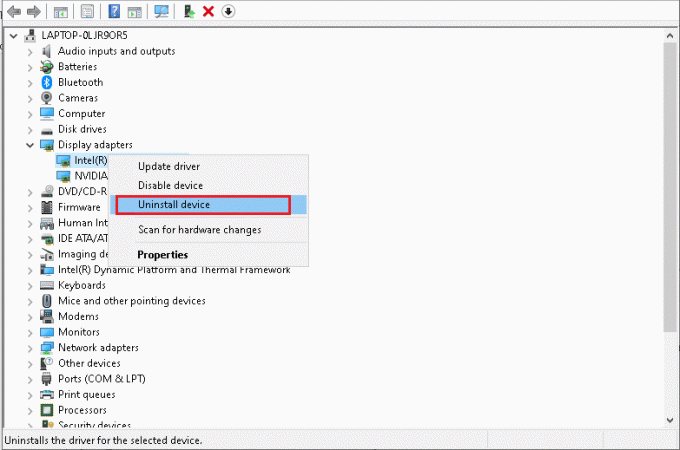
1I: ล้างพื้นที่เก็บข้อมูล
การเพิ่มพื้นที่ว่างในคอมพิวเตอร์ Windows สามารถช่วยแก้ไขปัญหาได้ เนื่องจากเมื่อฮาร์ดไดรฟ์ของคอมพิวเตอร์เต็ม อาจทำให้เกิดปัญหาด้านประสิทธิภาพที่รบกวนกระบวนการอัปโหลดได้ ด้วยการลบไฟล์และโปรแกรมที่ไม่จำเป็น คุณจะสามารถเพิ่มพื้นที่ว่างในฮาร์ดไดรฟ์และช่วยให้แน่ใจว่าคอมพิวเตอร์ของคุณมีทรัพยากรเพียงพอที่จะประมวลผลการอัปโหลดได้อย่างถูกต้อง นอกจากนี้ การล้างไฟล์ชั่วคราวเก่าๆ ยังช่วยให้แน่ใจว่าคอมพิวเตอร์ของคุณทำงานได้อย่างมีประสิทธิภาพ และไม่มีไฟล์อุดตันที่อาจรบกวนกระบวนการอัปโหลด คุณสามารถตรวจสอบคำแนะนำของเราได้ที่ เพิ่มพื้นที่ว่างในฮาร์ดดิสก์บน Windows 10.

1J. ปิดใช้งานโปรแกรมป้องกันไวรัสชั่วคราว (ถ้ามี)
การปิดใช้งานโปรแกรมป้องกันไวรัสสามารถช่วยแก้ไขปัญหาได้ เนื่องจากอาจเกิดจากผลบวกลวง หมายความว่าโปรแกรมป้องกันไวรัสระบุไฟล์ที่ไม่บริสุทธิ์ว่าเป็นอันตรายอย่างไม่ถูกต้อง เมื่อปิดใช้งานโปรแกรมป้องกันไวรัส คุณสามารถข้ามผลบวกปลอมนี้และอนุญาตให้ Discord อัปโหลดรูปภาพได้อย่างถูกต้อง
อ่านคำแนะนำของเราได้ที่ วิธีปิดการใช้งาน Antivirus ชั่วคราวบน Windows 10 และทำตามคำแนะนำเพื่อปิดใช้งานโปรแกรมป้องกันไวรัสชั่วคราวบนพีซีของคุณ

1K. ปิดใช้งานไฟร์วอลล์ Windows Defender (ไม่แนะนำ)
การปิดใช้งาน Windows Defender Firewall สามารถช่วยแก้ไขปัญหาได้ในบางกรณี เนื่องจากไฟร์วอลล์อาจบล็อก Discord ไม่ให้เข้าถึงพอร์ตที่จำเป็นในการอัปโหลดภาพ
หากคุณไม่ทราบวิธีปิดใช้งานไฟร์วอลล์ Windows Defender โปรดดูคำแนะนำของเรา วิธีปิดการใช้งานไฟร์วอลล์ Windows 10 จะช่วยให้คุณทำเช่นนั้น นอกจากนี้คุณยังสามารถอนุญาต Discord ได้โดยทำตามคำแนะนำของเรา อนุญาตหรือบล็อกแอพผ่านไฟร์วอลล์ Windows

1 ม. รีเซ็ตการตั้งค่าเครือข่าย
การรีเซ็ตการตั้งค่าเครือข่ายสามารถช่วยแก้ไขปัญหาได้ เนื่องจากสามารถรีเซ็ตการตั้งค่าเครือข่ายที่ล้าสมัยหรือไม่ถูกต้อง ทำให้ Discord สามารถสร้างการเชื่อมต่อกับเซิร์ฟเวอร์ใหม่ได้ วิธีนี้สามารถช่วยแก้ไขปัญหาการเชื่อมต่อที่ทำให้ไม่สามารถอัปโหลดรูปภาพได้ โดยทำตามคำแนะนำของเราที่ วิธีรีเซ็ตการตั้งค่าเครือข่ายใน Windows 10

อ่านเพิ่มเติม:วิธีซ่อนรูปภาพบนมือถือ Discord
วิธีที่ 2: อัปเดตความไม่ลงรอยกัน
การอัปเดต Discord สามารถช่วยแก้ไขปัญหาได้โดยตรวจสอบให้แน่ใจว่าแอปพลิเคชันทำงานบนเวอร์ชันล่าสุด การดำเนินการนี้จะช่วยให้แน่ใจว่าการแก้ไขข้อบกพร่องและการปรับปรุงคุณสมบัติที่ออกใหม่จะรวมอยู่ในการอัปเดต นอกจากนี้ การอัปเดต Discord ยังช่วยให้แน่ใจว่าปัญหาความเข้ากันได้ที่อาจทำให้รูปภาพไม่สามารถอัปโหลดได้นั้นได้รับการแก้ไขแล้ว
1. ตี ปุ่ม Windows, พิมพ์ %ข้อมูลแอปในเครื่อง% และคลิกที่ เปิด.
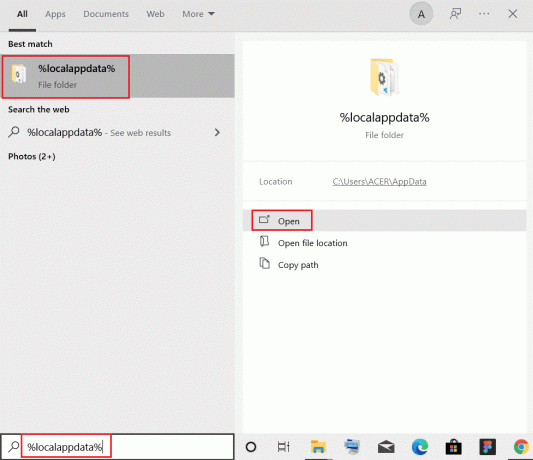
2. ตอนนี้ ดับเบิลคลิกที่ ความไม่ลงรอยกัน โฟลเดอร์เพื่อเปิด

3. ตอนนี้ ดับเบิลคลิกเพื่อเรียกใช้ไฟล์ อัปเดต สมัครและรอให้กระบวนการเสร็จสิ้น
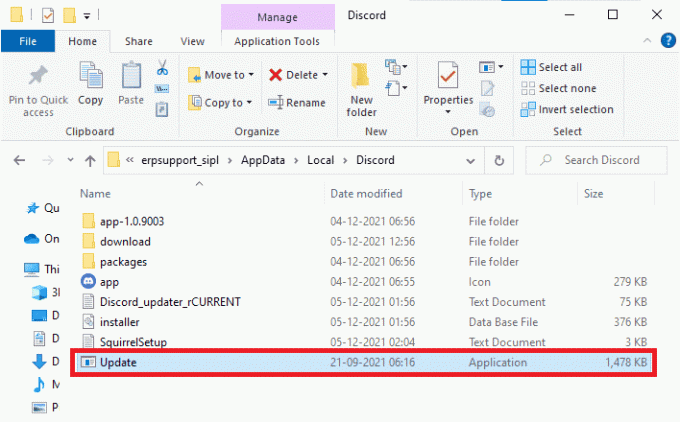
4. สุดท้ายเปิดใหม่ ความไม่ลงรอยกัน แอป.
วิธีที่ 3: ล้างแคชที่ไม่ลงรอยกัน
การล้างแคช Discord สามารถช่วยแก้ไขปัญหาเกี่ยวกับการอัปโหลดรูปภาพใน Discord ได้ เนื่องจากจะเป็นการลบข้อมูลที่เสียหายที่อาจเก็บไว้ ข้อมูลที่เสียหายนี้บางครั้งอาจรบกวนการอัปโหลดรูปภาพ ทำให้พวกเขาล้มเหลว การล้างแคชของคุณช่วยให้แน่ใจว่าแอป Discord ของคุณกำลังทำงานด้วยข้อมูลเวอร์ชันล่าสุด ทำให้สามารถอัปโหลดรูปภาพได้สำเร็จมากขึ้น
1. ออกจาก แอพ Discord.
2. ตี ปุ่ม Windows, พิมพ์ %ข้อมูลแอพ% และคลิกที่ เปิด.
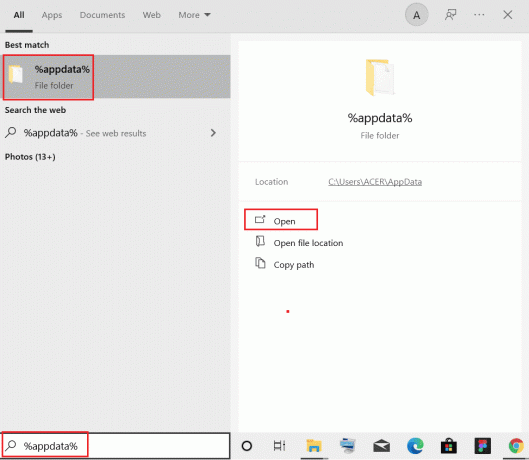
3. ตอนนี้ คลิกขวาที่ ความไม่ลงรอยกัน โฟลเดอร์และเลือกไฟล์ ลบ ตัวเลือกในการลบออก
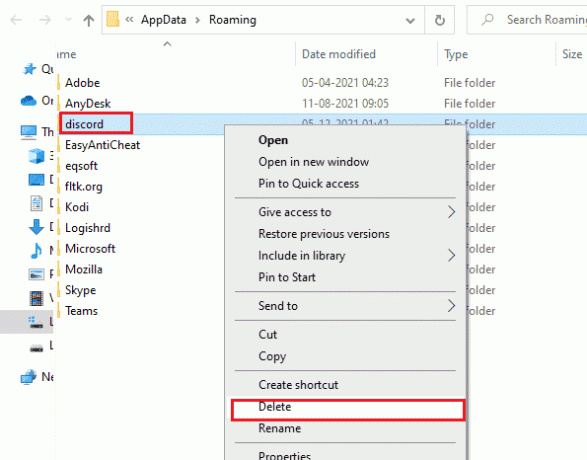
4. อีกครั้งให้กดที่ ปุ่ม Windows และพิมพ์ %ข้อมูลแอปในเครื่อง%

5. หา โฟลเดอร์ที่ไม่ลงรอยกัน และ ลบ เช่นเดียวกับที่คุณทำก่อนหน้านี้
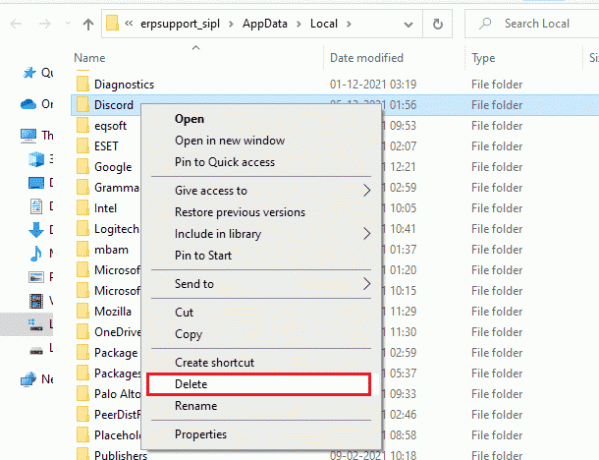
6. ในที่สุด, เริ่มต้นใหม่พีซี.
ตอนนี้ คุณได้ลบไฟล์คอนฟิกูเรชันที่เสียหายของ Discord ออกจากพีซีเรียบร้อยแล้ว ถัดไป ตรวจสอบว่าคุณแก้ไขรหัสข้อผิดพลาด Discord นี้แล้วหรือยัง
วิธีที่ 4: เปลี่ยนการตั้งค่าความเป็นส่วนตัว
บางครั้งเซิร์ฟเวอร์ Discord อาจปิดคุณสมบัติการส่งข้อความ ในกรณีนี้ คุณสามารถเปลี่ยนการตั้งค่าความเป็นส่วนตัวในเซิร์ฟเวอร์ Discord ได้โดยทำตามขั้นตอนเพื่อแก้ไขปัญหา Discord ไม่อัปโหลดรูปภาพ
1. เปิด ความไม่ลงรอยกัน แล้วเปิด เซิร์ฟเวอร์.

2. คลิกขวาที่เซิร์ฟเวอร์เพื่อเปิดตามลำดับ การตั้งค่าความเป็นส่วนตัว.
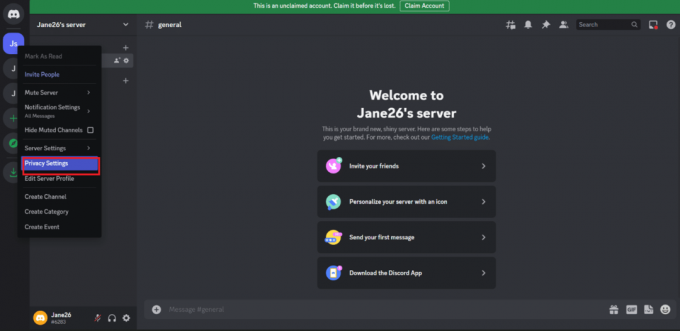
3. ในเมนูป๊อปอัปใหม่ ให้เปิด ข้อความโดยตรง. จากตัวเลือกที่มีให้เปิดใช้งาน อนุญาตข้อความโดยตรงจากสมาชิกเซิร์ฟเวอร์
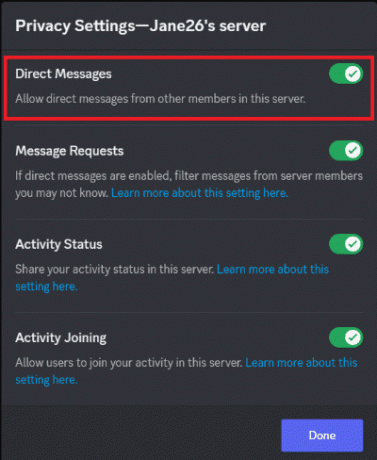
อ่านเพิ่มเติม:วิธีส่งรูปภาพบน Discord
วิธีที่ 5: ซ่อมแซมไฟล์ที่เสียหาย
การซ่อมแซมไฟล์ระบบที่เสียหายสามารถช่วยแก้ไขสาเหตุที่ Discord ของฉันไม่อัปโหลดรูปภาพได้หลายวิธี โชคดีที่พีซี Windows 10 ของคุณมีเครื่องมือซ่อมแซมในตัวเช่น SFC (ตัวตรวจสอบไฟล์ระบบ) และ DISM (การบริการและการจัดการอิมเมจการปรับใช้) ที่จะช่วยคุณแก้ไขไฟล์ที่เสียหายทั้งหมด อ่านคำแนะนำของเราได้ที่ วิธีซ่อมแซมไฟล์ระบบใน Windows 10 และทำตามขั้นตอนตามคำแนะนำเพื่อซ่อมแซมไฟล์ที่เสียหายทั้งหมดของคุณ

วิธีที่ 6: เรียกใช้การสแกนมัลแวร์
การซ่อมแซมไฟล์ระบบที่เสียหายสามารถช่วยแก้ไขปัญหาได้สองสามวิธี สามารถช่วยตรวจหาและซ่อมแซมข้อผิดพลาดในไฟล์ของระบบปฏิบัติการ ซึ่งอาจเป็นสาเหตุของปัญหาได้ นอกจากนี้ยังสามารถช่วยในการอัปเดตไดรเวอร์และโปรแกรมที่ล้าสมัย ซึ่งอาจทำให้เกิดปัญหาได้ คุณควรสแกนคอมพิวเตอร์ของคุณตามคำแนะนำในคำแนะนำของเรา ฉันจะเรียกใช้การสแกนไวรัสบนคอมพิวเตอร์ของฉันได้อย่างไร

วิธีที่ 7: ปิดใช้งานพร็อกซีเซิร์ฟเวอร์
การปิดใช้งานพร็อกซีสามารถช่วยแก้ปัญหาได้ เนื่องจากพร็อกซีเซิร์ฟเวอร์อาจรบกวนการเชื่อมต่อระหว่าง Discord และเซิร์ฟเวอร์ที่พยายามอัปโหลดภาพ เมื่อปิดใช้งานพร็อกซี การเชื่อมต่อจะถูกสร้างขึ้นโดยตรง ทำให้สามารถอัปโหลดรูปภาพได้อย่างถูกต้อง หากคุณได้ติดตั้งบริการ VPN หรือใช้พร็อกซีเซิร์ฟเวอร์บนพีซีของคุณ โปรดอ่านคำแนะนำของเรา วิธีปิดการใช้งาน VPN และ Proxy บน Windows 10 และดำเนินการตามขั้นตอนที่แนะนำในบทความ
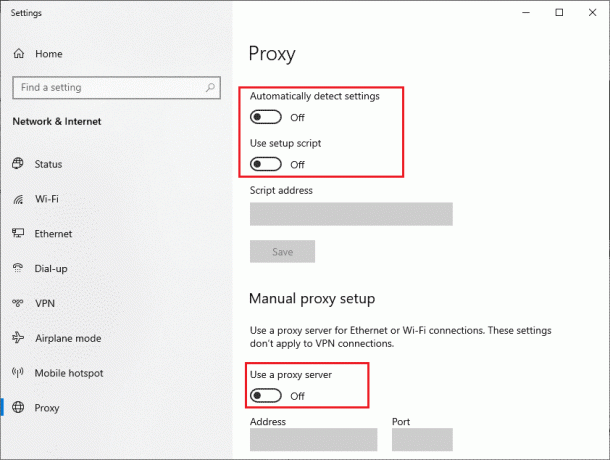
อ่านเพิ่มเติม: วิธีออกจากเซิร์ฟเวอร์ Discord บนพีซี
วิธีที่ 8: ใช้ Google DNS
การใช้ Google DNS สามารถช่วยแก้ไขปัญหาได้ เนื่องจากสามารถช่วยปรับปรุงความเร็วและความเสถียรของการเชื่อมต่ออินเทอร์เน็ตของคุณ เป็นที่ทราบกันดีว่าเซิร์ฟเวอร์ DNS ของ Google นั้นเชื่อถือได้และรวดเร็ว ซึ่งสามารถช่วยเร่งกระบวนการอัปโหลดรูปภาพไปยัง Discord ได้ โดยทำตามคำแนะนำของเราที่ วิธีเปลี่ยนการตั้งค่า DNS ใน Windows 10.

วิธีที่ 9: ติดตั้ง Discord ใหม่
การติดตั้ง Discord ใหม่อาจช่วยแก้ไขปัญหาได้ เนื่องจากสามารถช่วยซ่อมแซมไฟล์หรือการตั้งค่าที่เสียหายซึ่งอาจทำให้เกิดปัญหาได้ นอกจากนี้ การติดตั้งแอปอีกครั้งสามารถช่วยในการอัปเดตซอฟต์แวร์เวอร์ชันที่ล้าสมัยหรือใช้งานร่วมกันไม่ได้ ซึ่งสามารถช่วยแก้ไขปัญหาได้เช่นกัน
1. กด ปุ่ม Windows + I ร่วมกันเพื่อเปิด Windows การตั้งค่า.
2. คลิกที่ แอพ การตั้งค่า
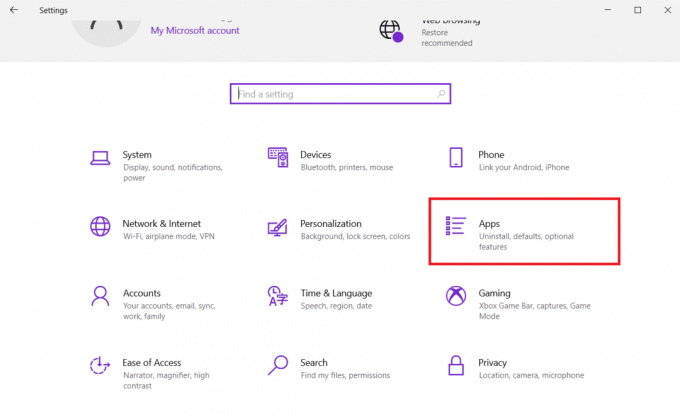
3. ใน แอพและคุณสมบัติ แท็บ ค้นหาและคลิก ความไม่ลงรอยกัน จากนั้นคลิกที่ ถอนการติดตั้ง ปุ่ม.

4. ยืนยันข้อความแจ้งที่จะเกิดขึ้นและรอจนกว่าแอปจะถูกถอนการติดตั้งจากอุปกรณ์ของคุณโดยสมบูรณ์
5. จากนั้นกด ปุ่ม Windows + E พร้อมกันเพื่อเปิด ตัวจัดการไฟล์.
6. นำทางไปยังต่อไปนี้ เส้นทาง จากแถบที่อยู่
C:\Users\USERNAME\AppData\Local

7. คลิกขวาที่ ความไม่ลงรอยกัน และเลือก ลบ ตัวเลือก.

8. ตอนนี้ไปที่ เว็บไซต์บาดหมางกัน และคลิกที่ ดาวน์โหลดสำหรับ Windows ปุ่ม.

9. เปิดดาวน์โหลด DiscordSetup.exe ไฟล์และติดตั้งโปรแกรม

10. มันจะอัปเดตตัวเองโดยอัตโนมัติทุกครั้งที่คุณเปิดแอปเช่นกัน
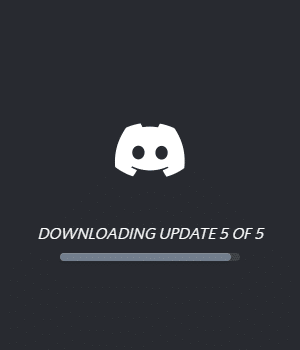
เมื่อคุณติดตั้ง Discord ใหม่ ปัญหาที่เกี่ยวข้องทั้งหมดจะหายไปทันที
วิธีที่ 10: ใช้เครือข่าย VPN
เครือข่าย VPN สามารถช่วยแก้ไขปัญหาที่กล่าวถึงได้โดยอนุญาตให้ผู้ใช้เชื่อมต่อกับเซิร์ฟเวอร์อื่นที่ไม่ถูกบล็อกโดย Discord เมื่อใช้ VPN คุณสามารถข้ามข้อจำกัดเครือข่ายที่อาจขัดขวางไม่ให้คุณอัปโหลดรูปภาพ
บันทึก: คุณควรใช้บริการ VPN ที่ดีที่สุดเช่น NordVPN, Hola VPN TunnelBearVPN และ SurfShark VPNเนื่องจากมีประสิทธิภาพในการใช้งาน
อ้างถึงคำแนะนำของคุณใน VPN ฟรีที่ดีที่สุดสำหรับ Windows 10 เพื่อทราบว่า VPN ใดดีที่สุดสำหรับคุณ
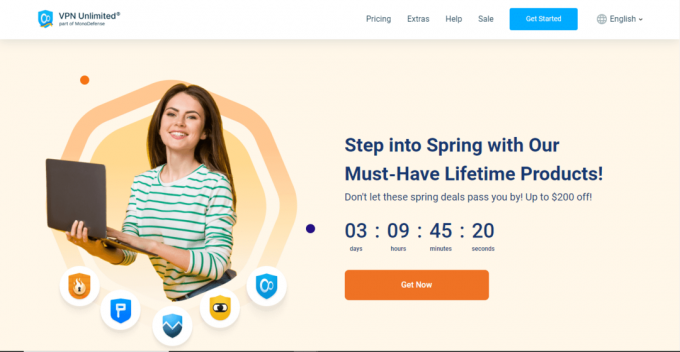
อ่านเพิ่มเติม:แก้ไขรูปภาพที่ไม่ลงรอยกันที่แสดงเป็นไฟล์บนพีซี
วิธีที่ 11: ติดต่อฝ่ายสนับสนุน Discord
ติดต่อฝ่ายสนับสนุน Discord เป็นวิธีที่ยอดเยี่ยมในการขอความช่วยเหลือเกี่ยวกับปัญหาใด ๆ ที่คุณประสบกับ Discord รวมถึงปัญหาที่ไม่สามารถอัปโหลดรูปภาพได้ ตัวแทนฝ่ายสนับสนุนสามารถช่วยคุณแก้ไขปัญหาและให้คำแนะนำเกี่ยวกับวิธีแก้ไข พวกเขายังสามารถช่วยคุณค้นหาสาเหตุของปัญหา เพื่อให้คุณสามารถดำเนินการเพื่อป้องกันไม่ให้เกิดขึ้นอีกในอนาคต
1. เข้าสู่ระบบ ไปที่ ความไม่ลงรอยกัน แอพหรือเว็บไซต์โดยใช้รายละเอียดการเข้าสู่ระบบของคุณ
2. ตอนนี้ไปที่ ส่งคำขอหน้า.
3. จากเมนูแบบเลื่อนลง เลือก การสนับสนุนที่คุณต้องการและ กรอกแบบฟอร์ม เพื่อส่งคำขอ
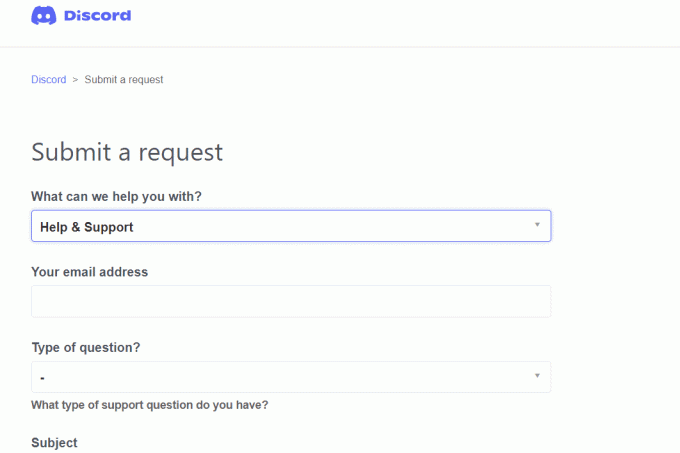
4. ตอนนี้คลิกที่ ปุ่มส่งคำขอ ที่ด้านล่างของหน้า
บันทึก: ระบุ ปัญหา ในตั๋วสนับสนุน รวมถึงการดำเนินการที่คุณดำเนินการซึ่งทำให้เกิดข้อผิดพลาดนี้แสดงบนหน้าจอ
ฝ่ายสนับสนุนของ Discord จะตรวจสอบปัญหานี้และจะพยายามแก้ไขปัญหาให้คุณ
เราหวังว่าคำแนะนำนี้จะเป็นประโยชน์ และคุณได้เรียนรู้วิธีแก้ไขแล้ว Discord ปัญหาอัพโหลดรูปภาพไม่ได้ บนอุปกรณ์ของคุณ สำหรับข้อสงสัยหรือข้อเสนอแนะใด ๆ โปรดติดต่อเราผ่านทางส่วนความคิดเห็น
Elon เป็นนักเขียนด้านเทคโนโลยีที่ TechCult เขาเขียนคู่มือวิธีใช้มาประมาณ 6 ปีแล้วและครอบคลุมหัวข้อต่างๆ มากมาย เขาชอบที่จะครอบคลุมหัวข้อที่เกี่ยวข้องกับ Windows, Android และเทคนิคและเคล็ดลับล่าสุด



