แก้ไข Superfetch หยุดทำงาน
เบ็ดเตล็ด / / November 28, 2021
Fix Superfetch หยุดทำงาน: Superfetch หรือที่รู้จักในชื่อ prefetch คือบริการของ Windows ที่ออกแบบมาเพื่อเร่งกระบวนการเปิดแอปโดยโหลดแอปบางตัวล่วงหน้าตามรูปแบบการใช้งานของคุณ โดยทั่วไปจะแคชข้อมูลไปยัง RAM แทนที่จะเป็นฮาร์ดไดรฟ์ที่ช้าเพื่อให้ไฟล์สามารถใช้งานได้ทันทีในแอปพลิเคชัน เมื่อเวลาผ่านไป ข้อมูลที่เก็บไว้ในการดึงข้อมูลล่วงหน้านี้จะเพิ่มประสิทธิภาพของระบบโดยการปรับปรุงเวลาโหลดของแอปพลิเคชัน เป็นไปได้ในบางครั้งรายการเหล่านี้อาจเสียหายซึ่งส่งผลให้ Superfetch หยุดทำงานผิดพลาด
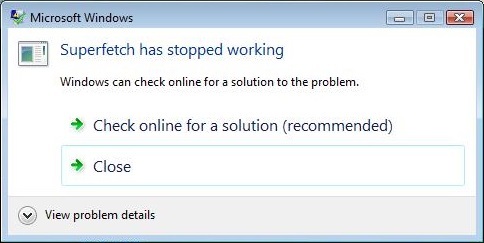
ในการแก้ไขปัญหานี้ คุณต้องล้างไฟล์ที่ดึงข้อมูลล่วงหน้าออก เพื่อให้สามารถเก็บแคชข้อมูลของแอปพลิเคชันได้อีกครั้ง โดยทั่วไปข้อมูลจะถูกเก็บไว้ในโฟลเดอร์ \Windows\Prefetch และสามารถเข้าถึงได้ผ่าน File Explorer เพื่อไม่ให้เป็นการเสียเวลาเรามาดูวิธีการ Fix Superfetch ที่หยุดทำงานผิดพลาดจริง ๆ ด้วยขั้นตอนการแก้ปัญหาตามรายการด้านล่าง
สารบัญ
- แก้ไข Superfetch หยุดทำงาน
- วิธีที่ 1: ล้าง Superfetch Data
- วิธีที่ 2: เริ่มบริการ Superfetch
- วิธีที่ 3: เรียกใช้ SFC และ DISM Tool
- วิธีที่ 4: เรียกใช้ Windows Memory Diagnostic
- วิธีที่ 5: ปิดใช้งาน Superfetch
แก้ไข Superfetch หยุดทำงาน
ให้แน่ใจว่าได้ สร้างจุดคืนค่า ในกรณีที่มีบางอย่างผิดพลาด
วิธีที่ 1: ล้าง Superfetch Data
1.กดแป้น Windows + R แล้วพิมพ์ ดึงข้อมูลล่วงหน้า และกด Enter

2.คลิก ดำเนินการต่อ เพื่อให้สิทธิ์ผู้ดูแลระบบในการเข้าถึงโฟลเดอร์

3.กด Ctrl + A เพื่อเลือกรายการทั้งหมดในโฟลเดอร์และ กด Shift + Del เพื่อลบไฟล์อย่างถาวร
4.Reboot PC ของคุณและดูว่าคุณสามารถ แก้ไขข้อผิดพลาด Superfetch หยุดทำงาน
วิธีที่ 2: เริ่มบริการ Superfetch
1.กดแป้น Windows + R แล้วพิมพ์ service.msc และกด Enter

2. ค้นหา บริการ Superfetch ในรายการจากนั้นคลิกขวาที่มันแล้วเลือก คุณสมบัติ.

3.ตรวจสอบให้แน่ใจว่าได้ตั้งค่าประเภทการเริ่มต้นเป็น อัตโนมัติ และคลิก เริ่ม หากบริการไม่ทำงาน
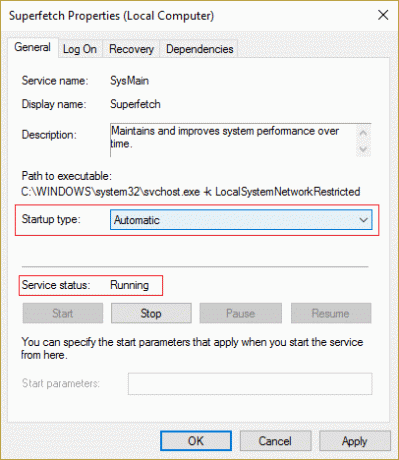
4.คลิกสมัครตามด้วยตกลง
5. รีบูตเครื่องพีซีของคุณเพื่อบันทึกการเปลี่ยนแปลง
ตรวจสอบอีกครั้งว่าคุณสามารถ แก้ไขข้อผิดพลาด Superfetch หยุดทำงานหากไม่เป็นเช่นนั้นให้ทำตามวิธีถัดไป
วิธีที่ 3: เรียกใช้ SFC และ DISM Tool
1.กด Windows Key + X จากนั้นคลิกที่ พร้อมรับคำสั่ง (ผู้ดูแลระบบ)

2. ตอนนี้พิมพ์ต่อไปนี้ใน cmd แล้วกด Enter:
เอสเอฟซี / scannow. sfc /scannow /offbootdir=c:\ /offwindir=c:\windows (หากด้านบนล้มเหลว)

3. รันคำสั่ง DISM ต่อไปนี้ใน cmd:
DISM.exe /Online /Cleanup-image /Scanhealth
DISM.exe /Online /Cleanup-image /Restorehealth

4. รีบูตเครื่องพีซีของคุณเพื่อบันทึกการเปลี่ยนแปลง
วิธีที่ 4: เรียกใช้ Windows Memory Diagnostic
1. พิมพ์ memory ในแถบค้นหาของ Windows แล้วเลือก “Windows หน่วยความจำในการวินิจฉัย.“

2. ในชุดตัวเลือกที่แสดงให้เลือก “รีสตาร์ททันทีและตรวจสอบปัญหา“

3.หลังจากนั้น Windows จะรีสตาร์ทเพื่อตรวจสอบข้อผิดพลาดของ RAM ที่เป็นไปได้ และหวังว่าจะแสดงสาเหตุที่เป็นไปได้ว่า เหตุใด Superfetch จึงหยุดทำงาน
4. รีบูตเครื่องพีซีของคุณเพื่อบันทึกการเปลี่ยนแปลง
วิธีที่ 5: ปิดใช้งาน Superfetch
1.กดแป้น Windows + R แล้วพิมพ์ regedit และกด Enter เพื่อเปิด Registry Editor

2. ไปที่คีย์รีจิสทรีต่อไปนี้:
HKEY_LOCAL_MACHINE\SYSTEM\CurrentControlSet\Control\Session Manager\Memory Management\PrefetchParameters
3.ดับเบิ้ลคลิกที่ เปิดใช้งานคีย์ Prefetcher ในบานหน้าต่างด้านขวาและเปลี่ยนค่าเป็น 0 เพื่อปิดการใช้งาน Superfetch

4. ปิด Registry Editor และรีบูตพีซีของคุณ
แนะนำสำหรับคุณ:
- ไอคอนแก้ไข WiFi เป็นสีเทาใน Windows 10
- แก้ไข คุณไม่สามารถลงชื่อเข้าใช้พีซีของคุณได้ในขณะนี้ ข้อผิดพลาด
- อุปกรณ์ของคุณออฟไลน์อยู่ กรุณาลงชื่อเข้าใช้ด้วยรหัสผ่านล่าสุดที่ใช้ในอุปกรณ์นี้
- แก้ไข WiFi ไม่มีข้อผิดพลาดการกำหนดค่า IP ที่ถูกต้อง
นั่นคือคุณประสบความสำเร็จ แก้ไขข้อผิดพลาด Superfetch หยุดทำงาน แต่ถ้าคุณยังมีคำถามใดๆ เกี่ยวกับคู่มือนี้ อย่าลังเลที่จะถามพวกเขาในส่วนความคิดเห็น



