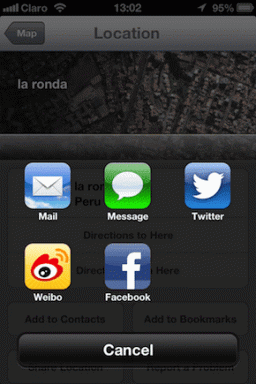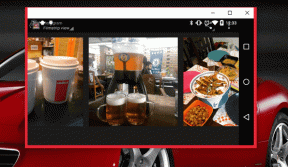การตั้งค่าความสว่างของ Windows 10 ไม่ทำงาน [แก้ไขแล้ว]
เบ็ดเตล็ด / / November 28, 2021
Windows 10 เป็นระบบปฏิบัติการรุ่นล่าสุดของ Microsoft แต่ก็ไม่มีข้อบกพร่องอย่างแน่นอน และเมื่อปัญหาดังกล่าวคือการควบคุมความสว่างจะไม่ทำงานหลังจากอัปเกรดเป็น Windows 10 อันที่จริง ปัญหาที่เกี่ยวข้องกับจอแสดงผลนั้นพบได้บ่อยมากใน Windows 10 ซึ่งเป็นสาเหตุที่ผู้ใช้ผิดหวังกับ Microsoft. มาก เนื่องจากพวกเขาไม่ได้ออกแพตช์เพื่อแก้ไขปัญหา แต่ผู้ใช้ต้องพึ่งพาบทช่วยสอนเหล่านี้เพื่อแก้ไขปัญหาของพวกเขา ปัญหา.

แม้ว่าฉันไม่ได้บอกว่าคุณไม่ควรใช้บทช่วยสอนเหล่านี้ แต่ Microsoft ก็ควรรับผิดชอบและแก้ไขปัญหาผู้ใช้เนื่องจากมีการให้การสนับสนุนเมื่อคุณซื้อผลิตภัณฑ์บางอย่าง อย่างไรก็ตาม สาเหตุหลักของปัญหานี้คือไดรเวอร์กราฟิกที่ล้าสมัยหรือเสียหาย แต่อาจเป็นเพราะคุณไม่ได้ติดตั้งไดรเวอร์กราฟิกบนพีซี Windows 10 ของคุณ ดังนั้นโดยไม่เสียเวลาเรามาดูวิธีการแก้ไขปัญหาความสว่างไม่ทำงานใน Windows 10 จริง ๆ ด้วยขั้นตอนการแก้ไขปัญหาที่แสดงด้านล่าง
สารบัญ
- การตั้งค่าความสว่างของ Windows 10 ไม่ทำงาน [แก้ไขแล้ว]
- วิธีที่ 1: เปิดใช้งานการตรวจสอบ PnP ทั่วไป
- วิธีที่ 2: อัปเดตไดรเวอร์จอภาพ PnP ทั่วไป
- วิธีที่ 3: อัปเดตไดร์เวอร์กราฟิกแบบรวม
- วิธีที่ 4: อัปเดตไดรเวอร์การ์ดแสดงผล NVIDIA หรือ AMD
- วิธีที่ 5: อัปเดตไดรเวอร์ของคุณจากเว็บไซต์ NIVIDA
การตั้งค่าความสว่างของ Windows 10 ไม่ทำงาน [แก้ไขแล้ว]
ให้แน่ใจว่าได้ สร้างจุดคืนค่า ในกรณีที่มีบางอย่างผิดพลาด
วิธีที่ 1: เปิดใช้งานการตรวจสอบ PnP ทั่วไป
1. กด Windows Key + R แล้วพิมพ์ devmgmt.msc และกด Enter เพื่อเปิด Device Manager
![devmgmt.msc ตัวจัดการอุปกรณ์ | การตั้งค่าความสว่างของ Windows 10 ไม่ทำงาน [แก้ไขแล้ว]](/f/1f97131b8a33f971de8534d35db5ed7f.png)
2.ถัดไป ขยาย จอภาพ และคลิกขวาที่ จอภาพ PnP ทั่วไป และเลือก เปิดใช้งาน.

3. รีบูทพีซีของคุณและลองเปลี่ยนการตั้งค่าความสว่างของระบบอีกครั้ง
นี้ดูเหมือนว่าจะ แก้ไขปัญหาการตั้งค่าความสว่างของ Windows 10 ไม่ทำงาน ใน 90% ของกรณี แต่หากคุณยังไม่สามารถเปลี่ยนแปลงการตั้งค่าความสว่างได้ ให้ทำตามขั้นตอนต่อไป
วิธีที่ 2: อัปเดตไดรเวอร์จอภาพ PnP ทั่วไป
1. กด Windows Key + R แล้วพิมพ์ devmgmt.msc และกด Enter เพื่อเปิด Device Manager
![devmgmt.msc ตัวจัดการอุปกรณ์ | การตั้งค่าความสว่างของ Windows 10 ไม่ทำงาน [แก้ไขแล้ว]](/f/1f97131b8a33f971de8534d35db5ed7f.png)
2.ถัดไป ขยาย จอภาพ และคลิกขวาที่ จอภาพ PnP ทั่วไป และเลือก อัปเดตซอฟต์แวร์ไดรเวอร์
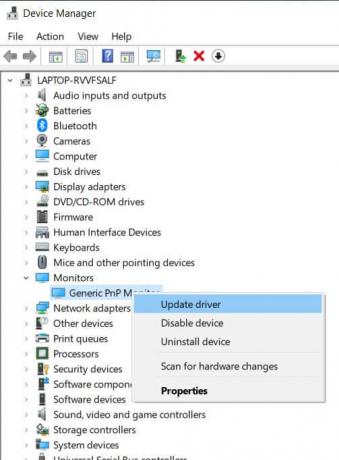
3. คลิก “เรียกดูคอมพิวเตอร์ของฉันเพื่อหาซอฟต์แวร์ไดรเวอร์”
![คลิกเรียกดูคอมพิวเตอร์ของฉันเพื่อหาซอฟต์แวร์ไดรเวอร์ | การตั้งค่าความสว่างของ Windows 10 ไม่ทำงาน [แก้ไขแล้ว]](/f/fce5b3224b4187e78be5fe931013d6a5.jpg)
4. จากนั้นคลิกที่ “ให้ฉันเลือกจากรายการไดรเวอร์อุปกรณ์ในคอมพิวเตอร์ของฉัน“
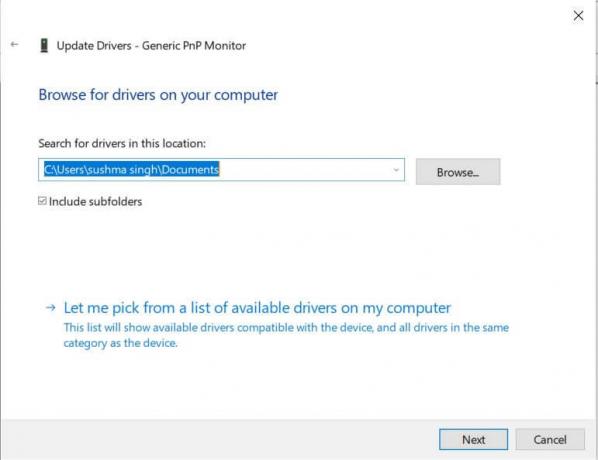
5. เลือก จอภาพ PnP ทั่วไป และคลิกถัดไป
![เลือก Generic PnP Monitor จากรายการและคลิก Next | การตั้งค่าความสว่างของ Windows 10 ไม่ทำงาน [แก้ไขแล้ว]](/f/b664c11e98bb7178a14d8025c9ff8d22.png)
6. ลองเปลี่ยนการตั้งค่าความสว่างอีกครั้ง
วิธีที่ 3: อัปเดตไดร์เวอร์กราฟิกแบบรวม
1. กด Windows Key + R แล้วพิมพ์ devmgmt.mscและกด Enter เพื่อเปิด Device Manager

2. ขยาย การ์ดแสดงผล และคลิกขวาที่ .ของคุณ ไดร์เวอร์การ์ดจอ, จากนั้นเลือก “อัปเดตซอฟต์แวร์ไดรเวอร์.”
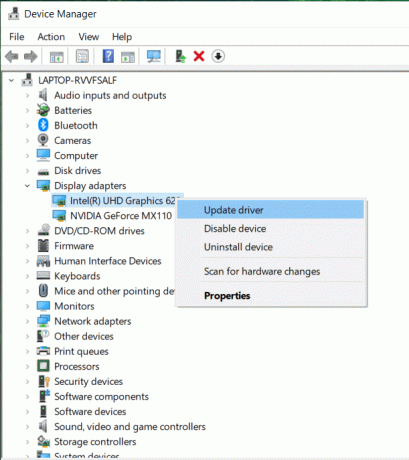
3. จากนั้นเลือก “ค้นหาซอฟต์แวร์ไดรเวอร์ที่อัปเดตโดยอัตโนมัติ”
![เลือก ค้นหาอัตโนมัติสำหรับซอฟต์แวร์ไดรเวอร์ที่อัพเดต | การตั้งค่าความสว่างของ Windows 10 ไม่ทำงาน [แก้ไขแล้ว]](/f/d8dbecfcc04559ac0ca3fc41ff52a7ff.jpg)
4. หากไม่พบการอัพเดต ให้คลิกขวาที่การ์ดแสดงผลของคุณอีกครั้งแล้วเลือก อัปเดตซอฟต์แวร์ไดรเวอร์
5. แต่คราวนี้เลือก “เรียกดูคอมพิวเตอร์ของฉันเพื่อหาซอฟต์แวร์ไดรเวอร์”
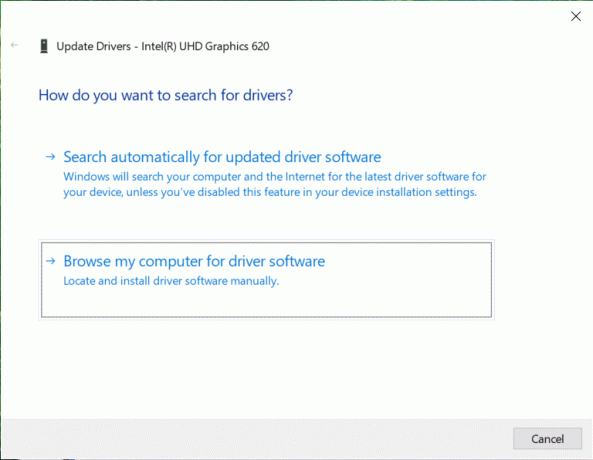
6. ในหน้าจอถัดไปให้เลือก “ให้ฉันเลือกจากรายการไดรเวอร์อุปกรณ์ในคอมพิวเตอร์ของฉัน“
![ให้ฉันเลือกจากรายการไดรเวอร์อุปกรณ์ในคอมพิวเตอร์ของฉัน | การตั้งค่าความสว่างของ Windows 10 ไม่ทำงาน [แก้ไขแล้ว]](/f/c6bd6a30fa594e912a4f414870a82b96.png)
7. ต่อไป เลือก Microsoft Basic Display Adapter และคลิก ต่อไป.

8. ปล่อยให้กระบวนการข้างต้นเสร็จสิ้นแล้วรีบูตพีซีของคุณ นี้ควร แก้ไขปัญหาการตั้งค่าความสว่างของ Windows 10 ไม่ทำงาน แต่ถ้าไม่ก็ไปต่อ
วิธีที่ 4: อัปเดตไดรเวอร์การ์ดแสดงผล NVIDIA หรือ AMD
1. กด Windows Key + R แล้วพิมพ์ devmgmt.msc และกด Enter เพื่อเปิด Device Manager

2.ถัดไป ขยาย อะแดปเตอร์แสดงผล แล้วคลิกขวาที่การ์ดจอ Nvidia แล้วเลือก เปิดใช้งาน.
![คลิกขวาที่การ์ดจอ Nvidia และเลือก Enable | การตั้งค่าความสว่างของ Windows 10 ไม่ทำงาน [แก้ไขแล้ว]](/f/b86d6ff336f7a9a6ecaa0c51b05204a3.png)
3. เมื่อคุณทำสิ่งนี้อีกครั้งแล้ว ให้คลิกขวาที่กราฟิกการ์ดของคุณแล้วเลือก “อัปเดตซอฟต์แวร์ไดรเวอร์”

4. เลือก "ค้นหาซอฟต์แวร์ไดรเวอร์ที่อัปเดตโดยอัตโนมัติ” และปล่อยให้มันเสร็จสิ้นกระบวนการ

5. หากขั้นตอนข้างต้นสามารถแก้ไขปัญหาของคุณได้ ถือว่าดีมาก ถ้าไม่ทำต่อ
6. เลือกอีกครั้ง “อัปเดตซอฟต์แวร์ไดรเวอร์“ แต่คราวนี้ในหน้าจอถัดไปให้เลือก “เรียกดูคอมพิวเตอร์ของฉันเพื่อหาซอฟต์แวร์ไดรเวอร์”
![เรียกดูคอมพิวเตอร์ของฉันเพื่อหาซอฟต์แวร์ไดรเวอร์ | การตั้งค่าความสว่างของ Windows 10 ไม่ทำงาน [แก้ไขแล้ว]](/f/af305826b7411dab9fa58d3b6402c2a4.png)
7. ตอนนี้เลือก “ให้ฉันเลือกจากรายการไดรเวอร์อุปกรณ์ในคอมพิวเตอร์ของฉัน.”

8. สุดท้าย เลือกไดรเวอร์ที่เข้ากันได้จากรายการสำหรับ .ของคุณ การ์ดจอ Nvidia และคลิกถัดไป
![NVIDIA GeForce GT 650M | การตั้งค่าความสว่างของ Windows 10 ไม่ทำงาน [แก้ไขแล้ว]](/f/2d8d39bbca58ab8664674401491f63e2.png)
9. ปล่อยให้กระบวนการข้างต้นเสร็จสิ้นและรีสตาร์ทพีซีของคุณเพื่อบันทึกการเปลี่ยนแปลง หลังจากอัพเดตการ์ดจอแล้ว คุณอาจจะสามารถ แก้ไขปัญหาการตั้งค่าความสว่างของ Windows 10 ไม่ทำงาน
วิธีที่ 5: อัปเดตไดรเวอร์ของคุณจากเว็บไซต์ NIVIDA
1. ก่อนอื่น คุณควรรู้ว่าฮาร์ดแวร์กราฟิกของคุณมีอะไรบ้าง เช่น การ์ดกราฟิก Nvidia ที่คุณมี ไม่ต้องกังวลหากคุณไม่ทราบเกี่ยวกับมัน เพราะสามารถหาได้ง่าย
2. กด Windows Key + R และในกล่องโต้ตอบ type dxdiag และกด Enter

3. หลังจากนั้นให้ค้นหาแท็บการแสดงผล (จะมีแท็บแสดงผลสองแท็บสำหรับการ์ดกราฟิกในตัวและอีกแท็บหนึ่งของ Nvidia) ให้คลิกที่แท็บ Display และค้นหากราฟิกการ์ดของคุณ

4. ไปที่ไดรเวอร์ Nvidia ดาวน์โหลดเว็บไซต์ และป้อนรายละเอียดผลิตภัณฑ์ที่เราพบ
5. ค้นหาไดรเวอร์ของคุณหลังจากป้อนข้อมูล คลิกตกลง และดาวน์โหลดไดรเวอร์
![ดาวน์โหลดไดรเวอร์ NVIDIA | การตั้งค่าความสว่างของ Windows 10 ไม่ทำงาน [แก้ไขแล้ว]](/f/1e17ee9e1f06f241c2b3fa3080e7d54c.png)
6. หลังจากดาวน์โหลดสำเร็จ ให้ติดตั้งไดรเวอร์ และคุณได้อัปเดตไดรเวอร์ Nvidia ด้วยตนเองเรียบร้อยแล้ว การติดตั้งนี้จะใช้เวลาสักครู่ แต่คุณจะอัปเดตไดรเวอร์ได้สำเร็จหลังจากนั้น
ที่แนะนำ:
- แก้ไขช่องค้นหาของ Windows 10 ที่เกิดปัญหาอย่างต่อเนื่อง
- ลบไอคอนโฮมกรุ๊ปออกจากเดสก์ท็อปใน Windows 10
- แก้ไขข้อผิดพลาด 0x80070002 เมื่อสร้างบัญชีอีเมลใหม่
- แก้ไขรหัสข้อผิดพลาด Windows Store 0x8000ffff
นั่นคือคุณประสบความสำเร็จ แก้ไขการตั้งค่าความสว่างของ Windows 10 ไม่ทำงาน ปัญหาหากคุณยังคงมีคำถามใด ๆ เกี่ยวกับโพสต์นี้โปรดถามพวกเขาในส่วนความคิดเห็น
![การตั้งค่าความสว่างของ Windows 10 ไม่ทำงาน [แก้ไขแล้ว]](/uploads/acceptor/source/69/a2e9bb1969514e868d156e4f6e558a8d__1_.png)