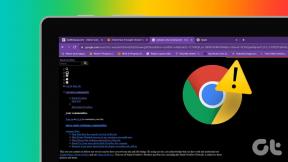7 วิธียอดนิยมในการแก้ไข Netflix ไม่เล่นใน 4K บน Windows 11
เบ็ดเตล็ด / / May 11, 2023
Netflix เป็นแพลตฟอร์ม OTT ที่ทุกคนชื่นชอบในตลาด ส่วนที่ดีที่สุดคือช่วยให้คุณ สตรีมเนื้อหาใน 4Kให้คุณเพลิดเพลินกับทุกรายละเอียดของภาพยนตร์และซีรีส์เรื่องโปรดของคุณ แต่ถ้า Netflix ไม่สามารถสตรีมแบบ 4K ได้ล่ะ?

หากคุณไม่สามารถรับชม Netflix แบบ 4K ได้ แสดงว่าคุณมาถูกที่แล้ว โพสต์นี้จะสำรวจวิธีที่รวดเร็วในการแก้ไข Netflix ที่ไม่เล่นใน 4K บน Windows PC แม้ว่าคุณจะตรวจสอบ Netflix ได้ตลอดเวลาในเว็บเบราว์เซอร์ แต่แอป Netflix บน Windows รองรับการสตรีม 4K
แอป Netflix จาก Microsoft Store
1. ตรวจสอบว่าคุณสมัครแผน 4K หรือไม่
Netflix มีแผนบริการที่แตกต่างกันสี่แบบเพื่อตอบสนองความต้องการด้านความบันเทิงของคุณ — มาตรฐานพร้อมโฆษณา, พื้นฐาน, มาตรฐาน และพรีเมียม อย่างไรก็ตาม การสตรีม 4K มีให้ใช้งานในแผนพรีเมียมเท่านั้น ซึ่งมีค่าใช้จ่าย $19.99/เดือน
ดังนั้น หากคุณไม่ได้รับตัวเลือกในการสตรีมแบบ 4K พอร์ตการโทรแรกของคุณควรจะเป็นเพื่อให้แน่ใจว่าคุณได้สมัครแผนพรีเมียม ในการตรวจสอบ ให้ทำตามขั้นตอนเหล่านี้:
ขั้นตอนที่ 1: เปิดแอป Netflix คลิกจุดแนวนอนสามจุดที่มุมบนขวา แล้วเลือกการตั้งค่า

ขั้นตอนที่ 2: คลิกรายละเอียดบัญชี

Netflix จะเปิดหน้าบัญชีของคุณในแท็บเบราว์เซอร์ ตรวจสอบประเภทแผนของคุณถัดจากรายละเอียดแผน หากมีการระบุไว้นอกเหนือจาก Premium คุณจะต้องอัปเกรดแผนของคุณเป็น Premium สำหรับการสตรีมเนื้อหาใน 4K อย่างไรก็ตาม หากระบบแจ้งว่าคุณกำลังใช้แผนพรีเมียม ให้ทำตามวิธีแก้ปัญหาถัดไป

2. เปลี่ยนการตั้งค่าการเล่นของ Netflix
ปัจจัยสำคัญที่ทำให้ Netflix ได้รับความนิยมคือความสามารถในการควบคุมการใช้ข้อมูลด้วยตนเอง ตัวอย่างเช่น หากข้อมูลของคุณเหลือน้อย คุณสามารถปรับการตั้งค่าเป็น ต่ำ โดยจำกัดปริมาณการใช้ข้อมูลไว้ที่ 0.3 GB ต่อชั่วโมง โดยปกติแล้ว Netflix แนะนำให้เชื่อมต่ออินเทอร์เน็ตอย่างน้อย 15 Mb/s หรือสูงกว่า
อย่างไรก็ตาม การลดการตั้งค่านี้จะลดคุณภาพการสตรีมด้วย หากต้องการรับชมสตรีมแบบ 4K ต่อไป คุณต้องกำหนดการตั้งค่าการเล่นเป็นสูง นี่คือวิธีการ:
ขั้นตอนที่ 1: เปิดแอป Netflix คลิกจุดแนวนอนสามจุดที่มุมบนขวาแล้วเลือกการตั้งค่า

ขั้นตอนที่ 2: เลือกรายละเอียดบัญชี

ขั้นตอนที่ 3: คลิกที่โปรไฟล์ของคุณถัดจากตัวเลือก 'โปรไฟล์และการควบคุมโดยผู้ปกครอง'

ขั้นตอนที่ 3: คลิกเปลี่ยนถัดจากการตั้งค่าการเล่น

ขั้นตอนที่ 4: เลือกกระดานข่าวสูงแล้วคลิกบันทึก

รีสตาร์ทแอป Netflix และตรวจสอบว่าคุณสามารถสตรีมแบบ 4K ได้หรือไม่
3. ตรวจสอบการเชื่อมต่อของคุณ

คุณต้องมีความเร็วอย่างน้อย 15 Mbps เพื่อสตรีมเนื้อหา 4K บนแอป Netflix หากความเร็วการเชื่อมต่ออินเทอร์เน็ตต่ำกว่านั้น Netflix จะลดคุณภาพการสตรีมลงโดยอัตโนมัติ
ดังนั้น, ตรวจสอบความเร็วอินเทอร์เน็ต บนพีซี Windows ของคุณ หากผลลัพธ์แสดงว่าการเชื่อมต่อของคุณอ่อน ให้ลองรีสตาร์ทเราเตอร์ของคุณ หากไม่ได้ผล ให้ตรวจสอบคำแนะนำของเรา แก้เน็ตช้าบน Windows 11.
4. ตรวจสอบข้อมูลจำเพาะของระบบของคุณ
หากการตั้งค่าทั้งหมดในแอป Netflix ถูกต้องและคุณยังไม่สามารถสตรีมแบบ 4K ได้ เป็นไปได้ว่าพีซีที่ใช้ Windows ของคุณไม่รองรับการสตรีมแบบ 4K โปรด ตรวจสอบข้อกำหนดคอมพิวเตอร์ของคุณ และตรวจสอบให้แน่ใจว่าเป็นไปตามข้อกำหนดต่อไปนี้เพื่อสตรีมใน 4K:
- อย่างน้อยซีพียู Intel 7th Gen หรือ AMD Ryzen
- จอแสดงผล 60Hz 4K พร้อมรองรับ HDCP 2.2

นอกจากนี้ คอมพิวเตอร์ของคุณต้องเรียกใช้ตัวแปลงสัญญาณ HEVC หากต้องการตรวจสอบความพร้อมใช้งาน ให้โอนวิดีโอ H.265 ไปยังคอมพิวเตอร์ของคุณและเปิดใช้งานโดยใช้แอป Movies & TV หากวิดีโอเริ่มเล่น แสดงว่าคอมพิวเตอร์ของคุณใช้ตัวแปลงสัญญาณ HEVC
อย่างไรก็ตาม หากคุณเห็นข้อผิดพลาด 'หากต้องการเล่นวิดีโอนี้ คุณต้องมีตัวแปลงสัญญาณใหม่' แสดงว่าตัวแปลงสัญญาณไม่พร้อมใช้งานในระบบของคุณ คุณสามารถดาวน์โหลดได้จาก Microsoft Store โดยใช้ลิงก์ด้านล่าง
ดาวน์โหลดตัวแปลงสัญญาณ HEVC

5. เปิดการเร่งด้วยฮาร์ดแวร์
หากคุณใช้ Netflix ในเบราว์เซอร์ คุณอาจไม่สามารถสตรีมเนื้อหาใน 4K ได้เนื่องจาก CPU อ่อน วิธีแก้ปัญหาในกรณีนี้คือเปิดใช้งานการเร่งด้วยฮาร์ดแวร์ในเบราว์เซอร์ของคุณ
การทำเช่นนั้นจะบังคับให้คอมพิวเตอร์ของคุณใช้ GPU เพื่อทำงานที่ต้องใช้กราฟิกมาก เช่น การสตรีมใน 4K หากต้องการเปิดใช้งานการเร่งด้วยฮาร์ดแวร์ใน Google Chrome ให้ทำตามขั้นตอนเหล่านี้:
ขั้นตอนที่ 1: เปิด Google Chrome คลิกเมนูจุดแนวตั้งสามจุดที่มุมบนขวา แล้วเลือกการตั้งค่าจากเมนูบริบท
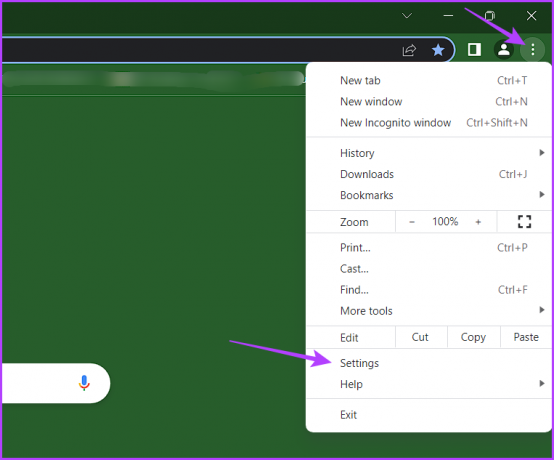
ขั้นตอนที่ 2: เลือกระบบจากแถบด้านข้างซ้ายและเปิดใช้งานการสลับข้างตัวเลือก 'ใช้การเร่งด้วยฮาร์ดแวร์เมื่อพร้อมใช้งาน'
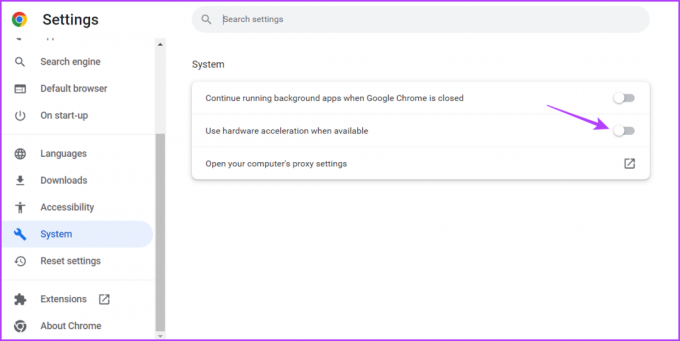
ในทำนองเดียวกัน คุณสามารถเปิดใช้งานการเร่งด้วยฮาร์ดแวร์ในเบราว์เซอร์อื่นๆ
6. ตรวจสอบสถานะเซิร์ฟเวอร์ Netflix

แม้จะได้รับความนิยมอย่างมาก แต่ก็เป็นเรื่องปกติที่เซิร์ฟเวอร์ของ Netflix จะเผชิญกับการหยุดทำงาน เมื่อเป็นเช่นนั้น คุณจะไม่สามารถสตรีมแบบ 4K หรือ เข้าถึงแพลตฟอร์มได้เลย. หากต้องการตรวจสอบความเป็นไปได้นั้น โปรดไปที่หน้าสถานะเซิร์ฟเวอร์ของ Netflix
สถานะเซิร์ฟเวอร์ Netflix
หากเซิร์ฟเวอร์ Netflix อยู่ระหว่างการบำรุงรักษาหรือประสบปัญหาการหยุดทำงาน คุณทำอะไรไม่ได้มากนอกจากรอจนกว่าจะกลับมาใช้งานได้อีกครั้ง
7. อัปเดตไดรเวอร์กราฟิก
เป็นความคิดที่ดีที่จะอัปเดตไดรเวอร์กราฟิกบนคอมพิวเตอร์ของคุณเพื่อให้ทำงานที่เน้นกราฟิกเช่นการสตรีม 4K ได้อย่างง่ายดายโดยไม่มีปัญหามากนัก หากคุณไม่แน่ใจ คุณสามารถอัปเดตไดรเวอร์กราฟิกได้โดยทำตามคำแนะนำด้านล่าง:
ขั้นตอนที่ 1: คลิกขวาที่ไอคอน Windows บนแถบงานแล้วเลือก Device Manager

ขั้นตอนที่ 2: ดับเบิลคลิกที่โหนดการ์ดแสดงผล

ขั้นตอนที่ 3: คลิกขวาที่ไดรเวอร์กราฟิกของคุณแล้วเลือกอัปเดตไดรเวอร์

ขั้นตอนที่ 4: เลือกตัวเลือก 'ค้นหาไดรเวอร์โดยอัตโนมัติ'

Windows จะค้นหาและดาวน์โหลดการอัปเดตไดรเวอร์กราฟิกที่มีอยู่ หรือคุณสามารถเยี่ยมชมเว็บไซต์ของผู้ผลิตการ์ดกราฟิกของคุณ (เอเอ็มดี, อินเทล, หรือ เอ็นวิเดีย) และดาวน์โหลดอัปเดตล่าสุด
Netflix และชิลล์
ใครอยากเพลิดเพลินไปกับรายละเอียดภาพเล็ก ๆ น้อย ๆ ของภาพยนตร์และซีรีส์ที่พวกเขาชื่นชอบ? แต่จะเป็นไปได้ก็ต่อเมื่อ Netflix สตรีมแบบ 4K โชคดีที่ใช้วิธีแก้ไขปัญหาข้างต้น คุณสามารถแก้ไข Netflix ที่ไม่เล่นใน 4K บน Windows PC ได้อย่างรวดเร็ว