10 วิธียอดนิยมในการแก้ไขแอพที่ไม่ได้เปิดบน Mac
เบ็ดเตล็ด / / May 11, 2023
macOS มาพร้อมกับระบบนิเวศของแอพที่หลากหลายเพื่อปรับปรุงเวิร์กโฟลว์ของคุณ อย่างไรก็ตาม มีบางครั้งที่ระบบไม่สามารถเปิดแอปได้ คุณสามารถลองเปิดแอพจาก Dock, Finder หรือ ค้นหาสปอตไลท์. แต่ถ้าปัญหายังคงอยู่ อ่านพร้อมเรียนรู้วิธีแก้ไขแอพไม่เปิดบน Mac
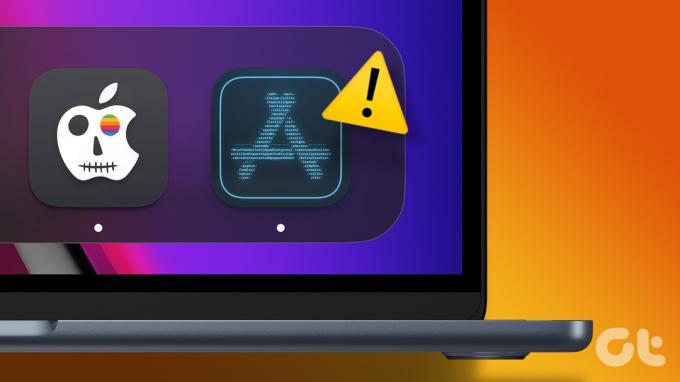
หลายคนบ่นเกี่ยวกับแอพที่กระโดดบน Dock เท่านั้นและไม่เปิด แอป Mac ปิดกะทันหันหรือไม่เปิดเลยอาจทำให้คุณเสียเวลาอันมีค่า ก่อนที่คุณจะเปลี่ยนไปใช้เวอร์ชั่นเว็บที่ยุ่งยาก ให้ใช้เคล็ดลับด้านล่างเพื่อแก้ไขแอพที่ไม่ตอบสนองบน Mac
1. รีสตาร์ท Mac
ผู้ใช้ส่วนใหญ่ให้ Mac อยู่ในโหมดสลีปเพื่อให้พร้อมใช้งานในไม่กี่วินาที อย่างไรก็ตาม เราขอแนะนำให้รีบูตเครื่อง MacBook เดือนละครั้งเพื่อให้เครื่องทำงานได้อย่างราบรื่น เป็นวิธีที่ได้ผลในการแก้ไขแอพไม่เปิดบน Mac
ขั้นตอนที่ 1: คลิกไอคอน Apple ที่มุมบนซ้ายบนแถบเมนู
ขั้นตอนที่ 2: เลือกรีสตาร์ทจากเมนูบริบท

2. ปิดแอพอื่นโดยใช้ตัวตรวจสอบกิจกรรม
หากคุณมี Mac ที่มี RAM ขนาด 8GB คุณอาจใช้หน่วยความจำไม่เพียงพอกับแอพที่ต้องใช้หลายแอพ แอพอาจปิดกะทันหันหรือไม่เปิดขึ้นเมื่อคุณใช้งาน Mac ที่มี RAM น้อย คุณควรตรวจสอบหน่วยความจำที่เหลืออยู่และปิดแอพที่ไม่เกี่ยวข้องโดยใช้ตัวตรวจสอบกิจกรรม ไม่เหมือนกับ Windows เพียงแค่กดปุ่มเครื่องหมาย x ในแถบเมนูจะไม่ปิดแอปบน Mac
ขั้นตอนที่ 1: กดแป้นพิมพ์ลัด Command + Space เพื่อเปิด Spotlight Search พิมพ์ การตรวจสอบกิจกรรม และกดย้อนกลับ

ขั้นตอนที่ 2: คุณสามารถตรวจสอบหน่วยความจำกายภาพทั้งหมดและหน่วยความจำที่ใช้บน Mac ได้ที่ส่วนล่างสุดของหน้าต่าง
ขั้นตอนที่ 3: เลือกแอพที่ไม่เกี่ยวข้องจากรายการชื่อกระบวนการและกดเครื่องหมาย x ที่ด้านบน
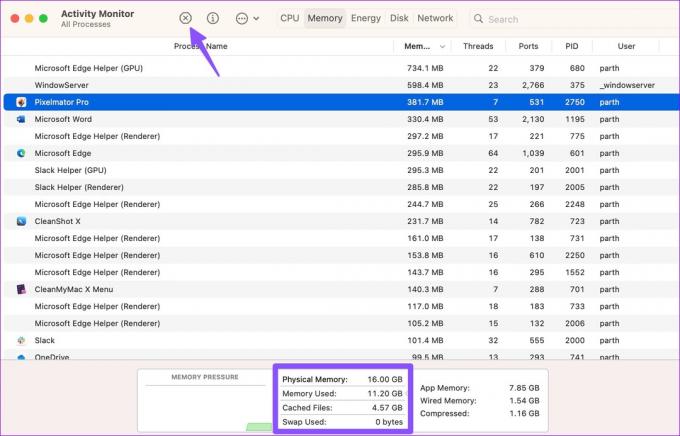
อ้างถึงโพสต์ของเราหาก ตัวตรวจสอบกิจกรรมไม่แสดงคอลัมน์.
3. ล้างแคชและไฟล์ปลอม
แอพ Mac รวบรวมแคชในเบื้องหลังเพื่อปรับปรุงประสิทธิภาพโดยรวม เมื่อรวบรวมแคชปลอมหรือเสียหาย แอปอาจไม่เปิดขึ้น คุณควรลบแคชของแอพออกจาก Finder
ขั้นตอนที่ 1: เปิด Finder บน Mac
ขั้นตอนที่ 2: เลือกไปในแถบเมนูแล้วคลิก 'ไปที่โฟลเดอร์'

ขั้นตอนที่ 3: พิมพ์ /Library/Preferences/ และกดย้อนกลับ

ขั้นตอนที่ 4: ค้นหาไฟล์ plist ต่อไปนี้ของแอพที่มีปัญหา:
com.developer.app_name.plist
ขั้นตอนที่ 5: คลิกขวาที่มันแล้วเลือกย้ายไปที่ถังขยะ

รีสตาร์ท Mac ของคุณแล้วลองเปิดแอพอีกครั้ง
4. เรียกใช้การปฐมพยาบาล
คุณสามารถใช้เครื่องมือยูทิลิตี้ดิสก์เพื่อเรียกใช้ปฐมพยาบาลและแก้ไขข้อผิดพลาดเกี่ยวกับดิสก์บน Mac
ขั้นตอนที่ 1: กดแป้นพิมพ์ลัด Command + Space เพื่อเปิด Spotlight Search พิมพ์ ยูทิลิตี้ดิสก์ และกดย้อนกลับ
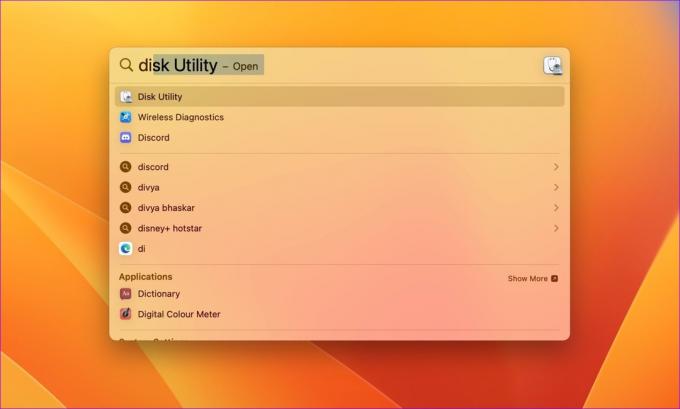
ขั้นตอนที่ 2: เลือกปุ่มปฐมพยาบาลที่มุมบนขวาแล้วกดเรียกใช้
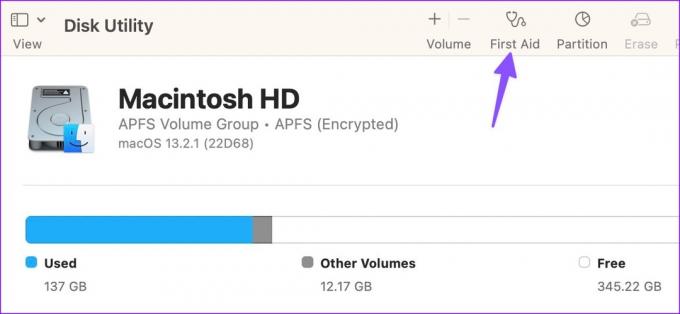
เมื่อระบบเรียกใช้ First Aid ให้เปิดแอปโดยไม่มีปัญหาใดๆ
คุณอาจไม่มีสิทธิ์ที่จำเป็นในการเปิดแอพบน Mac ของคุณ คุณต้องติดต่อผู้ดูแลระบบไอทีหรือเจ้าของที่มีบัญชีผู้ดูแลระบบเพื่อให้คุณเข้าถึงแอปได้
6. อนุญาตแอปพลิเคชันจาก App Store และนักพัฒนาที่ระบุ
บางครั้ง Apple อาจไม่อนุญาตให้คุณเรียกใช้แอพที่ดาวน์โหลดจากเว็บ เป็นส่วนเสริมด้านความปลอดภัย และคุณต้องปรับแต่งจากการตั้งค่าระบบ
ขั้นตอนที่ 1: คลิกไอคอน Apple ที่มุมบนซ้ายบนแถบเมนูแล้วเปิดการตั้งค่าระบบ

ขั้นตอนที่ 2: เลือกความเป็นส่วนตัวและความปลอดภัยจากแถบด้านข้างซ้าย คลิกปุ่มตัวเลือกข้าง 'App Store และผู้พัฒนาที่ระบุ' ภายใต้ความปลอดภัย
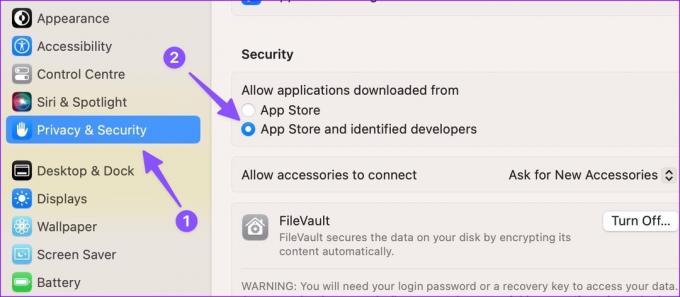
ตอนนี้คุณสามารถดาวน์โหลดและติดตั้งแอพจากเว็บได้โดยไม่มีปัญหา
7. หลีกเลี่ยงแอพป้องกันไวรัสของบุคคลที่สามบน Mac
แอพป้องกันไวรัสของบริษัทอื่น เช่น Malwarebytes สามารถป้องกันไม่ให้เปิดแอพบน Mac macOS ไม่ต้องการแอพป้องกันไวรัสของบริษัทอื่น คุณสามารถปิดใช้งานหรือถอนการติดตั้งแอพดังกล่าวจาก Mac ของคุณแล้วลองอีกครั้ง
8. อัปเดตแอป
นักพัฒนาแอปอัปเดตแอปเป็นประจำเพื่อแก้ไขข้อบกพร่องและเพิ่มคุณสมบัติใหม่ หากแอพใดแอพหนึ่งไม่ตอบสนองบน Mac ให้อัพเดทจาก App Store แล้วลองอีกครั้ง
ขั้นตอนที่ 1: เปิด App Store บน Mac
ขั้นตอนที่ 2: เลือกอัปเดตจากแถบด้านข้าง
ขั้นตอนที่ 3: ดาวน์โหลดอัปเดตแอปล่าสุด

9. ติดตั้งแอพอีกครั้ง
หากแอพยังคงไม่เปิดบน Mac ลบแอพดังกล่าว จาก Finder และติดตั้งอีกครั้ง
ขั้นตอนที่ 1: เปิด Finder บน Mac
ขั้นตอนที่ 2: เลือกแอปพลิเคชันจากแถบด้านข้าง คลิกขวาที่แอพแล้วเลือกย้ายไปที่ถังขยะ

ดาวน์โหลดแอพเดียวกันจาก App Store หรือเว็บ
10. อัปเดต macOS
แอพไม่เปิดบน Mac อาจเป็นเพราะ macOS ที่ล้าสมัย คุณควรอัปเดต macOS เป็นเวอร์ชันล่าสุดและลองเปิดใช้แอพโดยไม่มีปัญหาใดๆ
ขั้นตอนที่ 1: คลิกไอคอน Apple ที่มุมบนซ้ายบนแถบเมนูแล้วเปิดการตั้งค่าระบบ

ขั้นตอนที่ 2: เลือก General จากแถบด้านข้างซ้ายและคลิก System Update จากบานหน้าต่างด้านขวา

คุณสามารถดาวน์โหลดและติดตั้งรายการอัพเดท macOS ล่าสุดบน Mac
เปิดแอพบน Mac
แอพที่ไม่ได้เปิดบน Mac อาจทำให้เวิร์กโฟลว์ของคุณหยุดชะงัก เทคนิคข้างต้นจะใช้แอพที่ไม่ตอบสนองในเวลาไม่นาน แจ้งให้เราทราบเคล็ดลับที่เหมาะกับคุณ
ปรับปรุงล่าสุดเมื่อวันที่ 24 เมษายน 2566
บทความข้างต้นอาจมีลิงค์พันธมิตรซึ่งช่วยสนับสนุน Guiding Tech อย่างไรก็ตาม ไม่มีผลกับความสมบูรณ์ของกองบรรณาธิการของเรา เนื้อหายังคงเป็นกลางและเป็นของแท้
เขียนโดย
ปาร์ธ ชาห์
ก่อนหน้านี้ Parth เคยทำงานที่ EOTO.tech ซึ่งครอบคลุมข่าวเทคโนโลยี ปัจจุบันเขาทำงานอิสระที่ Guiding Tech ซึ่งเขียนเกี่ยวกับการเปรียบเทียบแอป บทช่วยสอน คำแนะนำและคำแนะนำเกี่ยวกับซอฟต์แวร์ และการเจาะลึกในแพลตฟอร์ม iOS, Android, macOS และ Windows



