ตัวชี้เมาส์ล่าช้าใน Windows 10 [แก้ไขแล้ว]
เบ็ดเตล็ด / / November 28, 2021
แก้ไขความล่าช้าของตัวชี้เมาส์ใน Windows 10: หากคุณเพิ่งอัปเกรดเป็น Windows 10 มีโอกาสที่คุณอาจประสบปัญหานี้ซึ่งตัวชี้เมาส์ล่าช้า แม้ว่าดูเหมือนว่าจะเป็นปัญหาของ Windows 10 แต่ปัญหาก็เกิดขึ้นเนื่องจากไดรเวอร์เสียหายหรือเข้ากันไม่ได้ ไดรเวอร์กราฟิกที่ขัดแย้งกัน ปัญหา Cortana หรือการตั้งค่าเมาส์ที่ไม่ถูกต้องอย่างง่าย เป็นต้น
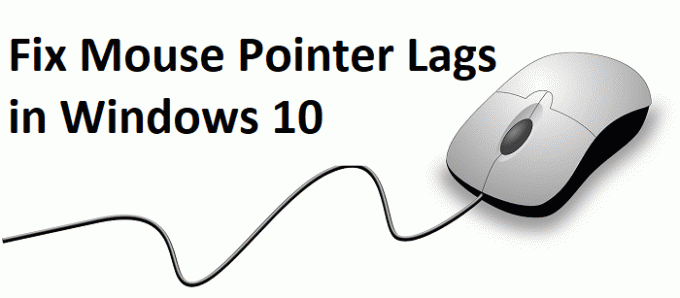
ปัญหาคือเคอร์เซอร์ของเมาส์ล้าหลังหรือกระโดดเมื่อคุณพยายามขยับเมาส์ และยังค้างสองสามมิลลิวินาทีก่อนที่จะขยับ ปัญหานี้เกิดขึ้นกับทั้งทัชแพดของแล็ปท็อปและเมาส์ USB ภายนอก เพื่อไม่ให้เสียเวลา เรามาดูวิธีแก้ไข Mouse Pointer Lags ใน Windows 10 ด้วยความช่วยเหลือของคู่มือการแก้ไขปัญหาที่แสดงด้านล่าง
สารบัญ
- ตัวชี้เมาส์ล่าช้าใน Windows 10 [แก้ไขแล้ว]
- วิธีที่ 1: ติดตั้งไดรเวอร์เมาส์ใหม่
- วิธีที่ 2: เปิดหรือปิดใช้งาน Scroll Inactive Windows
- วิธีที่ 3: อัปเดตไดรเวอร์เมาส์เป็นเมาส์ PS/2 ทั่วไป
- วิธีที่ 4: ไดรเวอร์เมาส์ย้อนกลับ
- วิธีที่ 5: สิ้นสุดงานสำหรับ Realtek Audio
- วิธีที่ 6: ปิดใช้งาน Fast Startup
- วิธีที่ 8: ดำเนินการคลีนบูต
- วิธีที่ 9: อัปเดตไดรเวอร์การ์ดแสดงผล
- วิธีที่ 10: ตั้งค่าตัวเลื่อนเวลาเปิดใช้งานตัวกรองเป็น0
- วิธีที่ 11: ปิดใช้งาน Cortana
ตัวชี้เมาส์ล่าช้าใน Windows 10 [แก้ไขแล้ว]
ให้แน่ใจว่าได้ สร้างจุดคืนค่าเผื่อมีบางอย่างผิดพลาด
แม้ว่าตัวชี้เมาส์จะล้าหลังใน Windows 10 คุณอาจต้องการนำทางใน Windows ด้วยแป้นพิมพ์ ดังนั้นนี่คือปุ่มลัดสองสามปุ่มซึ่งจะทำให้การนำทางง่ายขึ้น:
1.ใช้ คีย์ Windows เพื่อเข้าสู่เมนูเริ่ม
2.ใช้ คีย์ Windows + X เพื่อเปิด Command Prompt, Control Panel, Device Manager ฯลฯ
3. ใช้แป้นลูกศรเพื่อเรียกดูและเลือกตัวเลือกต่างๆ
4.ใช้ แท็บ เพื่อนำทางรายการต่าง ๆ ในแอพพลิเคชั่นและ Enter เพื่อเลือกแอพเฉพาะหรือเปิดโปรแกรมที่ต้องการ
5.ใช้ Alt + Tab เพื่อเลือกระหว่างหน้าต่างที่เปิดอยู่ต่างๆ
นอกจากนี้ ให้ลองใช้เมาส์ USB หากตัวชี้เมาส์ของคุณล่าช้าหรือค้าง และดูว่าใช้งานได้หรือไม่ ใช้เมาส์ USB จนกว่าปัญหาจะได้รับการแก้ไข จากนั้นคุณสามารถสลับกลับไปที่แทร็คแพดได้อีกครั้ง
วิธีที่ 1: ติดตั้งไดรเวอร์เมาส์ใหม่
1.กดแป้น Windows + R แล้วพิมพ์ ควบคุม และกด Enter

2.ในหน้าต่างตัวจัดการอุปกรณ์ ให้ขยาย หนูและอุปกรณ์ชี้ตำแหน่งอื่นๆ
3.คลิกขวาที่ อุปกรณ์เมาส์ของคุณ จากนั้นเลือกถอนการติดตั้ง.

4.หากระบบขอคำยืนยัน ให้เลือก ใช่.
5. รีบูตเครื่องพีซีของคุณเพื่อบันทึกการเปลี่ยนแปลง
6.Windows จะติดตั้งไดรเวอร์เริ่มต้นสำหรับเมาส์ของคุณโดยอัตโนมัติ
วิธีที่ 2: เปิดหรือปิดใช้งาน Scroll Inactive Windows
1.กด Windows Key + I เพื่อเปิด Settings จากนั้นคลิกที่ อุปกรณ์

2.จากเมนูด้านซ้ายมือ ให้คลิกที่ หนู.
3. ค้นหา “เลื่อนหน้าต่างที่ไม่ได้ใช้งานเมื่อฉันวางเมาส์เหนือหน้าต่างเหล่านั้น” แล้วก็ ปิดการใช้งานหรือเปิดใช้งาน สองสามครั้งเพื่อดูว่าสามารถแก้ไขปัญหาได้หรือไม่

4.รีบูตเครื่องพีซีของคุณเพื่อบันทึกการเปลี่ยนแปลงและดูว่าคุณสามารถ แก้ไข Mouse Pointer Lags ในปัญหา Windows 10
วิธีที่ 3: อัปเดตไดรเวอร์เมาส์เป็นเมาส์ PS/2 ทั่วไป
1.กด Windows Key + X จากนั้นเลือก ตัวจัดการอุปกรณ์
2.ขยาย หนูและอุปกรณ์ชี้ตำแหน่งอื่นๆ
3. เลือกของคุณ อุปกรณ์เมาส์ ในกรณีของฉันคือ Dell Touchpad แล้วกด Enter เพื่อเปิด หน้าต่างคุณสมบัติ

4.สลับไปที่ แท็บไดรเวอร์ และคลิกที่ อัปเดตไดรเวอร์

5. เลือกเลย เรียกดูคอมพิวเตอร์ของฉันเพื่อหาซอฟต์แวร์ไดรเวอร์

6.ถัดไป เลือก ให้ฉันเลือกจากรายการไดรเวอร์อุปกรณ์ในคอมพิวเตอร์ของฉัน

7.เลือก เมาส์ที่รองรับ PS/2 จากรายการและคลิกถัดไป

8.หลังจากติดตั้งไดรเวอร์แล้ว ให้รีสตาร์ทพีซีของคุณเพื่อบันทึกการเปลี่ยนแปลง
วิธีที่ 4: ไดรเวอร์เมาส์ย้อนกลับ
1.กดแป้น Windows + R แล้วพิมพ์ devmgmt.msc และกด Enter เพื่อเปิด ตัวจัดการอุปกรณ์

2. กด Tab เพื่อเน้นชื่อคอมพิวเตอร์ของคุณภายใน Device Manager จากนั้นใช้ปุ่มลูกศรเพื่อเน้น หนูและอุปกรณ์ชี้ตำแหน่งอื่นๆ
3.ถัดไป ให้กดแป้นลูกศรขวาเพื่อขยาย Mice และอุปกรณ์ชี้ตำแหน่งอื่นๆ เพิ่มเติม

4. ใช้ปุ่มลูกศรลงอีกครั้งเพื่อเลือกอุปกรณ์ที่อยู่ในรายการและกด Enter เพื่อเปิด คุณสมบัติ.
5. ในหน้าต่างคุณสมบัติของทัชแพดของอุปกรณ์ ให้กดแป้น Tab อีกครั้งเพื่อไฮไลต์ แท็บทั่วไป
6. เมื่อไฮไลต์แท็บทั่วไปด้วยเส้นประแล้ว ให้ใช้ปุ่มลูกศรขวาเพื่อสลับไปที่ แท็บไดรเวอร์

7. คลิกที่ Roll Back Driver จากนั้นใช้ปุ่มแท็บเพื่อเน้นคำตอบใน “หันหลังทำไม” และใช้ปุ่มลูกศรเพื่อเลือกคำตอบที่ถูกต้อง

8.จากนั้นใช้ปุ่ม Tab อีกครั้งเพื่อเลือก ใช่ปุ่ม แล้วกด Enter
9. การดำเนินการนี้ควรย้อนกลับไดรเวอร์และเมื่อกระบวนการเสร็จสิ้นให้รีบูตเครื่องคอมพิวเตอร์ของคุณ และดูว่าคุณสามารถ แก้ไข Mouse Pointer Lags ในปัญหา Windows 10 ถ้าไม่เช่นนั้นดำเนินการต่อ
วิธีที่ 5: สิ้นสุดงานสำหรับ Realtek Audio
1.กด Ctrl + Shift + Esc เพื่อเปิด ผู้จัดการงาน.

2.คลิกขวาที่ Realtekaudio.exe และเลือกสิ้นสุดงาน
3.ดูว่าคุณสามารถแก้ไขปัญหาได้หรือไม่ถ้าไม่ก็ ปิดการใช้งาน Realtek HD Manager
4.สลับไปที่แท็บเริ่มต้น และ ปิดการใช้งานโปรแกรมจัดการเสียง Realtek HD

5.รีบูตเครื่องพีซีของคุณเพื่อบันทึกการเปลี่ยนแปลงและดูว่าคุณสามารถ แก้ไข Mouse Pointer Lags ในปัญหา Windows 10
วิธีที่ 6: ปิดใช้งาน Fast Startup
1.กด Windows Key + R จากนั้นพิมพ์ control แล้วกด Enter เพื่อเปิด แผงควบคุม.

2.คลิกที่ ฮาร์ดแวร์และเสียง จากนั้นคลิกที่ ตัวเลือกด้านพลังงาน.

3.จากนั้นจากบานหน้าต่างด้านซ้าย เลือก “เลือกสิ่งที่ปุ่มเปิดปิดทำ“

4. ตอนนี้คลิกที่ “เปลี่ยนการตั้งค่าที่ไม่สามารถใช้งานได้ในขณะนี้“

5.ยกเลิกการเลือก “เปิดการเริ่มต้นอย่างรวดเร็ว” และคลิกที่บันทึกการเปลี่ยนแปลง

วิธีที่ 8: ดำเนินการคลีนบูต
บางครั้งซอฟต์แวร์ของบริษัทอื่นอาจขัดแย้งกับเมาส์ ดังนั้น คุณจึงพบปัญหาการล่าช้าของตัวชี้เมาส์หรือปัญหาการค้าง เพื่อที่จะ แก้ไขปัญหาตัวชี้เมาส์ใน Windows 10คุณต้อง ทำการคลีนบูต บนพีซีของคุณและวินิจฉัยปัญหาทีละขั้นตอน

วิธีที่ 9: อัปเดตไดรเวอร์การ์ดแสดงผล
1.กด Windows Key + R และในกล่องโต้ตอบให้พิมพ์ “dxdiag” และกด Enter

2. หลังจากนั้นค้นหาแท็บการแสดงผล (จะมีแท็บการแสดงผลสองแท็บสำหรับแท็บรวม กราฟิกการ์ดและอีกอันเป็นของ Nvidia) คลิกที่แท็บแสดงผลและค้นหากราฟิกของคุณ การ์ด.

3. ไปที่ไดรเวอร์ Nvidia ดาวน์โหลดเว็บไซต์ และป้อนรายละเอียดผลิตภัณฑ์ที่เราเพิ่งพบ
4.ค้นหาไดรเวอร์ของคุณหลังจากป้อนข้อมูล คลิกตกลง และดาวน์โหลดไดรเวอร์

5.หลังจากดาวน์โหลดสำเร็จ ให้ติดตั้งไดรเวอร์และคุณได้อัปเดตไดรเวอร์ Nvidia ด้วยตนเองเรียบร้อยแล้ว
วิธีที่ 10: ตั้งค่าตัวเลื่อนเวลาเปิดใช้งานตัวกรองเป็น0
1.กด Windows Key + I เพื่อเปิด Settings จากนั้น คลิกอุปกรณ์

2. เลือก เมาส์และทัชแพด จากเมนูด้านซ้ายมือแล้วคลิก ตัวเลือกเมาส์เพิ่มเติม

3. ตอนนี้คลิกที่ แท็บ ClickPad แล้วคลิกการตั้งค่า
4.Click ขั้นสูง และ ตั้งค่าตัวเลื่อนเวลาเปิดใช้งานตัวกรองเป็น 0

5.รีบูตเครื่องพีซีของคุณเพื่อบันทึกการเปลี่ยนแปลงและดูว่าคุณสามารถ แก้ไข Mouse Pointer Lags ในปัญหา Windows 10
วิธีที่ 11: ปิดใช้งาน Cortana
1.กดแป้น Windows + R แล้วพิมพ์ regedit และกด Enter

2. ไปที่รีจิสตรีคีย์ต่อไปนี้:
ค้นหา HKEY_LOCAL_MACHINE\SOFTWARE\Policies\Microsoft\Windows\Windows
3. หากคุณไม่มีโฟลเดอร์ Windows Search ภายใต้ Windows คุณต้องสร้างด้วยตนเอง
4. ในการดำเนินการนี้ ให้คลิกขวาที่ แป้นวินโดว์ จากนั้นเลือก ใหม่ > คีย์. ตั้งชื่อคีย์นี้ว่า การค้นหาของ Windows

5.คลิกขวาที่คีย์ Windows Search จากนั้นเลือก ใหม่ > DWORD (32 บิต) ค่า

6.ตั้งชื่อคีย์นี้ว่า “อนุญาตCortana” และดับเบิลคลิกเพื่อเปลี่ยนมัน ค่าเป็น 0

7. ปิด Registry Editor และรีบูตพีซีของคุณเพื่อบันทึกการเปลี่ยนแปลง
บันทึก: หากคุณต้องการเปิดใช้งาน Cortana ในอนาคต เพียงอัปเดตค่าของคีย์ด้านบนเป็น 1
ที่แนะนำ:
- วิธีคืนค่าไฟล์ NTBackup BKF บน Windows 10
- แก้ไขการใช้งานดิสก์ 100% โดยระบบและหน่วยความจำที่บีบอัด
- วิธีสร้าง Windows 10 แฟลชไดรฟ์ USB ที่สามารถบู๊ตได้
- แก้ไขเวอร์ชันระบบปฏิบัติการเข้ากันไม่ได้กับการเริ่มต้นการซ่อมแซม
นั่นคือคุณประสบความสำเร็จ แก้ไขความล่าช้าของตัวชี้เมาส์ใน Windows 10 แต่ถ้าคุณยังมีคำถามใดๆ เกี่ยวกับโพสต์นี้ โปรดอย่าลังเลที่จะถามพวกเขาในส่วนความคิดเห็น
![ตัวชี้เมาส์ล่าช้าใน Windows 10 [แก้ไขแล้ว]](/uploads/acceptor/source/69/a2e9bb1969514e868d156e4f6e558a8d__1_.png)


