แก้ไขข้อผิดพลาดความล้มเหลวของวิดีโอ TDR ใน Windows 10
เบ็ดเตล็ด / / November 28, 2021
หากคุณกำลังเผชิญกับจอฟ้ามรณะ (BSOD) พร้อมข้อความแสดงข้อผิดพลาด “Video TDR Failure” หรือ “VIDEO_TDR_FAILURE” แสดงว่าคุณมาถูกที่แล้ว เพราะวันนี้เราจะมาดูวิธีแก้ไขข้อผิดพลาดนี้ หากคุณเพิ่งอัปเกรดหรืออัปเดตเป็น Windows 10 อาจเป็นไปได้ว่าสาเหตุหลักของข้อผิดพลาด: ไดรเวอร์การ์ดแสดงผลที่เข้ากันไม่ได้ ล้าสมัย หรือเสียหาย (atikmpag.sys, nvlddmkm.sys หรือ igdkmd64.sys)
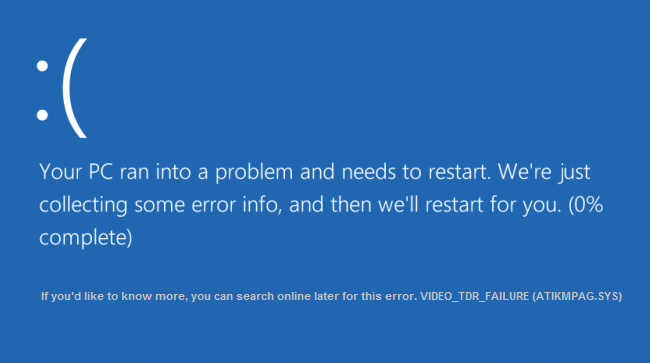
TDR ย่อมาจากส่วนประกอบ Timeout, Detection และ Recovery ของ Windows ข้อผิดพลาดอาจเกี่ยวข้องกับไฟล์เช่น atikmpag.sys, nvlddmkm.sys หรือ igdkmd64.sys ที่เกี่ยวข้องกับกราฟิกรวมของ Intel, การ์ดกราฟิก AMD หรือ Nvidia อย่างไรก็ตาม โดยไม่เสียเวลา เรามาดูวิธีแก้ไขข้อผิดพลาดความล้มเหลวของวิดีโอ TDR ใน Windows 10 ด้วยความช่วยเหลือของขั้นตอนการแก้ไขปัญหาที่แสดงด้านล่าง
สารบัญ
- แก้ไขข้อผิดพลาดความล้มเหลวของวิดีโอ TDR ใน Windows 10
- วิธีที่ 1: ติดตั้งไดรเวอร์กราฟิกเริ่มต้นใหม่
- วิธีที่ 2: อัปเดตไดรเวอร์การ์ดแสดงผล AMD หรือ NVIDIA
- วิธีที่ 3: ติดตั้งไดรเวอร์การ์ดแสดงผลเฉพาะอีกครั้งในเซฟโหมด
- วิธีที่ 4: ติดตั้งไดรเวอร์การ์ดจอรุ่นเก่า
- วิธีที่ 5: แทนที่ไฟล์ atikmpag.sys หรือ atikmdag.sys
แก้ไขข้อผิดพลาดความล้มเหลวของวิดีโอ TDR ใน Windows 10
ให้แน่ใจว่าได้ สร้างจุดคืนค่า ในกรณีที่มีบางอย่างผิดพลาด
วิธีที่ 1: ติดตั้งไดรเวอร์กราฟิกเริ่มต้นใหม่
1. กด คีย์ Windows + R แล้วพิมพ์ devmgmt.msc และกด Enter เพื่อเปิด Device Manager

2. ขยาย อะแดปเตอร์แสดงผล จากนั้นคลิกขวาที่ Intel (R) HD Graphics และเลือก Properties

3. ตอนนี้เปลี่ยนเป็น แท็บไดรเวอร์ จากนั้นคลิกที่ ไดร์เวอร์ย้อนกลับ และกดตกลงเพื่อบันทึกการตั้งค่า

4. รีบูทพีซีของคุณเพื่อบันทึกการเปลี่ยนแปลง
5. หากปัญหายังไม่ได้รับการแก้ไขหรือ ตัวเลือก Roll Back Driver เป็นสีเทา ออกแล้วไปต่อ
6. คลิกขวาที่ .อีกครั้ง กราฟิก Intel (R) HD แต่คราวนี้เลือก ถอนการติดตั้ง
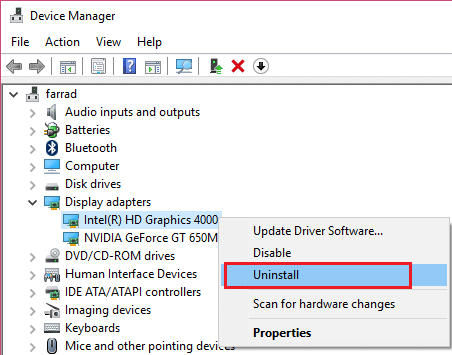
7. หากขอการยืนยัน ให้เลือกตกลงและรีสตาร์ทพีซีของคุณเพื่อบันทึกการเปลี่ยนแปลง
8. เมื่อพีซีรีสตาร์ท เครื่องจะติดตั้งไดรเวอร์เริ่มต้นของ Intel Graphic Card โดยอัตโนมัติ
วิธีที่ 2: อัปเดตไดรเวอร์การ์ดแสดงผล AMD หรือ NVIDIA
1. กด Windows Key + R แล้วพิมพ์ devmgmt.msc และกด Enter เพื่อเปิด Device Manager

2. ตอนนี้ขยาย การ์ดแสดงผล จากนั้นคลิกขวาที่ การ์ดจอเฉพาะ (อดีต: AMD Radeon) จากนั้นเลือก อัปเดตไดรเวอร์

3. ในหน้าจอถัดไป ให้คลิก “ค้นหาซอฟต์แวร์ไดรเวอร์ที่อัพเดตโดยอัตโนมัติ“.

4. หาก Windows ไม่พบการอัปเดตใด ๆ ให้คลิกขวาที่กราฟิกการ์ดอีกครั้งแล้วเลือก อัปเดตซอฟต์แวร์ไดรเวอร์
5. ถัดไป คลิกที่ “เรียกดูคอมพิวเตอร์ของฉันเพื่อหาซอฟต์แวร์ไดรเวอร์”

6. ต่อไป คลิก ให้ฉันเลือกจากรายการไดรเวอร์อุปกรณ์ในคอมพิวเตอร์ของฉัน

7. เลือก ไดรเวอร์ AMD ล่าสุดของคุณ จากรายการและเสร็จสิ้นการติดตั้ง
8. รีบูทพีซีของคุณเพื่อบันทึกการเปลี่ยนแปลง
วิธีที่ 3: ติดตั้งไดรเวอร์การ์ดแสดงผลเฉพาะอีกครั้งในเซฟโหมด
1. กด Windows Key + R แล้วพิมพ์ msconfig และกด Enter เพื่อเปิดการกำหนดค่าระบบ

2. เปลี่ยนไปที่ แท็บบูต และเครื่องหมายถูก ตัวเลือก Safe Boot

3. คลิกสมัครตามด้วยตกลง
4. รีสตาร์ทพีซีของคุณและระบบจะบูตเข้าสู่ .โดยอัตโนมัติ โหมดปลอดภัย.
5. ไปที่ Device Manager อีกครั้งแล้วขยาย อะแดปเตอร์แสดงผล

3. คลิกขวาที่กราฟิกการ์ด AMD หรือ NVIDIA แล้วเลือก ถอนการติดตั้ง
บันทึก: ทำซ้ำขั้นตอนนี้สำหรับ .ของคุณ การ์ดอินเทล
4. หากถูกขอให้ยืนยัน คลิก ตกลง.

5. รีบูทพีซีของคุณเข้าสู่โหมดปกติและติดตั้ง. เวอร์ชันล่าสุด ไดรเวอร์ชิปเซ็ต Intel สำหรับคอมพิวเตอร์ของคุณ

6. รีสตาร์ทพีซีของคุณอีกครั้ง จากนั้นดาวน์โหลดไดรเวอร์การ์ดแสดงผลเวอร์ชันล่าสุดจาก your เว็บไซต์ของผู้ผลิต
วิธีที่ 4: ติดตั้งไดรเวอร์การ์ดจอรุ่นเก่า
1. กด Windows Key + R แล้วพิมพ์ devmgmt.msc และกด Enter เพื่อเปิด ตัวจัดการอุปกรณ์

2. ตอนนี้ขยาย การ์ดแสดงผล และ คลิกขวาที่ AMD. ของคุณ การ์ดแล้วเลือก อัปเดตไดรเวอร์

3. คลิกที่ "เรียกดูคอมพิวเตอร์ของฉันเพื่อหาซอฟต์แวร์ไดรเวอร์“.

4. ต่อไป คลิก หลี่ให้ฉันเลือกจากรายการไดรเวอร์อุปกรณ์ในคอมพิวเตอร์ของฉัน

5. เลือกตัวเก่าของคุณ ไดรเวอร์ AMD จากรายการและเสร็จสิ้นการติดตั้ง
6. รีบูทพีซีของคุณเพื่อบันทึกการเปลี่ยนแปลงและดูว่าคุณสามารถ แก้ไขข้อผิดพลาดความล้มเหลวของวิดีโอ TDR ใน Windows 10
วิธีที่ 5: แทนที่ไฟล์ atikmpag.sys หรือ atikmdag.sys
1. นำทางไปยังเส้นทางต่อไปนี้: C:\Windows\System32\drivers

2. ค้นหาไฟล์ atikmdag.sys และเปลี่ยนชื่อเป็น atikmdag.sys.old

3. ไปที่ไดเร็กทอรี ATI (C:\ATI) และค้นหาไฟล์ atikmdag.sy_ แต่ถ้าคุณหาไฟล์นี้ไม่เจอ ให้ค้นหาในไดรฟ์ C: สำหรับไฟล์นี้

4. เปิดพรอมต์คำสั่ง ผู้ใช้สามารถทำตามขั้นตอนนี้ได้โดยค้นหา 'cmd' แล้วกด Enter

5. พิมพ์คำสั่งต่อไปนี้ใน cmd แล้วกด Enter หลังจากแต่ละรายการ:
chdir C:\Users\[ชื่อผู้ใช้ของคุณ]\desktop
expand.exe atikmdag.sy_ atikmdag.sys
บันทึก: หากคำสั่งด้านบนใช้ไม่ได้ผล ให้ลองใช้คำสั่งนี้: expand -r atikmdag.sy_ atikmdag.sys

6. ควรจะมี atikmdag.sys ไฟล์ บนเดสก์ท็อปของคุณ ให้คัดลอกไฟล์นี้ไปยังไดเร็กทอรี: C:\Windows\System32\Drivers.
7. รีบูทพีซีของคุณเพื่อบันทึกการเปลี่ยนแปลง
ที่แนะนำ:
- แก้ไขคำขอตัวอธิบายอุปกรณ์ล้มเหลว (อุปกรณ์ USB ที่ไม่รู้จัก)
- ลบให้สิทธิ์เข้าถึงจากเมนูบริบทใน Windows 10
- แก้ไขแอปพลิเคชันไม่สามารถเริ่มต้นได้อย่างถูกต้อง (0xc000007b)
นั่นคือคุณประสบความสำเร็จ แก้ไขข้อผิดพลาดความล้มเหลวของวิดีโอ TDR ใน Windows 10 หากคุณยังมีข้อสงสัยใดๆ เกี่ยวกับโพสต์นี้ อย่าลังเลที่จะถามพวกเขาในส่วนความคิดเห็น

![ข้อผิดพลาด 1962: ไม่พบระบบปฏิบัติการ [แก้ไขแล้ว]](/f/1c206a81bf590f69e6b104d742dc013f.png?width=288&height=384)

