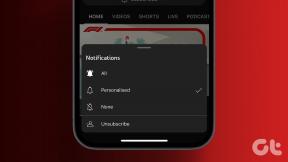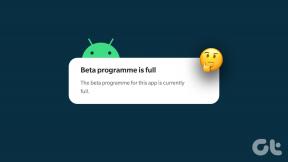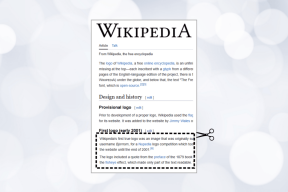8 วิธีแก้ไขที่ดีที่สุดสำหรับป้ายแจ้งเตือนที่ไม่แสดงบน Mac
เบ็ดเตล็ด / / May 11, 2023
คุณสามารถดาวน์โหลดและติดตั้งแอพต่างๆ บน Mac ของคุณเพื่อให้เหมาะกับความต้องการของคุณได้ หากคุณติดตั้งแอพเดียวกันบน Mac และ iPhone คุณสามารถทำได้โดยตรง เปิดใช้งานการแจ้งเตือนแบบพุชบน Mac ของคุณ โดยไม่จำเป็นต้องตรวจสอบ iPhone ของคุณตลอดเวลา และหากคุณไม่ตรวจสอบการแจ้งเตือนทันทีจากศูนย์ควบคุม ป้ายการแจ้งเตือนจะทำหน้าที่เป็นตัวเตือนความจำของคุณ
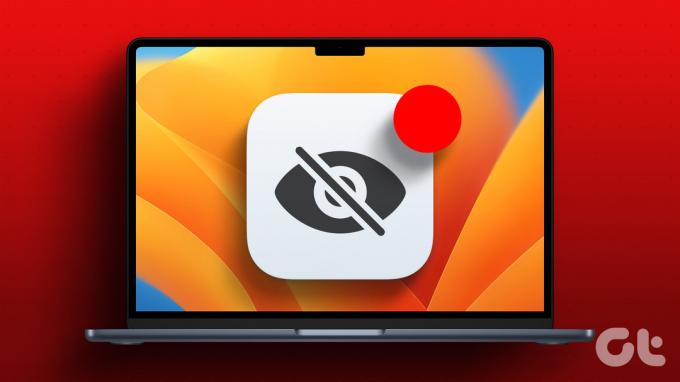
แต่ผู้ใช้บางคนบ่นว่าพวกเขาไม่เห็นป้ายแจ้งเตือนสำหรับแอพบน Mac ของพวกเขา หากฟังดูคุ้นเคย ต่อไปนี้คือวิธีที่ดีที่สุดในการแก้ไขป้ายการแจ้งเตือนที่ไม่แสดงสำหรับแอพบน Mac ของคุณ
1. ตรวจสอบการตั้งค่าการแจ้งเตือนของแอป
ก่อนอื่น คุณจะต้องตรวจสอบการตั้งค่าการแจ้งเตือนสำหรับแอพบน Mac ของคุณ คุณอาจปิดการแจ้งเตือนสำหรับแอพ (หรือมากกว่านั้น) เพื่อหลีกเลี่ยงสิ่งรบกวนขณะทำงาน ต่อไปนี้เป็นวิธีตรวจสอบการตั้งค่าการแจ้งเตือนบน Mac
ขั้นตอนที่ 1: กดแป้นพิมพ์ลัด Command + Spacebar เพื่อเปิด Spotlight Search พิมพ์ การตั้งค่าระบบ, แล้วกดย้อนกลับ

ขั้นตอนที่ 2: เมื่อหน้าต่างการตั้งค่าระบบปรากฏขึ้น ให้คลิกที่การแจ้งเตือนจากแถบด้านข้างซ้าย
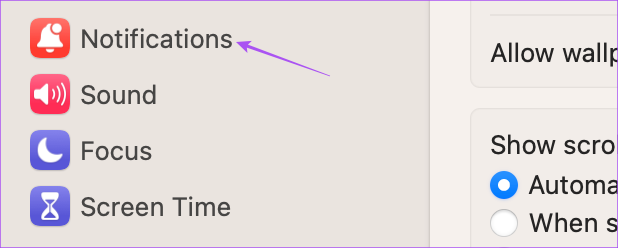
ขั้นตอนที่ 3: ในส่วนการแจ้งเตือนแอป เลือกแอปที่คุณไม่เห็นตรา
ขั้นตอนที่ 4: คลิกปุ่มสลับข้างการแจ้งเตือนเพื่อเปิดใช้งาน

ขั้นตอนที่ 5: ปิดปุ่มสลับข้างไอคอนแอปพลิเคชันตราเพื่อเปิดใช้งาน

ขั้นตอนที่ 6: ปิดหน้าต่าง รอสักครู่ และตรวจสอบว่าปัญหาได้รับการแก้ไขหรือไม่
2. ตรวจสอบการตั้งค่าโหมดโฟกัส
เดอะ โหมดโฟกัสบน Mac ของคุณ ป้องกันการแจ้งเตือนจากแอพที่เลือกเป็นระยะเวลาหนึ่งในขณะที่คุณทำงานบางอย่างเสร็จในระหว่างวัน คุณจึงสามารถปิดการตั้งค่าโหมดโฟกัสได้ในกรณีที่ป้ายการแจ้งเตือนไม่แสดงบน Mac ของคุณ
ขั้นตอนที่ 1: คลิกที่ Control Center ที่มุมขวาบนของแถบเมนู

ขั้นตอนที่ 2: คลิกที่ชื่อโหมดโฟกัส

ขั้นตอนที่ 3: คลิกที่โหมดโฟกัสที่คุณใช้อยู่เพื่อปิด
ขั้นตอนที่ 4: รอสักครู่แล้วตรวจสอบว่าปัญหาได้รับการแก้ไขหรือไม่
3. รีสตาร์ท Mac ของคุณ
หากคุณใช้งาน Mac อย่างต่อเนื่องเป็นเวลานาน เราขอแนะนำให้รีสตาร์ทเครื่องเพื่อโหลดแอพทั้งหมดของคุณใหม่อีกครั้ง สิ่งนี้จะทำให้ระบบของคุณเริ่มต้นใหม่
ขั้นตอนที่ 1: คลิกโลโก้ Apple ที่มุมบนซ้ายบนแถบเมนู

ขั้นตอนที่ 2: เลือก รีสตาร์ท

ขั้นตอนที่ 3: หลังจากที่ Mac รีสตาร์ท ให้ตรวจสอบว่าปัญหาได้รับการแก้ไขหรือไม่
4. ปิดใช้งานโหมดข้อมูลต่ำ
โหมดข้อมูลต่ำบน Mac ของคุณเปิดใช้งานข้อมูลต่ำผ่าน Wi-Fi หรืออีเธอร์เน็ต แต่สิ่งนี้อาจกลายเป็นอุปสรรคสำหรับป้ายการแจ้งเตือนและความล่าช้าในการแสดงที่ด้านบนของแอพ เราขอแนะนำให้ปิดการใช้งานและตรวจสอบว่าปัญหาได้รับการแก้ไขหรือไม่
ขั้นตอนที่ 1: กดแป้นพิมพ์ลัด Command + Spacebar เพื่อเปิด Spotlight Search พิมพ์ การตั้งค่าระบบ, แล้วกดย้อนกลับ

ขั้นตอนที่ 2: เลือกประเภทเครือข่ายที่คุณใช้จากแถบด้านข้างด้านซ้าย เรากำลังแสดง Wi-Fi เป็นตัวอย่าง

ขั้นตอนที่ 3: คลิกที่รายละเอียดถัดจากเครือข่าย Wi-Fi ที่เชื่อมต่อ

ขั้นตอนที่ 4: คลิกปุ่มสลับถัดจากโหมดข้อมูลต่ำเพื่อปิดใช้งานคุณลักษณะนี้

ขั้นตอนที่ 5: คลิกตกลงที่ด้านล่างขวาเพื่อยืนยัน

ขั้นตอนที่ 6: ปิดหน้าต่างและตรวจสอบว่าปัญหาได้รับการแก้ไขหรือไม่
5. ปิดใช้งานโหมดพลังงานต่ำ
โหมดพลังงานต่ำช่วยประหยัดแบตเตอรี่ของ Mac เมื่อคุณไม่มีที่ชาร์จอยู่กับตัว แต่อาจส่งผลต่อป้ายแจ้งเตือนที่หยุดแสดงสำหรับแอพบน Mac ของคุณ
ขั้นตอนที่ 1: กดแป้นพิมพ์ลัด Command + Spacebar เพื่อเปิด Spotlight Search พิมพ์ การตั้งค่าระบบ, แล้วกดย้อนกลับ

ขั้นตอนที่ 2: เลื่อนลงและคลิกแบตเตอรี่จากแถบด้านข้างซ้าย

ขั้นตอนที่ 3: คลิกเมนูแบบเลื่อนลงถัดจากโหมดพลังงานต่ำ
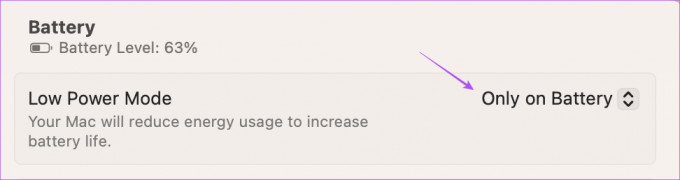
ขั้นตอนที่ 4: เลือก Never เพื่อปิดใช้งานโหมดพลังงานต่ำ

ขั้นตอนที่ 5: ปิดหน้าต่างและตรวจสอบว่าปัญหาได้รับการแก้ไขหรือไม่
6. ใช้เซฟโหมด
การใช้ Safe Mode บน Mac ของคุณเป็นโซลูชันขั้นสูง และเราขอแนะนำให้เลือกใช้เฉพาะในกรณีที่โซลูชันทั้งหมดที่กล่าวถึงข้างต้นใช้งานได้แล้วเท่านั้น Safe Mode ป้องกันการรบกวนแอพของบุคคลที่สามและอนุญาตให้แอพระบบบูตบน Mac ของคุณ คุณสามารถอ่านโพสต์ของเราเพื่อทราบ วิธีใช้ Safe Mode บน Mac ของคุณ และตรวจสอบว่าสามารถแก้ปัญหาได้หรือไม่
7. อัปเดตแอปของคุณ
อาจมีปัญหาบางอย่างกับแอปเวอร์ชันปัจจุบันที่ติดตั้งบน Mac ของคุณ ซึ่งทำให้ป้ายการแจ้งเตือนหยุดแสดง เราขอแนะนำให้ติดตั้งแอพเวอร์ชันล่าสุดที่ติดตั้งบน Mac ของคุณและตรวจสอบว่าปัญหาได้รับการแก้ไขหรือไม่ หากคุณติดตั้งแอพจาก App Store ต่อไปนี้เป็นวิธีอัปเดต
ขั้นตอนที่ 1: กดแป้นพิมพ์ลัด Command + Spacebar เพื่อเปิด Spotlight Search พิมพ์ แอพสโตร์, แล้วกดย้อนกลับ

ขั้นตอนที่ 2: คลิกที่อัปเดตจากแถบด้านข้างซ้าย

ขั้นตอนที่ 3: กดแป้นพิมพ์ลัด Command + R เพื่อรีเฟรชการอัปเดตที่มี
ขั้นตอนที่ 4: คลิกที่อัปเดตถัดจากชื่อแอปเพื่อติดตั้ง
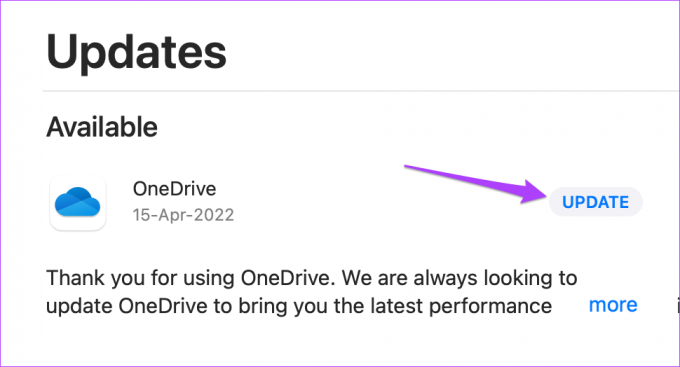
ขั้นตอนที่ 5: หลังจากติดตั้งการอัปเดตแอปแล้ว ให้ปิด App Store และตรวจสอบว่าปัญหาได้รับการแก้ไขหรือไม่
8. อัปเดต macOS
สุดท้าย เราขอแนะนำให้อัปเดตเวอร์ชัน macOS เพื่อลบจุดบกพร่องหรือจุดบกพร่องที่ทำให้เกิดปัญหานี้ ขอแนะนำให้ใช้ซอฟต์แวร์ที่อัพเดทบน Mac ของคุณเสมอ
ขั้นตอนที่ 1: กดแป้นพิมพ์ลัด Command + Spacebar เพื่อเปิด Spotlight Search พิมพ์ ตรวจสอบการอัปเดตซอฟต์แวร์, แล้วกดย้อนกลับ

ขั้นตอนที่ 2: หากมีการอัปเดตให้ดาวน์โหลดและติดตั้ง หลังจากนั้นให้ตรวจสอบว่าปัญหาได้รับการแก้ไขหรือไม่
ตรวจสอบการแจ้งเตือนบน Mac
โซลูชันเหล่านี้ควรช่วยในการแสดงป้ายการแจ้งเตือนบน Mac ของคุณ คุณสามารถอ่านโพสต์ของเราเพื่อทราบวิธีการ ปรับแต่งศูนย์การแจ้งเตือนบน Mac ของคุณ.
ปรับปรุงล่าสุดเมื่อวันที่ 18 เมษายน 2566
บทความข้างต้นอาจมีลิงค์พันธมิตรซึ่งช่วยสนับสนุน Guiding Tech อย่างไรก็ตาม ไม่มีผลกับความสมบูรณ์ของกองบรรณาธิการของเรา เนื้อหายังคงเป็นกลางและเป็นของแท้
เขียนโดย
เปารัช ชอมธารี
ไขปริศนาโลกแห่งเทคโนโลยีด้วยวิธีที่ง่ายที่สุดและแก้ปัญหาในชีวิตประจำวันที่เกี่ยวข้องกับสมาร์ทโฟน แล็ปท็อป ทีวี และแพลตฟอร์มการสตรีมเนื้อหา