6 วิธียอดนิยมในการแก้ไขแอป Mail ที่แสดงรหัส HTML สำหรับอีเมลใน Windows 11
เบ็ดเตล็ด / / May 12, 2023
แอป Mail เป็นตัวเลือกในการตรวจสอบและจัดการอีเมลใน Windows 11 อย่างไรก็ตาม คุณอาจไม่สามารถตรวจสอบอีเมลของคุณได้หากแอป Mail แสดงอีเมลในรูปแบบ HTML ดิบ ปัญหานี้อาจปรากฏขึ้นเนื่องจากการตั้งค่าแอป Mail ที่ไม่ถูกต้อง ไฟล์เสียหาย หรือการเชื่อมต่ออินเทอร์เน็ตที่มีสัญญาณอ่อน

ดังนั้น หากคุณกำลังดิ้นรนกับปัญหาเดียวกัน นี่คือที่ที่คุณต้องการ ในบทความนี้ เราจะสำรวจหกวิธีอย่างรวดเร็วในการแก้ไขแอป Windows Mail ที่แสดง HTML สำหรับอีเมลใน Windows 11 เอาล่ะ.
1. ตรวจสอบการเชื่อมต่อของคุณ
ก่อนทำการเปลี่ยนแปลงที่สำคัญกับคอมพิวเตอร์ของคุณ ตรวจสอบให้แน่ใจว่าการเชื่อมต่ออินเทอร์เน็ตของคุณไม่ใช่ต้นเหตุของปัญหา แอป Mail อาจไม่สามารถโหลดอีเมลได้อย่างถูกต้องเนื่องจากการเชื่อมต่ออินเทอร์เน็ตที่มีสัญญาณอ่อน ดังนั้น, ทดสอบความเร็วอินเทอร์เน็ตของคุณ โดยการเยี่ยมชมเว็บไซต์เช่น ฟาสต์.คอม.

หากผลลัพธ์แสดงว่าการเชื่อมต่อของคุณอ่อนแอหรือไม่เสถียร คุณจะต้องแก้ไขปัญหาการเชื่อมต่อของคุณ เริ่มต้นด้วยการแก้ไขง่ายๆ เช่น รีสตาร์ทเราเตอร์และ เปลี่ยนเซิร์ฟเวอร์ DNS. คุณยังสามารถตรวจสอบคำแนะนำโดยละเอียดของเราได้ที่ แก้ไขการเชื่อมต่ออินเทอร์เน็ตที่ช้า บนวินโดวส์ 11
2. เปลี่ยนการตั้งค่าการซิงค์กล่องจดหมาย
แอป Mail อาจไม่สามารถโหลดอีเมลได้อย่างถูกต้องเนื่องจากข้อผิดพลาดชั่วคราวหรือความผิดพลาดในการตั้งค่าการซิงค์ เพื่อกำจัดสิ่งนั้น คุณจะต้องปิดและเปิดการซิงค์อีเมลในแอป Mail นี่คือวิธีการ:
ขั้นตอนที่ 1: เปิดแอป Mail คลิกขวาที่บัญชีของคุณในแถบด้านข้างซ้าย แล้วเลือกการตั้งค่าบัญชี
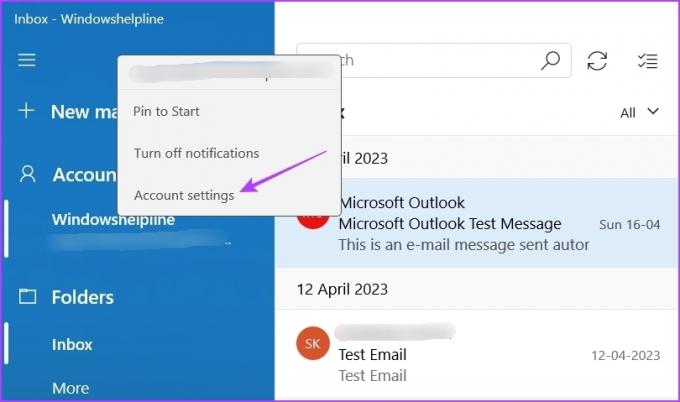
ขั้นตอนที่ 2: เลือกตัวเลือก 'เปลี่ยนการตั้งค่าการซิงค์กล่องจดหมาย'

ขั้นตอนที่ 3: ปิดการสลับภายใต้ตัวเลือกอีเมลและเปิดใช้งานหลังจากนั้นหนึ่งนาที

3. ลบและเพิ่มบัญชีของคุณใหม่
อีกวิธีหนึ่งในการกำจัดข้อผิดพลาดชั่วคราวหรือจุดบกพร่องที่ทำให้เกิดปัญหาคือการลบและเพิ่มบัญชีของคุณใหม่ หากต้องการลบ ให้เปิดแอป Mail คลิกขวาที่บัญชีของคุณ แล้วเลือกการตั้งค่าบัญชี จากนั้นคลิกตัวเลือก ลบบัญชี

ต่อไป ให้ทำตามขั้นตอนเหล่านี้เพื่อเพิ่มบัญชีของคุณอีกครั้ง:
ขั้นตอนที่ 1: คลิกไอคอนรูปเฟืองที่แถบด้านข้างซ้ายล่าง แล้วเลือกจัดการบัญชี

ขั้นตอนที่ 2: เลือกตัวเลือกเพิ่มบัญชี จากนั้น ป้อนข้อมูลรับรองบัญชี Microsoft ของคุณเพื่อเข้าสู่ระบบ
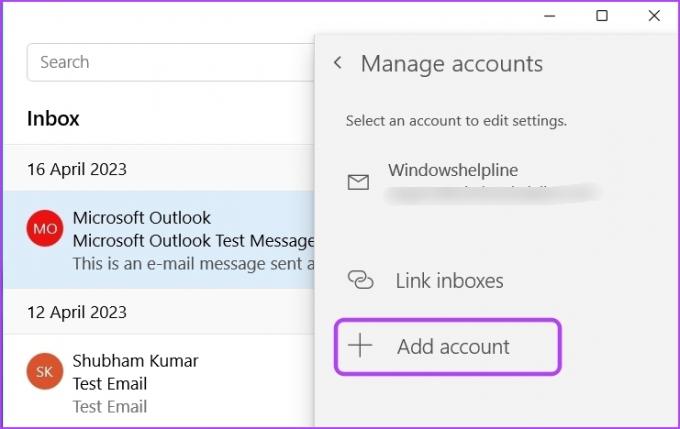
ตรวจสอบว่าแอปอีเมลแสดงอีเมลอย่างถูกต้องหรือไม่
4. ปิดใช้งานแอปความปลอดภัยชั่วคราว
แอพ Windows Security เป็นเครื่องมือที่ยอดเยี่ยมในการปกป้องคอมพิวเตอร์ของคุณจากแอพที่เป็นอันตราย บางครั้ง ด้วยเหตุผลหลายประการ อาจถือว่า Mail เป็นแอปที่เป็นอันตราย และป้องกันไม่ให้โหลดอีเมลอย่างถูกต้อง
ในการตรวจสอบความเป็นไปได้นี้ ปิดการใช้งานแอพ Windows Security แล้วตรวจสอบจดหมายอีกครั้ง วิธีปิดใช้งานแอป Mail มีดังนี้
ขั้นตอนที่ 1: กดปุ่ม Windows เพื่อเปิดเมนูเริ่ม
ขั้นตอนที่ 2: พิมพ์ ความปลอดภัยของวินโดวส์ ในแถบค้นหาแล้วกด Enter

ขั้นตอนที่ 3: เลือก 'การป้องกันไวรัสและภัยคุกคาม' จากแถบด้านข้างซ้าย และเลือกจัดการการตั้งค่าในบานหน้าต่างด้านขวา

ขั้นตอนที่ 4: ปิดใช้งานการสลับสำหรับการป้องกันตามเวลาจริง

หากคุณกำลังใช้โปรแกรมรักษาความปลอดภัยของบริษัทอื่น ให้คลิกขวาที่ไอคอนในพื้นที่ซิสเต็มเทรย์แล้วเลือกปิดใช้งานจากเมนูบริบท หรือคุณสามารถตรวจสอบคู่มือผู้ใช้โปรแกรมความปลอดภัยเพื่อเรียนรู้เพิ่มเติมเกี่ยวกับกระบวนการปิดการใช้งาน
5. ซ่อมแซมและรีเซ็ตแอป Mail
เป็นเรื่องปกติมากที่แอพ UWP เช่นแอพ Mail จะเสียหายเนื่องจากการโจมตีของไวรัสหรือการปิดระบบกะทันหัน ความเสียหายในแอป Mail อาจทำให้เกิดปัญหาต่างๆ รวมถึงปัญหาที่เกิดขึ้น
หากต้องการกำจัดความเสียหาย ให้ใช้คุณลักษณะ Windows Repair คุณสามารถซ่อมแซมแอป Mail ได้โดยทำตามขั้นตอนเหล่านี้:
ขั้นตอนที่ 1: กดแป้นพิมพ์ลัด Windows + I เพื่อเปิดการตั้งค่า
ขั้นตอนที่ 2: เลือกแอพจากแถบด้านข้างซ้าย จากนั้นเลือกแอพที่ติดตั้งจากบานหน้าต่างด้านขวา

ขั้นตอนที่ 3: คลิกจุดแนวนอนสามจุดถัดจากแอป Mail และปฏิทิน จากนั้นเลือกตัวเลือกขั้นสูง
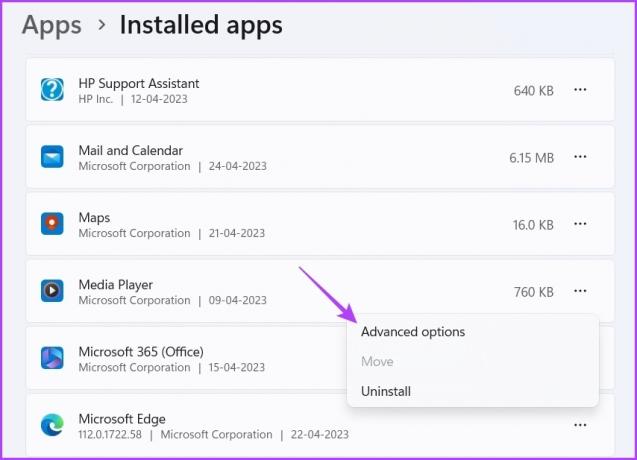
ขั้นตอนที่ 4: คลิกปุ่มซ่อมแซม

เมื่อกระบวนการเสร็จสิ้น คุณจะเห็นเครื่องหมายถูกข้างปุ่มซ่อมแซม หลังจากนั้น ตรวจสอบว่าอีเมลโหลดถูกต้องหรือไม่ ถ้าไม่ คุณจะต้องรีเซ็ตแอปอีเมล ซึ่งจะลบข้อมูลของแอป
หากต้องการรีเซ็ตแอป Mail ให้เข้าไปที่ตัวเลือกขั้นสูงของแอป Mail และปฏิทินอีกครั้ง แล้วคลิกปุ่มรีเซ็ต
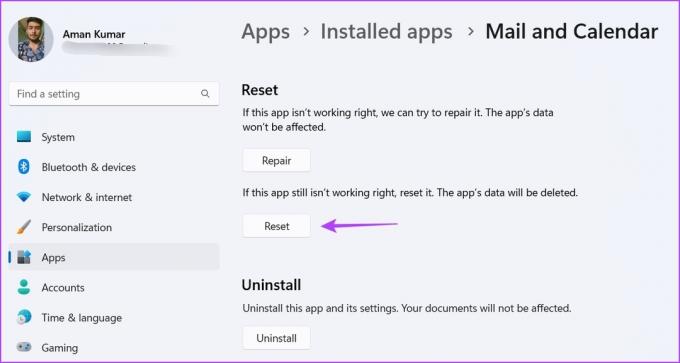
6. ติดตั้งแอป Mail และปฏิทินอีกครั้ง
หากแอป Mail ยังคงแสดงอีเมลไม่ถูกต้อง ให้ลองติดตั้งแอป Mail และปฏิทินอีกครั้งเป็นทางเลือกสุดท้าย หากต้องการถอนการติดตั้งแอป Mail และปฏิทิน ให้ทำตามขั้นตอนเหล่านี้:
ขั้นตอนที่ 1: เปิดเมนูเริ่ม พิมพ์ Windows PowerShell ในแถบค้นหา แล้วเลือก 'เรียกใช้ในฐานะผู้ดูแลระบบ' จากบานหน้าต่างด้านขวา

ขั้นตอนที่ 2: วางคำสั่งต่อไปนี้ในหน้าต่าง PowerShell แล้วกด Enter:
Get-AppxPackage Microsoft.windowscommunicationsapps | เอา-AppxPackage

รีสตาร์ทเครื่องคอมพิวเตอร์และดาวน์โหลดแอปจดหมายและปฏิทินจาก Microsoft Store
ดาวน์โหลดจดหมายและปฏิทิน
ตรวจสอบอีเมลโดยใช้แอพ Mail
อีเมลของคุณปรากฏในรูปแบบ HTML ดิบในแอป Mail หรือไม่ เป็นปัญหาที่พบบ่อยมากเนื่องจากความเสียหายในแอป Mail คุณสามารถแก้ไขปัญหาได้อย่างรวดเร็วโดยใช้วิธีแก้ปัญหาข้างต้น
ในขณะเดียวกัน คุณอาจสนใจที่จะรู้ว่าต้องทำอย่างไรเมื่อ Mail ทำงานไม่ถูกต้องใน Windows 11.
ปรับปรุงล่าสุดเมื่อวันที่ 25 เมษายน 2566
บทความข้างต้นอาจมีลิงค์พันธมิตรซึ่งช่วยสนับสนุน Guiding Tech อย่างไรก็ตาม ไม่มีผลกับความสมบูรณ์ของกองบรรณาธิการของเรา เนื้อหายังคงเป็นกลางและเป็นของแท้
เขียนโดย
อามัน กุมาร
Aman เป็นผู้เชี่ยวชาญด้าน Windows และชอบเขียนเกี่ยวกับระบบนิเวศของ Windows บน Guiding Tech และ MakeUseOf เขามี ปริญญาตรีสาขาเทคโนโลยีสารสนเทศ และปัจจุบันเป็นนักเขียนอิสระเต็มเวลาที่มีความเชี่ยวชาญใน Windows, iOS และ เบราว์เซอร์



