8 วิธียอดนิยมในการแก้ไขการแชร์ใกล้เคียงไม่ทำงานบน Windows 11
เบ็ดเตล็ด / / May 13, 2023
Windows 11 มีการแชร์ใกล้เคียง ซึ่งเป็นคุณลักษณะที่ช่วยอำนวยความสะดวกในการแชร์ไฟล์แบบไร้สายระหว่างคอมพิวเตอร์กับพีซี Windows เครื่องอื่น ใช้ Wi-Fi และ Bluetooth เพื่อส่งหรือรับไฟล์จากคอมพิวเตอร์เครื่องอื่น การแชร์ใกล้เคียงไม่ใช่วิธีที่เร็วที่สุด ถ่ายโอนไฟล์ไปยังพีซีที่ใช้ Windowsแต่เป็นการดีที่จะแบ่งปันไฟล์ขนาดเล็ก

แต่จะเป็นอย่างไรหากฟีเจอร์หยุดทำงานอย่างที่ควรจะเป็น นี่เป็นปัญหาที่ผู้ใช้หลายคนประสบซึ่งไม่สามารถใช้คุณลักษณะการแชร์ไฟล์ในตัวนี้ได้ เราจะแสดงรายการวิธีการต่างๆ เพื่อช่วยคุณแก้ไขปัญหานี้อย่างเร็วที่สุด
1. ตรวจสอบการตั้งค่าการแชร์ในบริเวณใกล้เคียง
การแชร์ใกล้เคียงจะทำงานหากอุปกรณ์ถูกค้นพบ ดังนั้นคุณต้องแน่ใจว่าคุณได้กำหนดค่าอย่างถูกต้อง นี่คือวิธี:
ขั้นตอนที่ 1: กดปุ่ม Windows เพื่อเปิดเมนู Start พิมพ์ การแบ่งปันในบริเวณใกล้เคียง ในแถบค้นหาแล้วกด Enter
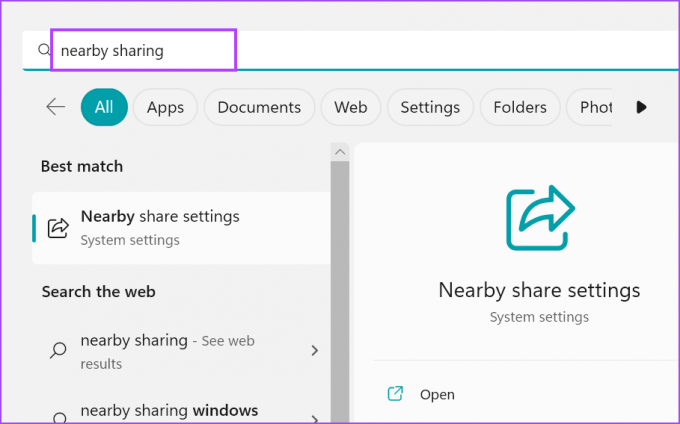
ขั้นตอนที่ 2: ในหน้าต่างแอปการตั้งค่า ให้ตรวจสอบการตั้งค่าการแชร์ใกล้เคียง ตรวจสอบให้แน่ใจว่าได้ตั้งค่าเป็น ทุกคนที่อยู่ใกล้เคียง หรือ อุปกรณ์ของฉันเท่านั้น

ขั้นตอนที่ 3: ปิดแอปการตั้งค่า
2. วางอุปกรณ์ทั้งสองไว้ในห้องเดียวกัน
การแชร์ใกล้เคียงใช้ Wi-Fi และบลูทูธ คุณสมบัติทั้งสองนี้รองรับการสื่อสารระยะสั้น หากอุปกรณ์ Windows อยู่ห่างกันมาก (มากกว่า 20 ฟุต) จะสร้างและรักษาการเชื่อมต่อได้ยาก ดังนั้น ย้ายอุปกรณ์ทั้งสองไปใกล้เพื่อให้การแชร์ใกล้เคียงทำงานได้อย่างไร้ที่ติ หากคุณมีห้องขนาดใหญ่ ต้องตั้งค่าอุปกรณ์ทั้งสองไว้ล่วงหน้าในห้องเดียวกัน
3. ตรวจสอบให้แน่ใจว่าอุปกรณ์ทั้งสองเชื่อมต่อกับเครือข่าย Wi-Fi ทั่วไป
การแชร์ใกล้เคียงต้องการให้อุปกรณ์เชื่อมต่อกับเครือข่าย Wi-Fi ทั่วไปจึงจะทำงานได้ กดแป้นพิมพ์ลัด Windows + A เพื่อเปิด Action Center และคลิกที่ไอคอน Wi-Fi
เชื่อมต่อกับเครือข่าย Wi-Fi ที่บ้าน/ที่ทำงานส่วนบุคคล ทำซ้ำขั้นตอนนี้บนอุปกรณ์ Windows เครื่องอื่นและเชื่อมต่อกับเครือข่ายเดียวกัน อุปกรณ์ทั้งสองพร้อมที่จะแชร์ไฟล์
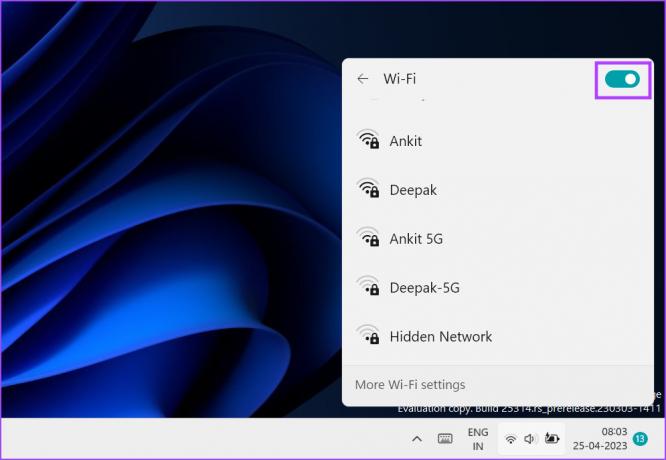
4. ตรวจสอบการสนับสนุน BLE บนอุปกรณ์ทั้งสอง
การแชร์ในบริเวณใกล้เคียงต้องใช้บลูทูธพลังงานต่ำ (4.0) ขึ้นไปเพื่อให้ทำงานได้อย่างถูกต้อง หากระบบใดระบบหนึ่งล้าสมัย อะแดปเตอร์บลูทูธคุณจะประสบปัญหาในการทำให้คุณลักษณะนี้ทำงาน ทำซ้ำขั้นตอนต่อไปนี้เพื่อตรวจสอบการสนับสนุน BLE:
ขั้นตอนที่ 1: คลิกขวาที่ปุ่ม Start เพื่อเปิดเมนู Power User เลือกตัวเลือกตัวจัดการอุปกรณ์จากรายการ

ขั้นตอนที่ 2: ขยายส่วนอะแดปเตอร์ Bluetooth คลิกขวาที่ชื่อ Bluetooth Adapter และเลือกตัวเลือก Properties จากเมนูบริบท
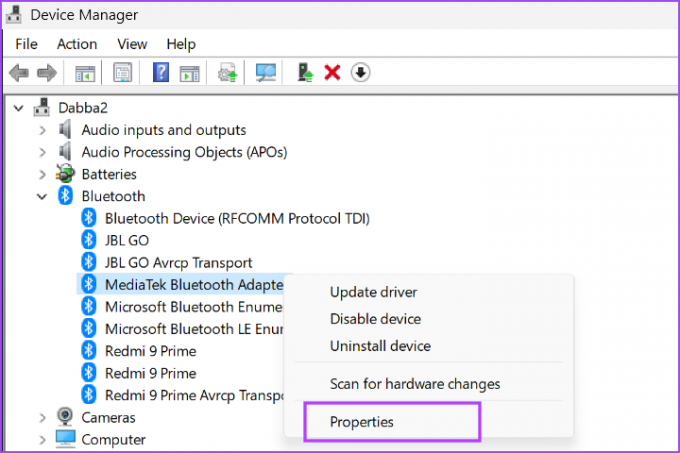
ขั้นตอนที่ 3: สลับไปที่แท็บรายละเอียด

ขั้นตอนที่ 4: ไปที่ส่วนคุณสมบัติและคลิกที่รายการแบบเลื่อนลง เลือกคุณสมบัติ 'วิทยุ Bluetooth รองรับบทบาทศูนย์กลางพลังงานต่ำ' จากรายการ

ขั้นตอนที่ 5: หากส่วนค่าแสดงเป็นจริงสำหรับคุณสมบัตินี้ แสดงว่าอุปกรณ์นั้นรองรับ BLE

ขั้นตอนที่ 6: ปิดตัวจัดการอุปกรณ์
5. กำหนดค่าบริการบลูทูธ
Windows ใช้บริการสนับสนุน Bluetooth และ BluetoothUserService เพื่อให้อะแดปเตอร์ Bluetooth ทำงานได้อย่างถูกต้อง หากบริการเหล่านี้ไม่ทำงานหรือพบข้อผิดพลาด คุณจะพบข้อผิดพลาดขณะพยายามแชร์ไฟล์โดยใช้การแชร์ใกล้เคียง ต่อไปนี้คือวิธีกำหนดค่าบริการเหล่านี้:
ขั้นตอนที่ 1: กดปุ่ม Windows เพื่อเปิดเมนู Start พิมพ์ บริการ.msc ในแถบค้นหา แล้วกด Enter เพื่อเปิดยูทิลิตีบริการ
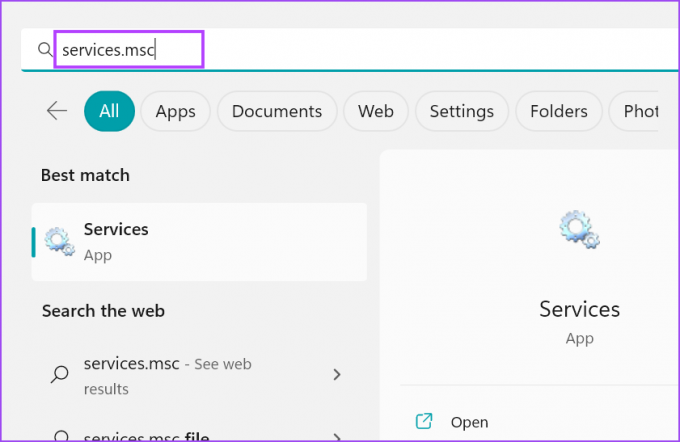
ขั้นตอนที่ 2: ค้นหาบริการสนับสนุน Bluetooth ในรายการและคลิกขวา คลิกที่ตัวเลือกรีสตาร์ทจากเมนูบริบท

ขั้นตอนที่ 3: ทำขั้นตอนเดิมซ้ำกับ BluetoothUserService แล้วรีสตาร์ทด้วยตนเอง

ขั้นตอนที่ 4: ตอนนี้ ปิดยูทิลิตีบริการ เปิดใช้การแชร์ใกล้เคียงอีกครั้งแล้วลองโอนไฟล์
6. เรียกใช้ Bluetooth TroubleShooter
Windows มีตัวแก้ไขปัญหาในตัวเพื่อระบุและแก้ไขปัญหาส่วนประกอบฮาร์ดแวร์และซอฟต์แวร์โดยธรรมชาติ ทำซ้ำขั้นตอนต่อไปนี้:
ขั้นตอนที่ 1: กดแป้นพิมพ์ลัด Windows + I เพื่อเปิดแอปการตั้งค่า เลื่อนลงมาที่ส่วนระบบและคลิกที่ตัวเลือกแก้ไขปัญหา
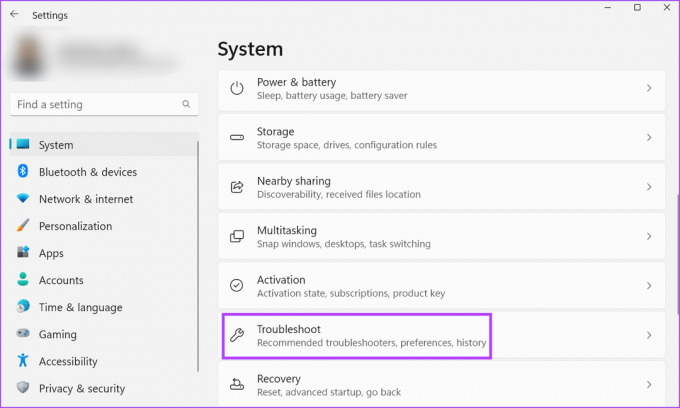
ขั้นตอนที่ 2: คลิกที่ตัวเลือกตัวแก้ไขปัญหาอื่น ๆ

ขั้นตอนที่ 3: เลื่อนลงไปที่ส่วนอื่น ๆ และค้นหาตัวเลือก Bluetooth คลิกที่ปุ่ม Run ที่อยู่ถัดจากตัวเลือก Bluetooth

ขั้นตอนที่ 4: รอให้ยูทิลิตี้ค้นหาและแก้ไขปัญหาเกี่ยวกับอะแดปเตอร์ Bluetooth ในระบบของคุณ คลิกที่ปุ่มปิด
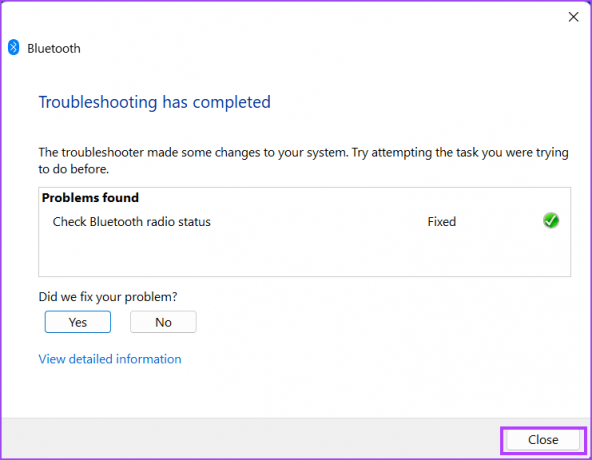
7. เปลี่ยนประเภทการเชื่อมต่อเครือข่าย
การแชร์ใกล้เคียงทำงานได้ดีขึ้นเมื่อประเภทเครือข่ายตั้งค่าเป็นส่วนตัวใน Windows หากคุณใช้เครือข่ายสาธารณะ การถ่ายโอนไฟล์อาจช้าลงอย่างเห็นได้ชัด ดังนั้น คุณจะต้องตั้งค่าเครือข่ายเป็นแบบส่วนตัว นี่คือวิธีการ:
ขั้นตอนที่ 1: คลิกขวาที่ปุ่ม Start เพื่อเปิดเมนู Power User คลิกที่ตัวเลือกการตั้งค่า

ขั้นตอนที่ 2: คลิกที่ตัวเลือกเครือข่ายและอินเทอร์เน็ตที่อยู่ในเมนูด้านซ้ายมือ

ขั้นตอนที่ 3: คลิกที่ตัวเลือก Wi-Fi จากนั้นคลิกที่ปุ่มลูกศรถัดจากตัวเลือกคุณสมบัติชื่อ Wi-Fi

ขั้นตอนที่ 4: เลือกปุ่มตัวเลือกถัดจากตัวเลือกเครือข่ายส่วนตัว การเชื่อมต่อ Wi-Fi ของคุณตั้งค่าเป็นแบบส่วนตัวแล้ว

8. ย้อนกลับ Windows Update
การอัปเดต Windows สามารถทำลายคุณลักษณะที่มีอยู่ของระบบของคุณได้ มันไม่ได้เจตนาและจะได้รับการแก้ไขหลังจากผู้ใช้หลายคนส่งความคิดเห็นเกี่ยวกับปัญหา ในระหว่างนี้ คุณสามารถย้อนกลับการอัปเดต Windows เพื่อให้การแชร์ใกล้เคียงทำงานได้อย่างถูกต้อง นี่คือวิธี:
ขั้นตอนที่ 1: กดแป้นพิมพ์ลัด Windows + I เพื่อเปิดแอปการตั้งค่า คลิกที่ไอคอนอัพเดต Windows

ขั้นตอนที่ 2: คลิกที่ตัวเลือกประวัติการอัปเดต

ขั้นตอนที่ 3: เลื่อนลงและคลิกที่ตัวเลือกถอนการติดตั้งการอัปเดต

ขั้นตอนที่ 4: ค้นหาการอัปเดตที่ติดตั้งล่าสุดจากรายการและคลิกที่ปุ่มถอนการติดตั้ง

ขั้นตอนที่ 5: ป๊อปอัปจะปรากฏขึ้นเพื่อขอให้คุณยืนยันการตัดสินใจอีกครั้ง คลิกที่ถอนการติดตั้ง

ขั้นตอนที่ 6: รอให้ Windows ลบการอัปเดตออกจากระบบของคุณ
ขั้นตอนที่ 7: รีสตาร์ทคอมพิวเตอร์แล้วลองใช้การแชร์ใกล้เคียง
ทำให้การแชร์ในบริเวณใกล้เคียงทำงานได้อีกครั้ง
การแชร์ใกล้เคียงของ Windows ใช้งานได้กับอุปกรณ์ Windows เท่านั้น เราหวังว่าวิธีการเหล่านี้จะช่วยให้คุณกู้คืนการแชร์ใกล้เคียงกลับสู่สถานะใช้งานได้ Google เพิ่งเปิดตัวแอป Near Share สำหรับ Windows PC ซึ่งทำให้การแชร์ไฟล์ระหว่างคอมพิวเตอร์และโทรศัพท์ Android ของคุณง่ายขึ้น
ปรับปรุงล่าสุดเมื่อวันที่ 25 เมษายน 2566
บทความข้างต้นอาจมีลิงค์พันธมิตรซึ่งช่วยสนับสนุน Guiding Tech อย่างไรก็ตาม ไม่มีผลกับความสมบูรณ์ของกองบรรณาธิการของเรา เนื้อหายังคงเป็นกลางและเป็นของแท้
เขียนโดย
อภิสิทธิ์ มิชรา
Abhishek ติดอยู่กับระบบปฏิบัติการ Windows ตั้งแต่เขาซื้อ Lenovo G570 เห็นได้ชัดว่าเขาชอบเขียนเกี่ยวกับ Windows และ Android ซึ่งเป็นระบบปฏิบัติการสองระบบที่แพร่หลายและน่าสนใจที่สุดสำหรับมนุษยชาติ เมื่อเขาไม่ได้ร่างโพสต์ เขาชอบที่จะดื่มด่ำกับ OnePiece และอะไรก็ตามที่ Netflix มีให้



