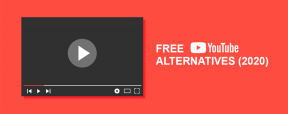8 วิธียอดนิยมในการแก้ไขการแจ้งเตือนปฏิทินไม่ทำงานบน iPhone
เบ็ดเตล็ด / / May 15, 2023
การแจ้งเตือนปฏิทินบน iPhone ของคุณค่อนข้างมีประโยชน์ เนื่องจากจะแจ้งให้คุณทราบเมื่อมีเหตุการณ์ใกล้เข้ามา ด้วยการแจ้งเตือนเหล่านี้ คุณสามารถติดตามการประชุม การนัดหมาย วันครบกำหนด และกิจกรรมอื่นๆ ได้ อย่างไรก็ตาม มีบางครั้งที่ปฏิทินเหล่านี้ การแจ้งเตือนไม่ทำงานตามที่คาดไว้ หรือไม่ปรากฏเลยบน iPhone ของคุณ
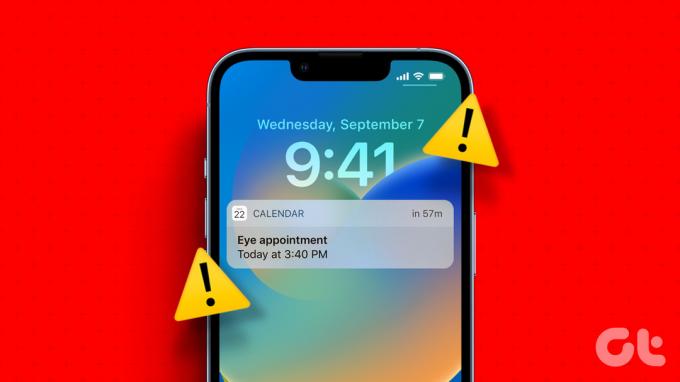
การจัดการตารางเวลาของคุณอาจเป็นเรื่องที่ท้าทายในบางครั้ง และสิ่งต่างๆ อาจเลวร้ายลงเมื่อการแจ้งเตือนปฏิทินหยุดทำงานบน iPhone ของคุณ ก่อนที่คุณจะยกเลิกและเปลี่ยนไปใช้แอปอื่น ให้ลองแก้ไขดังต่อไปนี้
1. กำหนดการตั้งค่าการแจ้งเตือนแอปปฏิทิน
บน iOS คุณสามารถเปิดหรือปิดใช้งาน การแจ้งเตือนสำหรับแต่ละแอพ เป็นรายบุคคล หากคุณปิดการแจ้งเตือนของแอปปฏิทินโดยไม่ได้ตั้งใจ คุณจะไม่ได้รับการแจ้งเตือนใดๆ สำหรับกิจกรรมหรือการเตือนความจำ ดังนั้นจึงเป็นสิ่งแรกที่คุณควรตรวจสอบ
ขั้นตอนที่ 1: เปิดแอปการตั้งค่าและแตะที่การแจ้งเตือน

ขั้นตอนที่ 2: เลื่อนลงเพื่อค้นหาปฏิทินในรายการแล้วแตะ
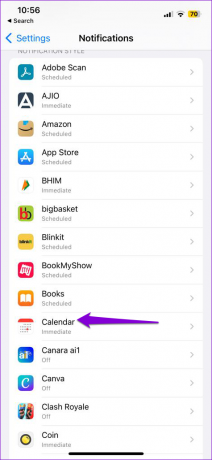
ขั้นตอนที่ 3: เปิดใช้งานการสลับข้างอนุญาตการแจ้งเตือนและการแจ้งเตือนตามเวลา

ขั้นตอนที่ 4: เลื่อนลงไปแตะที่ปรับแต่งการแจ้งเตือนและเปิดใช้งานการสลับทั้งหมดในเมนูต่อไปนี้
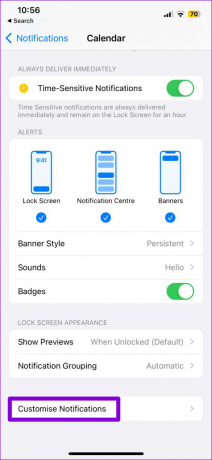

2. ตรวจสอบเสียงเตือนของแอพ
การแจ้งเตือนของแอปปฏิทินอาจไม่สามารถดึงดูดความสนใจของคุณได้หากไม่มีเสียงใน iPhone ของคุณ คุณต้องตรวจสอบเสียงเตือนของแอปปฏิทินและตรวจสอบให้แน่ใจว่าไม่ได้ตั้งค่าเป็นไม่มี นี่คือวิธีการทำ
ขั้นตอนที่ 1: เปิดแอปการตั้งค่าและแตะที่การแจ้งเตือน

ขั้นตอนที่ 2: แตะที่ปฏิทิน
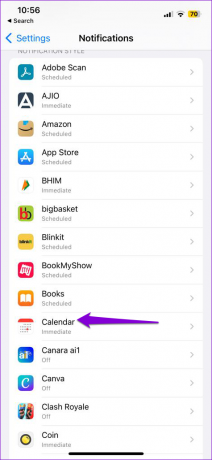
ขั้นตอนที่ 3: แตะที่เสียงและเลือกเสียงเตือนที่คุณต้องการจากเมนูต่อไปนี้


3. ปิดใช้งานโหมดเงียบ
การเปลี่ยนเสียงเตือนสำหรับแอพปฏิทินอาจช่วยได้ไม่มากหาก iPhone ของคุณอยู่ในโหมดปิดเสียง คุณต้องแน่ใจว่าสวิตช์เปิด/ปิดเสียงไม่ได้ตั้งค่าเป็นโหมดปิดเสียง หากสวิตช์ด้านข้างปรากฏเป็นสีส้ม แสดงว่า iPhone ของคุณอยู่ในโหมดปิดเสียง เลื่อนสวิตช์ไปที่จอแสดงผลเพื่อตั้งค่าเป็นโหมดเสียงเรียกเข้า
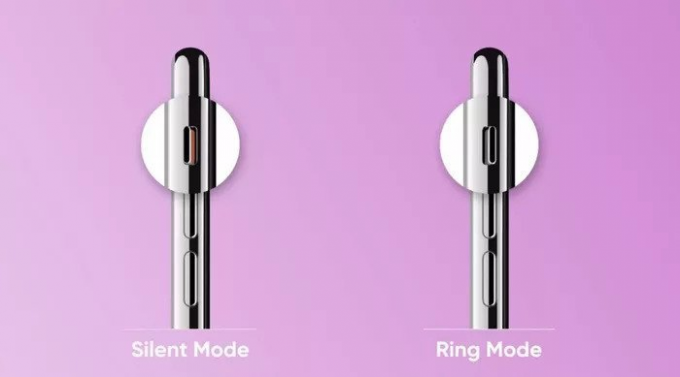
4. เปิดใช้งานการซิงค์ปฏิทิน
แอพปฏิทินบน iPhone ของคุณต้องเชื่อมต่อกับ iCloud เพื่อซิงค์กิจกรรมและเตือนความจำจากอุปกรณ์อื่นที่เชื่อมต่อผ่าน Apple ID เดียวกัน หากคุณปิดการซิงค์ปฏิทินบน iPhone ของคุณ แอพจะไม่แจ้งเตือนคุณสำหรับกิจกรรมและการเตือนความจำที่ซิงค์กับบัญชี iCloud ของคุณ
ขั้นตอนที่ 1: เปิดแอปการตั้งค่าบน iPhone ของคุณแล้วแตะชื่อของคุณที่ด้านบน

ขั้นตอนที่ 2: ไปที่ iCloud

ขั้นตอนที่ 3: ภายใต้แอพที่ใช้ iCloud ให้แตะตัวเลือกแสดงทั้งหมด

ขั้นตอนที่ 4: เปิดใช้งานการสลับข้างปฏิทิน
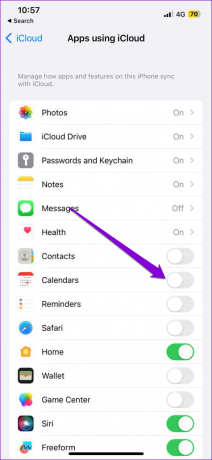
5. เปิดใช้งานวันที่และเวลาอัตโนมัติ
มีของคุณ iPhone ตั้งค่าวันที่หรือเวลาไม่ถูกต้อง อาจป้องกันไม่ให้แอปปฏิทินซิงค์การแจ้งเตือนและแสดงการแจ้งเตือน เพื่อหลีกเลี่ยงปัญหาดังกล่าว วิธีที่ดีที่สุดคือการเปิดใช้งานคุณสมบัติวันที่และเวลาอัตโนมัติบน iPhone ของคุณ
ขั้นตอนที่ 1: เปิดแอปการตั้งค่าบน iPhone ของคุณแล้วแตะทั่วไป

ขั้นตอนที่ 2: แตะที่วันที่และเวลา
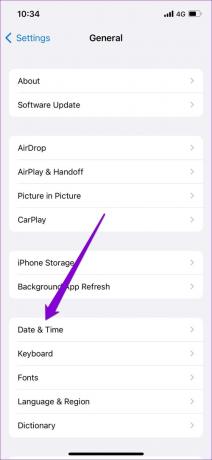
ขั้นตอนที่ 3: สลับสวิตช์ข้างตั้งค่าอัตโนมัติ
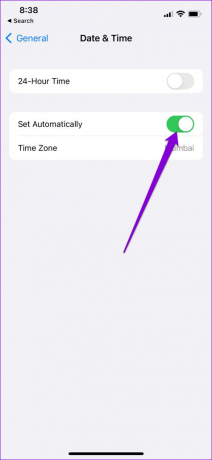
6. ปิดใช้งานการแทนที่เขตเวลา
การเปิดใช้งานคุณลักษณะการแทนที่เขตเวลาทำให้คุณสามารถกำหนดค่าแอปปฏิทินให้แสดงวันที่และเวลาในเขตเวลาที่กำหนดได้ อย่างไรก็ตาม หากคุณย้ายออกจากเขตเวลานั้น คุณลักษณะนี้อาจทำให้การแจ้งเตือนปฏิทินของคุณมาถึงล่าช้า สิ่งนี้อาจเกิดขึ้นหลังจากการเดินทางครั้งล่าสุดของคุณไปยังประเทศหรือภูมิภาคอื่น แต่ทางที่ดีควรปิดใช้งานการแทนที่
ขั้นตอนที่ 1: เปิดแอปการตั้งค่าและเลื่อนลงเพื่อแตะที่ปฏิทิน

ขั้นตอนที่ 2: แตะที่ Time Zone Override และปิดสวิตช์ข้าง Time Zone Override
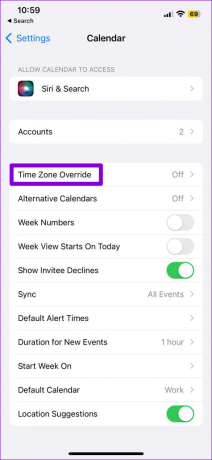

7. ปิดใช้งานโหมดโฟกัส
เมื่อไร โหมดโฟกัสทำงานอยู่iPhone ของคุณจะหยุดการแจ้งเตือนจากแอพทั้งหมดชั่วคราว รวมถึงปฏิทิน ซึ่งอาจทำให้คุณเชื่อว่าการแจ้งเตือนของแอปปฏิทินไม่ทำงานบน iPhone ของคุณ เพื่อหลีกเลี่ยงความสับสน วิธีที่ดีที่สุดคือปิดโหมดโฟกัสบน iPhone ของคุณ
ปัดลงจากมุมขวาบนของหน้าจอเพื่อเรียกศูนย์ควบคุมขึ้นมา และแตะไอคอนพระจันทร์เสี้ยวเพื่อปิดโหมดโฟกัส
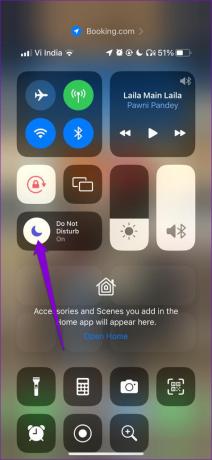
8. ติดตั้งการอัปเดต iOS
การอัปเดต iOS ที่มีข้อบกพร่องอาจทำให้แอปปฏิทินทำงานไม่ถูกต้องบน iPhone ของคุณ มีโอกาสที่ iOS เวอร์ชันใหม่จะได้รับการเผยแพร่พร้อมกับการแก้ไขแล้ว
หากต้องการตรวจสอบการอัปเดตบน iPhone ให้เปิดแอปการตั้งค่า แตะที่ General จากนั้นเลือก Software Update ในเมนูต่อไปนี้


รอให้ iPhone ของคุณตรวจสอบการอัปเดตที่รอดำเนินการและติดตั้ง
อย่าลืมนัดอื่น
การแจ้งเตือนปฏิทินที่ตรงเวลาเป็นสิ่งสำคัญเพื่อให้ทันกำหนดการและจัดการเวลาได้อย่างมีประสิทธิภาพ หวังว่าการแก้ไขข้อใดข้อหนึ่งข้างต้นจะทำให้การแจ้งเตือนปฏิทินทำงานได้อีกครั้งบน iPhone ของคุณ และคุณก็สบายใจได้
ปรับปรุงล่าสุดเมื่อวันที่ 25 เมษายน 2566
บทความข้างต้นอาจมีลิงค์พันธมิตรซึ่งช่วยสนับสนุน Guiding Tech อย่างไรก็ตาม ไม่มีผลกับความสมบูรณ์ของกองบรรณาธิการของเรา เนื้อหายังคงเป็นกลางและเป็นของแท้
เขียนโดย
ปันกิล ชาห์
Pankil เป็นวิศวกรโยธาโดยอาชีพที่เริ่มต้นการเดินทางของเขาในฐานะนักเขียนที่ EOTO.tech เขาเพิ่งเข้าร่วม Guiding Tech ในฐานะนักเขียนอิสระเพื่อเขียนบทความเกี่ยวกับวิธีใช้ ผู้อธิบาย คู่มือการซื้อ เคล็ดลับและลูกเล่นสำหรับ Android, iOS, Windows และเว็บ