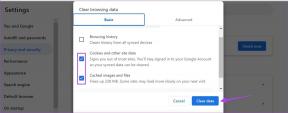4 วิธีด่วนในการปิดใช้งานการเพิ่มประสิทธิภาพการจัดส่งใน Windows 11
เบ็ดเตล็ด / / May 15, 2023
Delivery Optimization เป็นคุณลักษณะเพียร์ทูเพียร์ที่ช่วยให้สามารถแลกเปลี่ยนส่วนต่างๆ ของ Windows และการอัปเดตแอประหว่างคอมพิวเตอร์ในเครือข่ายเดียวกันได้ อย่างไรก็ตาม เช่นเดียวกับคุณลักษณะอื่นๆ ของ Windows คุณลักษณะนี้มีข้อจำกัด หากคุณมีคอมพิวเตอร์เครื่องเดียวที่มีแผนแบนด์วิธจำกัด การเพิ่มประสิทธิภาพการจัดส่งสามารถเพิ่มปริมาณการใช้ข้อมูลได้อย่างมาก โดยเฉพาะอย่างยิ่งหากคุณใช้การเชื่อมต่อแบบคิดค่าบริการตามปริมาณข้อมูล

ในสถานการณ์นี้ การดำเนินการที่ดีที่สุดคือการปิดใช้งาน Delivery Optimization โพสต์นี้มีสี่วิธีที่รวดเร็วในการปิดใช้งาน Delivery Optimization ใน Windows 11
1. ปิดใช้งานการเพิ่มประสิทธิภาพการจัดส่งโดยใช้แอปการตั้งค่า
แอปการตั้งค่าคือตัวเลือกไปสู่การกำหนดค่าการตั้งค่าที่สำคัญของ Windows เช่น Delivery Optimization คุณสามารถใช้เพื่อปิด Delivery Optimization บน Windows ได้อย่างรวดเร็ว นี่คือขั้นตอนในการทำเช่นนั้น:
ขั้นตอนที่ 1: กดแป้นพิมพ์ลัด Windows + I เพื่อเปิดแอปการตั้งค่า
ขั้นตอนที่ 2: เลือก Windows Update จากแถบด้านข้างซ้ายและตัวเลือกขั้นสูงจากบานหน้าต่างด้านขวา

ขั้นตอนที่ 3: คลิกที่การเพิ่มประสิทธิภาพการจัดส่ง
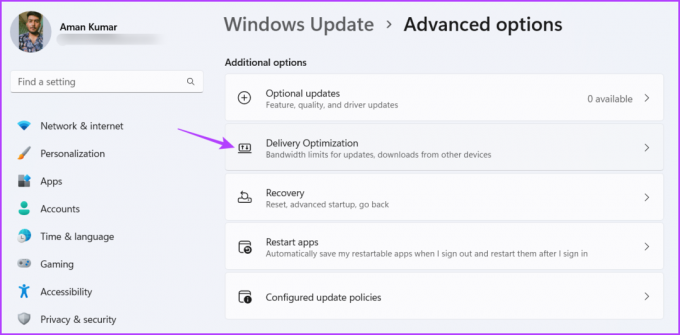
ขั้นตอนที่ 4: ปิดใช้งานการสลับสำหรับตัวเลือก 'อนุญาตการดาวน์โหลดจากพีซีเครื่องอื่น'

2. ปิดใช้งานการเพิ่มประสิทธิภาพการจัดส่งโดยใช้ Local Group Policy Editor
Local Group Policy Editor เป็นเครื่องมือ Windows ที่ให้คุณจัดการและกำหนดการตั้งค่าและนโยบาย Windows ที่สำคัญ คุณยังสามารถใช้เพื่อปิด Delivery Optimization และลดการใช้ข้อมูลบน Windows นี่คือวิธีการ:
บันทึก: Local Group Policy Editor พร้อมใช้งานเฉพาะสำหรับ Windows รุ่น Pro และ Professional หากคุณพยายามเข้าถึงบน Windows Home คุณจะได้รับข้อผิดพลาด gpedit.msc not found โชคดีที่การปรับแต่งบางอย่างทำให้คุณสามารถกำจัดข้อผิดพลาดนี้และ เข้าถึง Local Group Policy Editor บน Windows Home.
ขั้นตอนที่ 1: กดแป้นพิมพ์ลัด Windows + R เพื่อเปิดเครื่องมือ Run
ขั้นตอนที่ 2: พิมพ์ gpedit.msc ในแถบค้นหาแล้วคลิกตกลง

ขั้นตอนที่ 3: ใน Local Group Policy Editor ให้ไปที่ตำแหน่งต่อไปนี้:
การกำหนดค่าคอมพิวเตอร์ > เทมเพลตการดูแลระบบ > ส่วนประกอบของ Windows > การเพิ่มประสิทธิภาพการจัดส่ง
ขั้นตอนที่ 4: ดับเบิลคลิกที่โหมดดาวน์โหลดในบานหน้าต่างด้านขวาเพื่อเข้าถึงหน้าต่างแก้ไข
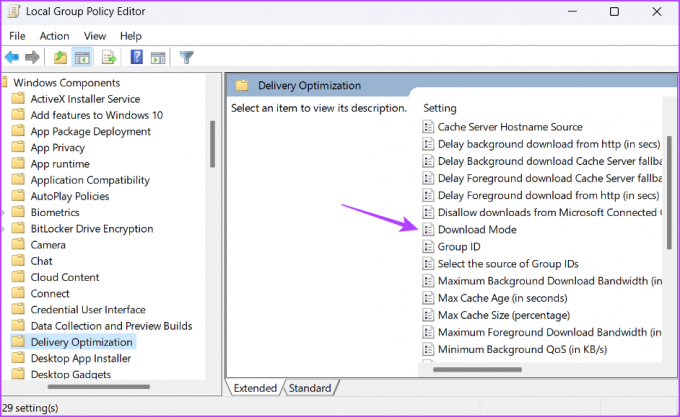
ขั้นตอนที่ 5: เลือกตัวเลือก Enabled แล้วคลิกดรอปดาวน์ถัดจาก Download Mode แล้วเลือก Simple (99) จากนั้นคลิก ใช้ และ ตกลง เพื่อบันทึกการเปลี่ยนแปลง
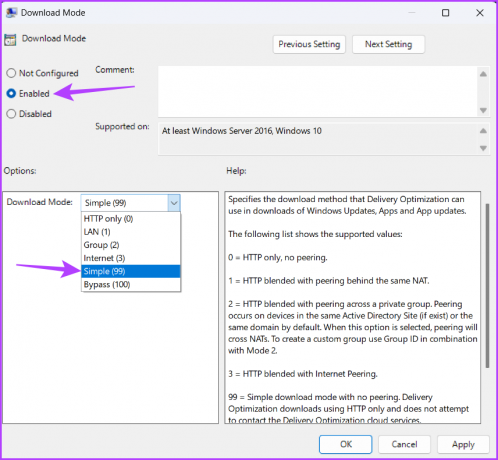
การกำหนดค่าโหมดดาวน์โหลดเป็นแบบง่าย (99) ทำให้แน่ใจว่าการดาวน์โหลด Delivery Optimization โดยใช้ HTTP แทนบริการคลาวด์ Delivery Optimization
3. ปิดใช้งานการเพิ่มประสิทธิภาพการจัดส่งโดยใช้ Registry Editor
Registry Editor เป็นอีกหนึ่งเครื่องมือของ Windows ในการกำหนดค่า Delivery Optimization ใน Windows 11 อย่างไรก็ตาม ให้แน่ใจว่าได้ สำรองข้อมูลรีจิสทรี และ สร้างจุดคืนค่า ก่อนทำการเปลี่ยนแปลงใดๆ กับ Registry สิ่งนี้ทำให้มั่นใจได้ว่าข้อมูลของคุณยังคงปลอดภัยแม้ว่าจะมีข้อผิดพลาดเกิดขึ้นก็ตาม
ทำตามขั้นตอนเหล่านี้เพื่อปิดใช้งาน Delivery Optimization โดยใช้ Registry Editor:
ขั้นตอนที่ 1: กดแป้นพิมพ์ลัด Windows + R เพื่อเปิดเครื่องมือ Run พิมพ์ ลงทะเบียน ในแถบค้นหาแล้วกด Enter

ขั้นตอนที่ 2: ใน Registry Editor ให้ไปที่ตำแหน่งต่อไปนี้:
คอมพิวเตอร์\HKEY_LOCAL_MACHINE\SYSTEM\CurrentControlSet\Services\DoSvc
ขั้นตอนที่ 3: ดับเบิลคลิกที่ปุ่ม Start ในบานหน้าต่างด้านขวาเพื่อเข้าถึงหน้าต่างแก้ไข
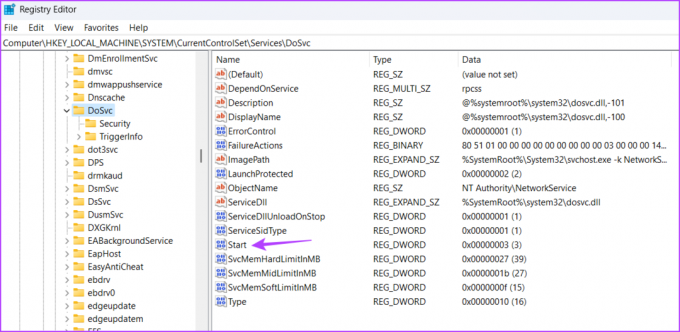
ขั้นตอนที่ 4: พิมพ์ 4 ในส่วนข้อมูลค่าแล้วคลิกตกลง
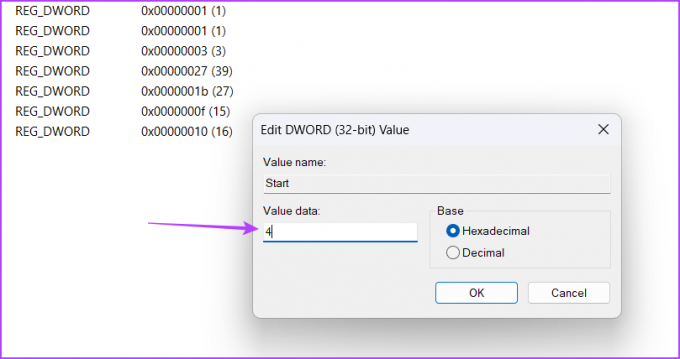
รีสตาร์ทเครื่องคอมพิวเตอร์เพื่อให้การเปลี่ยนแปลงมีผล หากคุณต้องการเปิดใช้ Delivery Optimization ในอนาคต ให้พิมพ์ 2 ในส่วน Value data ของ Start Key และบันทึกการเปลี่ยนแปลง
4. ปิดใช้งานการเพิ่มประสิทธิภาพการจัดส่งโดยใช้แอปบริการ
เดอะ แอปบริการ บน Windows ช่วยให้คุณสามารถเริ่ม ดู หยุด และกำหนดค่าบริการที่สำคัญ คุณสามารถใช้เพื่อปิดใช้งานบริการ Delivery Optimization บน Windows 11 โดยทำตามขั้นตอนเหล่านี้:
ขั้นตอนที่ 1: กดแป้นพิมพ์ลัด Windows + R เพื่อเปิดเครื่องมือ Run พิมพ์ บริการ.msc, แล้วกด Enter

ขั้นตอนที่ 2: ดับเบิลคลิกที่บริการ Delivery Optimization เพื่อเข้าถึงหน้าต่างแก้ไข
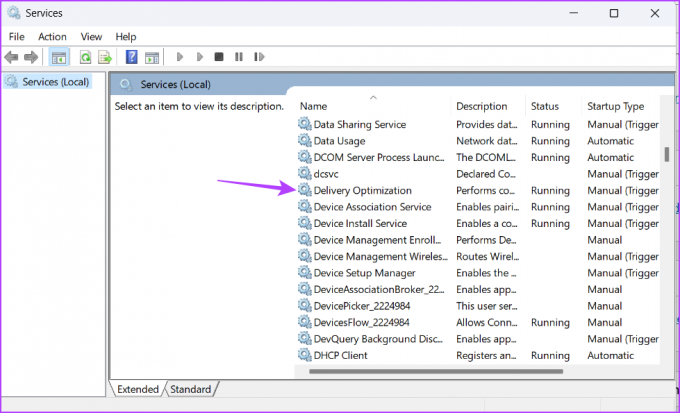
ขั้นตอนที่ 3: เปลี่ยนประเภทการเริ่มต้นเป็นปิดใช้งานแล้วคลิกปุ่มหยุด จากนั้นคลิก ใช้ และ ตกลง เพื่อบันทึกการเปลี่ยนแปลง

ไฟล์เพิ่มประสิทธิภาพการจัดส่งคืออะไรและจะลบได้อย่างไร
ไฟล์การเพิ่มประสิทธิภาพการจัดส่งคือไฟล์ที่ดาวน์โหลดและอัปโหลดระหว่างอุปกรณ์ต่างๆ โดยใช้คุณลักษณะการเพิ่มประสิทธิภาพการจัดส่ง ข้อเสียเปรียบเพียงอย่างเดียวของไฟล์เหล่านี้คือสามารถใช้พื้นที่ระบบได้มาก
ดังนั้น หากพื้นที่ในคอมพิวเตอร์ของคุณเหลือน้อย และคุณไม่ค่อยได้ใช้คุณลักษณะ Delivery Optimization คุณควรลบไฟล์ Delivery Optimization นี่คือวิธีการ:
ขั้นตอนที่ 1: กดปุ่ม Windows เพื่อเปิดเมนูเริ่ม
ขั้นตอนที่ 2: พิมพ์ การล้างข้อมูลบนดิสก์ ในแถบค้นหาแล้วกด Enter

ขั้นตอนที่ 3: ทำเครื่องหมายที่ช่องไฟล์การเพิ่มประสิทธิภาพการจัดส่ง จากนั้นคลิก ตกลง
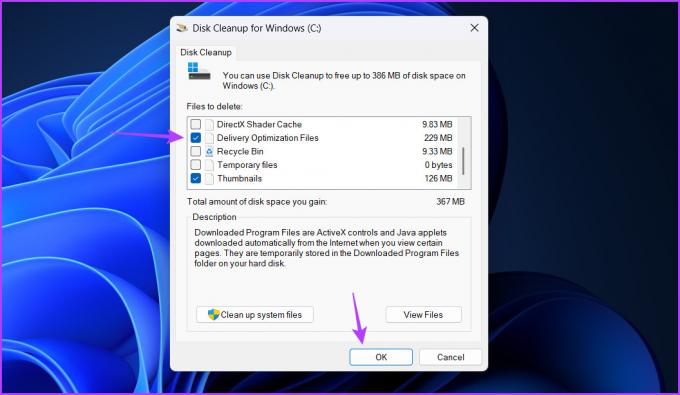
ขั้นตอนที่ 4: คลิก ลบไฟล์ บนพรอมต์ที่ครอบตัด
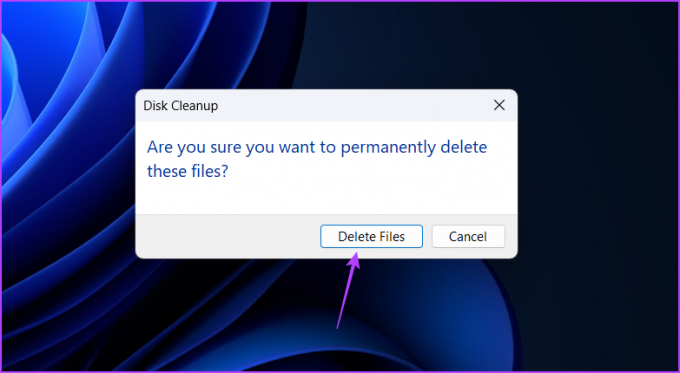
บันทึกข้อมูลที่มีค่าของคุณ
การเพิ่มประสิทธิภาพการจัดส่งสามารถสร้างความมหัศจรรย์ได้หากคุณมีข้อมูลอินเทอร์เน็ตไม่จำกัด อย่างไรก็ตาม หากคุณใช้แผนข้อมูลที่จำกัด การปิดใช้งาน Delivery Optimization โดยใช้วิธีข้างต้นจะดีกว่า
ปรับปรุงล่าสุดเมื่อวันที่ 26 เมษายน 2566
บทความข้างต้นอาจมีลิงค์พันธมิตรซึ่งช่วยสนับสนุน Guiding Tech อย่างไรก็ตาม ไม่มีผลกับความสมบูรณ์ของกองบรรณาธิการของเรา เนื้อหายังคงเป็นกลางและเป็นของแท้
เขียนโดย
อามัน กุมาร
Aman เป็นผู้เชี่ยวชาญด้าน Windows และชอบเขียนเกี่ยวกับระบบนิเวศของ Windows บน Guiding Tech และ MakeUseOf เขามี ปริญญาตรีสาขาเทคโนโลยีสารสนเทศ และปัจจุบันเป็นนักเขียนอิสระเต็มเวลาที่มีความเชี่ยวชาญใน Windows, iOS และ เบราว์เซอร์