แก้ไข ขณะนี้ไม่มีตัวเลือกการใช้พลังงานที่พร้อมใช้งาน
เบ็ดเตล็ด / / November 28, 2021
เคยเจอมั้ย ขณะนี้ไม่มีข้อความแสดงข้อผิดพลาดเกี่ยวกับตัวเลือกพลังงาน บนคอมพิวเตอร์ของคุณเมื่อคุณพยายามปิดเครื่องหรือรีบูตเครื่อง ในสถานการณ์ดังกล่าว กระบวนการปิดหรือรีสตาร์ทระบบของคุณไม่สามารถเริ่มต้นได้เมื่อคุณคลิกไอคอนพลังงานจากเมนูเริ่ม คุณจะไม่สามารถใช้. ใดๆ ได้ ตัวเลือกพลังงาน ได้แก่ ปิดเครื่อง รีสตาร์ท สลีป หรือ ไฮเบอร์เนตในขั้นตอนนี้ แต่ระบบจะแสดงข้อความแจ้งเตือนว่า ขณะนี้ไม่มีตัวเลือกพลังงานที่พร้อมใช้งาน อ่านด้านล่างเพื่อทราบสาเหตุและวิธีแก้ไข
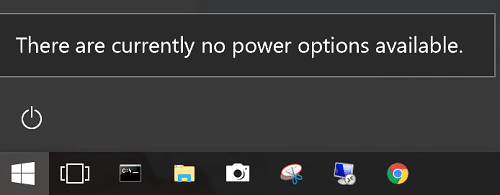
สารบัญ
- แก้ไขปัญหา ขณะนี้ยังไม่มีตัวเลือกการใช้พลังงานใน Windows PC
- วิธีที่ 1: ใช้ Registry Editor เพื่อปิดใช้งาน NoClose Key
- วิธีที่ 2: ใช้เครื่องมือนโยบายความปลอดภัยท้องถิ่นเพื่อแก้ไขความขัดแย้งของชื่อผู้ใช้
- วิธีที่ 3: เรียกใช้ Windows Power Troubleshooter
- วิธีที่ 4: ใช้พรอมต์คำสั่งเพื่อคืนค่าตัวเลือกพลังงาน
- วิธีที่ 5: เรียกใช้ SFC/DISM Scans
- วิธีที่ 6: ทำการคืนค่าระบบ
แก้ไขปัญหา ขณะนี้ยังไม่มีตัวเลือกการใช้พลังงานใน Windows PC
สาเหตุหลายประการสามารถทำให้เกิดข้อผิดพลาดนี้ได้ เช่น:
- ปัญหาเมนูตัวเลือกพลังงาน: ข้อผิดพลาดในเมนูตัวเลือกพลังงานเป็นสาเหตุที่พบบ่อยที่สุดที่อยู่เบื้องหลังปัญหานี้ การอัปเดต Windows มักจะทำให้เกิดข้อผิดพลาดนี้ และสามารถแก้ไขได้โดยเรียกใช้ Power Troubleshooter การใช้พรอมต์คำสั่งยังสามารถกู้คืนเมนูตัวเลือกพลังงานเป็นโหมดปกติได้
- ไฟล์ระบบเสียหาย: ขณะนี้ไม่มีตัวเลือกพลังงานที่พร้อมใช้งาน ปัญหาเกิดขึ้นบ่อยขึ้นเมื่อไฟล์ระบบหนึ่งไฟล์ขึ้นไปเสียหาย ผู้ใช้หลายคนรายงานว่าข้อผิดพลาดนี้ได้รับการแก้ไขหลังจากการสแกน SFC/DISM หรือหลังการคืนค่าระบบ
- ไม่มีรหัสรีจิสทรีปิด: รีจิสตรีคีย์ NoClose เมื่อเปิดใช้งาน จะเรียกใช้พรอมต์นี้ ซึ่งสามารถแก้ไขได้โดยปิดการใช้งานโดยใช้ Registry Editor
- ปัญหาการมอบหมายสิทธิ์ผู้ใช้: หากระบบของคุณกำลังจัดการกับปัญหาการกำหนดสิทธิ์ผู้ใช้ ดังนั้น ขณะนี้ไม่มีตัวเลือกพลังงานที่ใช้ได้ ปัญหาจะปรากฏขึ้นบนหน้าจอของคุณ ซึ่งสามารถแก้ไขได้ด้วยการกำหนดค่า Local Pool Security Editor
- เหตุผลเบ็ดเตล็ด: เมื่อ Registry เสียหายหรือแอปของบุคคลที่สามทำงานผิดปกติ คุณอาจได้รับข้อความแสดงข้อผิดพลาดนี้ในระบบ Windows 10 ของคุณ
นี่คือขั้นตอนการแก้ไขปัญหาในการแก้ไข ขณะนี้ไม่มีตัวเลือกพลังงานที่ใช้ได้ ปัญหาในพีซี Windows 10
วิธีที่ 1: ใช้ Registry Editor เพื่อปิดใช้งาน NoClose Key
เพื่อแก้ไขปัญหาความไม่พร้อมใช้งานของตัวเลือกพลังงาน สิ่งสำคัญคือต้องแน่ใจว่า NoClose ถูกปิดใช้งานในระบบของคุณ ทำตามขั้นตอนที่กำหนดเพื่อตรวจสอบ:
1. เปิด วิ่ง กล่องโต้ตอบโดยกด ปุ่ม Windows + R ด้วยกัน.
2. พิมพ์ regedit และคลิก ตกลงดังที่แสดงด้านล่าง

3. นำทางตามเส้นทางต่อไปนี้:
Computer\HKEY_LOCAL_MACHINE\SOFTWARE\Microsoft\Windows\CurrentVersion\Policies\Explorer
- ไปที่ HKEY _LOCAL_MACHINE.
- คลิกที่ ซอฟต์แวร์.
- เลือก ไมโครซอฟต์.
- ตอนนี้คลิกที่ Windows.
- เลือก เวอร์ชันปัจจุบัน
- ที่นี่ เลือก นโยบาย.
- สุดท้าย เลือก สำรวจ.
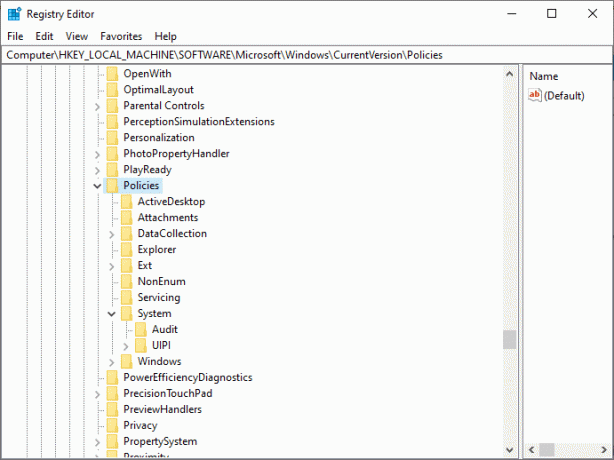
4. ตอนนี้ดับเบิลคลิกที่ ไม่ปิด
5. ตั้งค่า ข้อมูลค่า ถึง 0.
6. สุดท้ายคลิกที่ ตกลง เพื่อบันทึกค่าคีย์รีจิสทรี
ยังอ่าน:3 วิธีในการเปิดหรือปิดใช้งานการไฮเบอร์เนตใน Windows 10
วิธีที่ 2: ใช้เครื่องมือนโยบายความปลอดภัยท้องถิ่นเพื่อแก้ไขความขัดแย้งของชื่อผู้ใช้
หากมีความไม่สอดคล้องกับชื่อผู้ใช้ แสดงว่า ขณะนี้ไม่มีตัวเลือกพลังงานที่ใช้ได้ ข้อความปรากฏขึ้น ซึ่งสามารถแก้ไขได้โดยใช้ Local Security Policy Tool นอกจากนี้ยังสามารถทำได้โดยการปรับเปลี่ยนนโยบายการกำหนดสิทธิ์ของผู้ใช้ การทำเช่นนี้จะแสดงชื่อผู้ใช้ที่แน่นอนที่คุณใช้และแก้ไขข้อขัดแย้งที่เกิดขึ้น
บันทึก: ขั้นตอนนี้ใช้ได้กับทั้ง Windows 10 และ Windows8.1 ผู้ใช้
1. เปิดตัว วิ่ง กล่องโต้ตอบตามที่อธิบายไว้ในวิธีการก่อนหน้านี้
2. พิมพ์ secpol.msc ในกล่องข้อความแล้วคลิก ตกลง, ตามที่ปรากฏ.
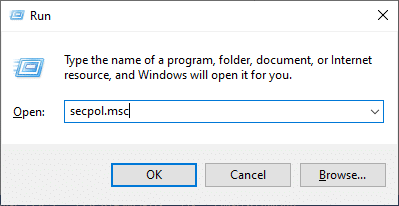
3. นี่จะเป็นการเปิด ตัวแก้ไขนโยบายความปลอดภัยของพูลในพื้นที่.
4. ที่นี่ขยาย นโยบายท้องถิ่น > การกำหนดสิทธิ์ผู้ใช้
5. ดับเบิลคลิกที่ สร้างวัตถุโทเค็น ดังที่แสดงด้านล่าง
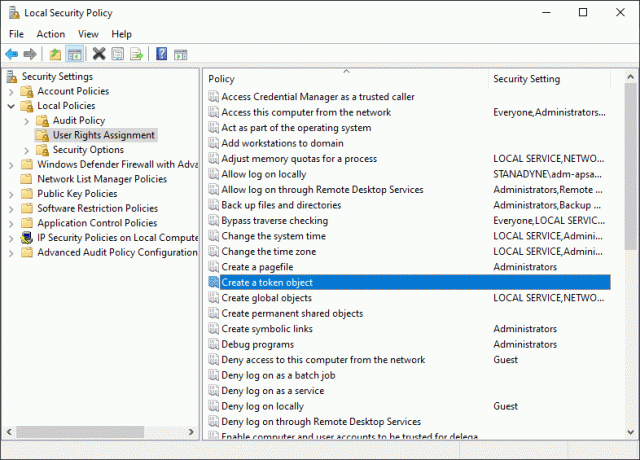
6. เลื่อนลงเพื่อค้นหาและคลิกขวาที่ ปิดตัวลง. จากนั้นเลือก คุณสมบัติ.
7. ปิดคุณสมบัติของระบบ หน้าต่างจะปรากฏขึ้นบนหน้าจอ คลิกที่ ตัวดำเนินการสำรอง ติดตามโดย เพิ่มผู้ใช้หรือกลุ่ม…
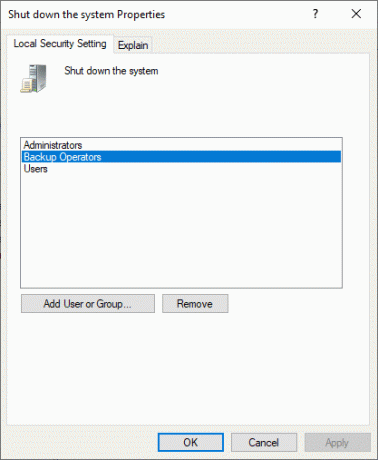
8. ลดขนาด เลือกผู้ใช้ หรือ กลุ่ม จนกว่าจะได้ข้อมูลเพียงพอในการดำเนินการ
9. เปิด วิ่ง กล่องโต้ตอบอีกครั้ง พิมพ์ ควบคุม และตี เข้า.
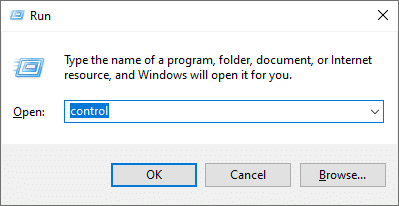
10. นำทางไปยัง บัญชีผู้ใช้ ใน แผงควบคุม. เลือก กำหนดค่าคุณสมบัติโปรไฟล์ผู้ใช้ขั้นสูง จากบานหน้าต่างด้านซ้าย

11. ตอนนี้, คัดลอกชื่อโปรไฟล์.
12. ขยายหน้าต่างที่คุณย่อขนาดให้ใหญ่สุดใน ขั้นตอนที่ 7แปะ ชื่อผู้ใช้ที่คุณคัดลอกในขั้นตอนก่อนหน้านี้ใน ช่องโปรไฟล์ผู้ใช้ดังภาพประกอบด้านล่าง
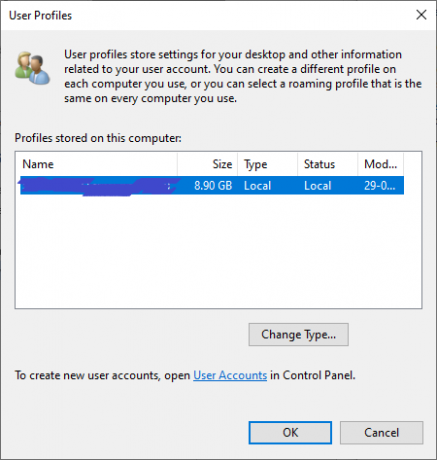
13. จากนั้นคลิก ตรวจสอบชื่อ > ตกลง.
14. สุดท้ายคลิกที่ นำมาใช้ เพื่อบันทึกการเปลี่ยนแปลงเหล่านี้
15. หลังจากทำตามขั้นตอนข้างต้นแล้ว ออกจากระบบบัญชีของคุณ.
ยืนยันว่าสิ่งนี้สามารถแก้ไขได้หรือไม่ ขณะนี้ไม่มีตัวเลือกพลังงานที่ใช้ได้ ข้อผิดพลาด. หากไม่เป็นเช่นนั้น ให้ลองวิธีแก้ไขปัญหาถัดไป
วิธีที่ 3: เรียกใช้ Windows Power Troubleshooter
การเรียกใช้ตัวแก้ไขปัญหาพลังงานของ Windows จะแก้ไขข้อผิดพลาดในตัวเลือกพลังงาน นอกจากนี้ วิธีนี้ใช้ได้กับระบบ Windows 7,8, 8.1 และ 10
1. เปิด เรียกใช้กล่องโต้ตอบ อย่างที่คุณทำก่อนหน้านี้ พิมพ์ ms-settings: แก้ไขปัญหา สำหรับ Windows 10 ระบบต่างๆ จากนั้นคลิกที่ ตกลง, ตามที่ปรากฏ.
บันทึก: สำหรับ ระบบ Windows 7/8/8.1, พิมพ์ control.exe/ชื่อ Microsoft การแก้ไขปัญหา แทนที่.

2. คุณจะถูกนำไปที่ แก้ไขปัญหาการตั้งค่า หน้าจอโดยตรง ที่นี่ คลิกที่ เครื่องมือแก้ปัญหาเพิ่มเติม ตามที่เน้น

3. ตอนนี้ เลือก พลัง แสดงภายใต้ ค้นหาและแก้ไขปัญหาอื่นๆ ส่วน.
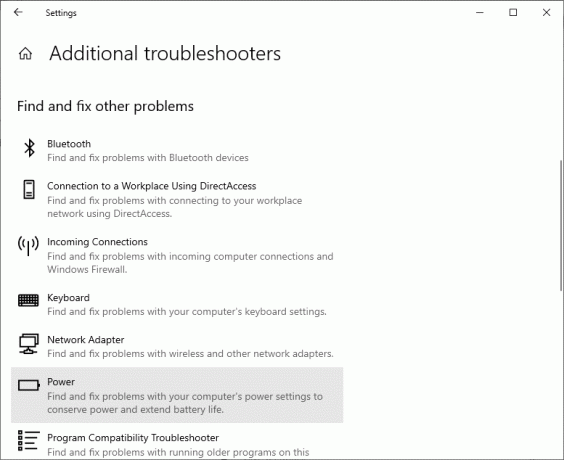
4. คลิก เรียกใช้ตัวแก้ไขปัญหา และตัวแก้ไขปัญหาพลังงานจะเปิดตัว

5. ระบบของคุณจะเข้าสู่กระบวนการคัดกรอง รอให้กระบวนการเสร็จสมบูรณ์
6. หากพบปัญหาใด ๆ จะได้รับการแก้ไขโดยอัตโนมัติ หากได้รับแจ้ง ให้คลิกที่ ใช้โปรแกรมแก้ไขนี้ และปฏิบัติตามคำแนะนำบนหน้าจอ
7. ในที่สุด, เริ่มต้นใหม่ระบบของคุณ เมื่อแก้ไขทั้งหมดแล้ว
ยังอ่าน:แก้ไข Windows Computer รีสตาร์ทโดยไม่มีการเตือน
วิธีที่ 4: ใช้พรอมต์คำสั่งเพื่อคืนค่าตัวเลือกพลังงาน
ผู้ใช้บางคนได้รับประโยชน์จากการเรียกใช้คำสั่งใน Command Prompt เพื่อแก้ไขปัญหาดังกล่าว นี่คือวิธีที่คุณสามารถลองใช้ได้เช่นกัน:
1. พิมพ์ cmd ใน การค้นหาของ Windows แถบตามภาพด้านล่าง คลิกที่ เปิด ที่จะเปิดตัว พร้อมรับคำสั่ง.

2. พิมพ์ powercfg –restoredefaultschemes สั่งการ. จากนั้นให้กด ใส่รหัส.
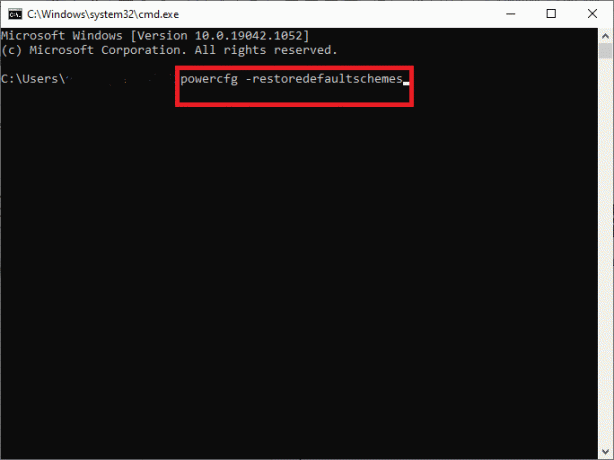
3. ตอนนี้, รีบูตระบบของคุณ และตรวจสอบว่าปัญหาได้รับการแก้ไขแล้วหรือไม่
4. ถ้าไม่เช่นนั้นให้เปิด .ใหม่ พร้อมรับคำสั่ง และพิมพ์:
secedit /configure /cfg %windir%\inf\defltbase.inf /db defltbase.sdb /verbose
5. ตี เข้า เพื่อดำเนินการคำสั่ง
6. อีกครั้งหนึ่ง รีบูตระบบ.
สิ่งนี้ควรแก้ไข ขณะนี้ไม่มีตัวเลือกพลังงานที่ใช้ได้ ปัญหา. หากไม่เป็นเช่นนั้น ให้ลองสแกนตามที่อธิบายไว้ในวิธีถัดไป
วิธีที่ 5: เรียกใช้ SFC/DISM Scans
คำสั่ง System File Checker (SFC) และ Deployment Image Servicing Management (DISM) ช่วยในการกำจัดไฟล์ระบบที่เสียหาย ไฟล์ที่สะอาดถูกดึงโดยองค์ประกอบ Windows Update ของ DISM; ในขณะที่การสำรองข้อมูลในเครื่องของ SFC จะแทนที่ไฟล์ที่เสียหายเหล่านี้ รายละเอียดด้านล่างเป็นขั้นตอนที่เกี่ยวข้องในการเรียกใช้การสแกน SFC และ DISM:
1. ปล่อย พร้อมรับคำสั่ง ตามที่กล่าวไว้ก่อนหน้านี้
บันทึก: เปิดใช้งานด้วยสิทธิ์ของผู้ดูแลระบบ หากจำเป็น โดยคลิกที่ เรียกใช้ในฐานะผู้ดูแลระบบ.
2. พิมพ์ sfc /scannow คำสั่งเพื่อเริ่มการสแกน System File Checker (SFC) ในระบบของคุณ ตี เข้า เพื่อดำเนินการ

3. รอให้กระบวนการสแกน SFC เสร็จสิ้นและ รีสตาร์ทระบบของคุณ เมื่อทำเสร็จแล้ว
4. อย่างไรก็ตาม ถ้า ขณะนี้ไม่มีตัวเลือกการใช้พลังงานสำหรับ Windows 10 ปัญหายังคงมีอยู่ จากนั้นลองสแกน DISM ดังนี้:
5. เปิด พร้อมรับคำสั่ง อีกครั้งและพิมพ์ dism /online / cleanup-image /restorehealth ตามที่ปรากฏ. จากนั้นกด เข้ากุญแจ.

6. รอจนกว่ากระบวนการสแกน DISM จะเสร็จสิ้นและ รีบูตระบบของคุณ เพื่อตรวจสอบว่าข้อผิดพลาดได้รับการแก้ไขในระบบของคุณหรือไม่
ยังอ่าน:แก้ไขข้อผิดพลาด DISM 0x800f081f ใน Windows 10
วิธีที่ 6: ทำการคืนค่าระบบ
หากสิ่งอื่นล้มเหลว มีเพียงกระบวนการคืนค่าระบบเท่านั้นที่สามารถช่วยให้คุณนำระบบของคุณกลับสู่โหมดการทำงานปกติได้ มันจะไม่เพียงแต่ช่วยแก้ไข ขณะนี้ไม่มีตัวเลือกพลังงานที่ใช้ได้ ปัญหา แต่ยังแก้ไขปัญหาที่ทำให้คอมพิวเตอร์ของคุณทำงานช้าหรือหยุดตอบสนอง
บันทึก: การคืนค่าระบบจะไม่มีผลกับเอกสาร รูปภาพ หรือข้อมูลส่วนบุคคลอื่นๆ ของคุณ แม้ว่าโปรแกรมและไดรเวอร์ที่เพิ่งติดตั้งล่าสุดอาจถูกถอนการติดตั้ง
1. กด แป้นวินโดว์ และพิมพ์ คืนค่า ในแถบค้นหา
2. เปิด สร้างจุดคืนค่า จากผลการค้นหาดังที่แสดง

3. คลิกที่ คุณสมบัติของระบบ จากแผงด้านซ้าย
4. เปลี่ยนไปที่ การป้องกันระบบ แท็บและคลิก ระบบการเรียกคืน ตัวเลือก.

5. ตอนนี้คลิกที่ ต่อไป เพื่อดำเนินการต่อ.
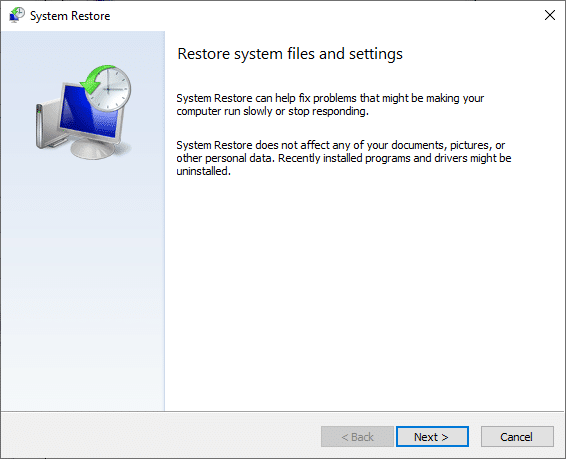
6. ในขั้นตอนนี้ เลือกของคุณ จุดคืนค่า (ควรเป็น Automatic Restore Point) แล้วคลิก ต่อไป,ดังภาพด้านล่าง.
บันทึก: สามารถดูรายการโปรแกรมและแอพพลิเคชั่นที่จะถูกลบออกระหว่างกระบวนการคืนค่าระบบโดยคลิกที่สแกนหาโปรแกรมที่ได้รับผลกระทบ

7. ในที่สุด, ยืนยันจุดคืนค่า และคลิกที่ เสร็จสิ้น ปุ่มเพื่อเริ่มกระบวนการกู้คืนระบบ
ปัญหาทั้งหมดกับคอมพิวเตอร์ของคุณจะได้รับการแก้ไข และคุณจะสามารถใช้ตัวเลือกพลังงานได้โดยไม่มีปัญหาใดๆ
ที่แนะนำ:
- Windows 10 Power User Menu (Win+X) คืออะไร?
- แก้ไข Logitech Gaming Software ไม่เปิดขึ้น
- วิธีแก้ไขรหัสข้อผิดพลาด 0x80004005
- วิธีเปิดไฟล์เพจใน Windows 10
เราหวังว่าคู่มือนี้จะเป็นประโยชน์และคุณสามารถ แก้ไข ขณะนี้ไม่มีปัญหาตัวเลือกการใช้พลังงานบนพีซี Windows ของคุณ. แจ้งให้เราทราบว่าวิธีใดได้ผลดีที่สุดสำหรับคุณ หากคุณมีคำถามหรือข้อเสนอแนะเกี่ยวกับบทความนี้ โปรดทิ้งคำถามไว้ในส่วนความคิดเห็น



