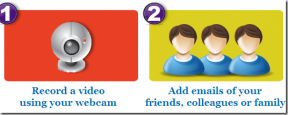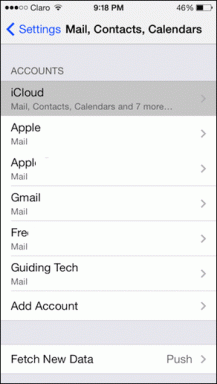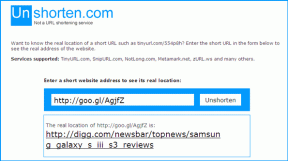แก้ไขการเริ่มต้นซ่อมแซม Infinite Loop บน Windows 10/8/7
เบ็ดเตล็ด / / November 28, 2021
แก้ไขการเริ่มต้นการซ่อมแซม Infinite Loop บน Windows 10/8/7: Windows เป็นระบบปฏิบัติการที่จัดการโดย Microsoft และมีระบบปฏิบัติการ Windows หลายรุ่น เช่น Windows 7, Windows 8 และ Windows 10 (ล่าสุด) เนื่องจากมีเทคโนโลยีใหม่ๆ เข้าสู่ตลาดในแต่ละวัน ดังนั้นเพื่อให้บริการที่ดีแก่ลูกค้า Microsoft ยังจัดให้มีการอัปเดตเทคโนโลยีเหล่านี้บน Windows เป็นครั้งคราว การอัปเดตเหล่านี้บางส่วนดีมากและเพิ่มประสบการณ์ของผู้ใช้ในขณะที่การอัปเดตบางอย่างทำให้เกิดปัญหาเพิ่มเติมกับผู้ใช้
นั่นคือเหตุผลที่เมื่อมีการอัปเดตใหม่ออกสู่ตลาด ผู้ใช้พยายามหลีกเลี่ยงเนื่องจากกลัวว่าอาจทำให้เกิดปัญหาในพีซีและพีซีจะไม่ทำงานเหมือนที่กำลังทำงานก่อนการอัปเดต แต่ไม่สำคัญว่าผู้ใช้จะพยายามหลีกเลี่ยงการอัปเดตเหล่านี้มากน้อยเพียงใด เนื่องจากในบางครั้งพวกเขาจำเป็นต้องติดตั้งการอัปเดตเหล่านั้นเนื่องจากจำเป็น อัปเดต Windows หรือคุณสมบัติบางอย่างอาจหยุดทำงาน & โอกาสที่พีซีของพวกเขาจะเสี่ยงต่อการโจมตีของไวรัสหรือมัลแวร์หากไม่มีสิ่งเหล่านี้ การปรับปรุง

บางครั้ง เมื่อคุณอัปเดตพีซี ปัญหาใหญ่ของการวนซ้ำไม่รู้จบ ซึ่งหมายความว่าหลังจากการอัพเดต เมื่อคุณรีสตาร์ทพีซี เครื่องจะเข้าสู่ลูปการรีบูตที่ไม่มีที่สิ้นสุด กล่าวคือ มันยังคงรีบูตและคงอยู่ต่อไป กำลังเริ่มต้นใหม่ หากปัญหานี้เกิดขึ้น คุณไม่จำเป็นต้องตื่นตระหนกเพราะสามารถแก้ไขได้โดยใช้ขั้นตอนที่กล่าวถึงในคู่มือนี้ มีหลายวิธีในการแก้ปัญหาการวนซ้ำไม่รู้จบนี้ แต่คุณต้องระวังให้มากโดยใช้วิธีการเหล่านี้เพราะอาจเป็นอันตรายต่อคอมพิวเตอร์ของคุณ ดังนั้นให้ปฏิบัติตามวิธีการที่ระบุไว้ อย่างระมัดระวัง เพื่อแก้ปัญหานี้
วิธีการเหล่านี้เป็นวิธีการทั่วไปในการแก้ปัญหานี้สำหรับ Windows ทุกรุ่น และคุณไม่จำเป็นต้องมีซอฟต์แวร์ของบริษัทอื่นในการแก้ปัญหาของ Infinite Loop
สารบัญ
- วิธีการแก้ไขการเริ่มต้นซ่อมแซม Infinite Loop
- วิธีเปิดพรอมต์คำสั่งเมื่อคุณไม่สามารถเข้าถึง Windows
- วิธีที่ 1: การรีบูตอย่างต่อเนื่องหลังจากติดตั้งการอัปเดต ไดรเวอร์ หรือโปรแกรม
- วิธีที่ 2: ปิดใช้งานการรีสตาร์ทอัตโนมัติเมื่อระบบล้มเหลว
- วิธีที่ 3: เรียกใช้คำสั่ง chkdsk เพื่อตรวจสอบและซ่อมแซมข้อผิดพลาดของไดรฟ์
- วิธีที่ 4: เรียกใช้ Bootrec เพื่อซ่อมแซม BCD. ที่เสียหายหรือเสียหาย
- วิธีที่ 5: ทำการคืนค่าระบบ
- วิธีที่ 6: คืนค่า Windows Registry
- วิธีที่ 7: ลบไฟล์ที่มีปัญหา
- วิธีที่ 8: ตั้งค่าที่ถูกต้องของพาร์ติชั่นอุปกรณ์และพาร์ติชั่น osdevice
วิธีการแก้ไขการเริ่มต้นซ่อมแซม Infinite Loop
ให้แน่ใจว่าได้ สร้างจุดคืนค่า ในกรณีที่มีบางอย่างผิดพลาด
วิธีเปิดพรอมต์คำสั่งเมื่อคุณไม่สามารถเข้าถึง Windows
หมายเหตุ: คุณต้องทำอย่างนั้นมากในวิธีการทั้งหมดที่ระบุไว้ในการแก้ไขนี้
a) ใส่สื่อการติดตั้ง Windows หรือ Recovery Drive/System Repair Disc แล้วเลือก การตั้งค่าภาษา และคลิกถัดไป

ข) คลิก ซ่อมแซม คอมพิวเตอร์ของคุณที่ด้านล่าง

c) ตอนนี้เลือก แก้ไขปัญหา แล้วก็ ตัวเลือกขั้นสูง.

ง) เลือก พร้อมรับคำสั่ง (พร้อมระบบเครือข่าย) จากรายการตัวเลือก

วิธีที่ 1: การรีบูตอย่างต่อเนื่องหลังจากติดตั้งการอัปเดต ไดรเวอร์ หรือโปรแกรม
หากคุณมีระบบปฏิบัติการเดียวติดตั้งอยู่ในคอมพิวเตอร์ของคุณ คุณจะต้องบูตเครื่องของคุณ Windows ในเซฟโหมด.
ในการบูต Windows ในเซฟโหมดก่อนอื่นคุณต้องเข้าสู่เซฟโหมด โดยทำตามขั้นตอนด้านล่าง:
1.กด Windows Key + I เพื่อเปิด Settings จากนั้นคลิกที่ อัปเดตและความปลอดภัย

2.จากเมนูด้านซ้ายมือ ให้คลิกที่ การกู้คืน.

4.ภายใต้การเริ่มต้นขั้นสูง ให้คลิกที่ เริ่มต้นใหม่เดี๋ยวนี้.

5.เมื่อคอมพิวเตอร์รีสตาร์ท พีซีของคุณจะเปิดขึ้นในเซฟโหมด
เมื่อคุณเข้าสู่เซฟโหมด คุณจะมีตัวเลือกด้านล่างเพื่อ แก้ไขปัญหาของ Startup Repair Infinite Loop บน Windows:
I. ถอนการติดตั้งโปรแกรมติดตั้งล่าสุด
ปัญหาข้างต้นอาจเกิดขึ้นเนื่องจากโปรแกรมที่เพิ่งติดตั้งล่าสุด การถอนการติดตั้งโปรแกรมเหล่านั้นอาจช่วยแก้ปัญหาของคุณได้
หากต้องการถอนการติดตั้งโปรแกรมที่เพิ่งติดตั้งล่าสุด ให้ทำตามขั้นตอนด้านล่าง:
1.เปิดแผงควบคุมโดยค้นหาโดยใช้แถบค้นหา

2. จากหน้าต่างแผงควบคุม ให้คลิกที่ โปรแกรม

3.ต่ำกว่า โปรแกรมและคุณสมบัติ, คลิกที่ ดูการอัปเดตที่ติดตั้ง

4.ที่นี่คุณจะเห็นรายการอัปเดต Windows ที่ติดตั้งอยู่ในปัจจุบัน

5. ถอนการติดตั้งการอัปเดต Windows ที่เพิ่งติดตั้งซึ่งอาจทำให้เกิดปัญหาและหลังจากถอนการติดตั้งการอัปเดตดังกล่าว ปัญหาของคุณอาจได้รับการแก้ไข
II. แก้ไขปัญหาไดรเวอร์
สำหรับปัญหาที่เกี่ยวข้องกับไดรเวอร์ คุณสามารถใช้ปุ่ม 'ไดรเวอร์ย้อนกลับ' คุณสมบัติของตัวจัดการอุปกรณ์บน Windows มันจะถอนการติดตั้งไดรเวอร์ปัจจุบันสำหรับa ฮาร์ดแวร์ อุปกรณ์และจะทำการติดตั้งไดรเวอร์ที่ติดตั้งไว้ก่อนหน้านี้ ในตัวอย่างนี้ เราจะ ย้อนกลับไดรเวอร์กราฟิกแต่ในกรณีของคุณ คุณต้องคิดให้ออกว่าเพิ่งติดตั้งไดรเวอร์ใด ที่ทำให้เกิดปัญหาการวนซ้ำไม่สิ้นสุด มีเพียงคุณเท่านั้นที่ต้องทำตามคำแนะนำด้านล่างสำหรับอุปกรณ์นั้นใน Device Manager
1.กดแป้น Windows + R แล้วพิมพ์ devmgmt.msc และกด Enter เพื่อเปิด Device Manager

2.ขยายการ์ดแสดงผล จากนั้น คลิกขวาที่การ์ดจอของคุณ และเลือก คุณสมบัติ.

3.สลับไปที่ แท็บไดรเวอร์ จากนั้นคลิก “ไดร์เวอร์ย้อนกลับ“.

4.คุณจะได้รับข้อความเตือน คลิก ใช่ เพื่อจะดำเนินการต่อ.
5. เมื่อไดรเวอร์กราฟิกของคุณถูกย้อนกลับ ให้รีบูตพีซีของคุณเพื่อบันทึกการเปลี่ยนแปลง
วิธีที่ 2: ปิดใช้งานการรีสตาร์ทอัตโนมัติเมื่อระบบล้มเหลว
หลังจากเกิดความล้มเหลวของระบบ Windows 10 จะรีสตาร์ทพีซีของคุณโดยอัตโนมัติเพื่อกู้คืนจากความผิดพลาด ส่วนใหญ่แล้ว การรีสตาร์ทอย่างง่ายสามารถกู้คืนระบบของคุณได้ แต่ในบางกรณี พีซีของคุณอาจเข้าสู่ลูปการรีสตาร์ท นั่นเป็นเหตุผลที่คุณต้อง ปิดการใช้งานการรีสตาร์ทอัตโนมัติ เกี่ยวกับความล้มเหลวของระบบใน Windows 10 เพื่อกู้คืนจากการวนรอบการรีสตาร์ท

1. เปิด Command Prompt และป้อนคำสั่งต่อไปนี้:
bcdedit /set {default} เปิดใช้งานการกู้คืน No

2.Restart และ Automatic Startup Repair ควรปิดการใช้งาน
3. หากคุณต้องการเปิดใช้งานอีกครั้ง ให้ป้อนคำสั่งต่อไปนี้ใน cmd:
bcdedit /set {default} เปิดใช้งานการกู้คืนแล้วใช่
4.รีบูตเพื่อใช้การเปลี่ยนแปลงและสิ่งนี้ควร แก้ไข Automatic Repair Infinite Loop บน Windows 10
วิธีที่ 3: เรียกใช้คำสั่ง chkdsk เพื่อตรวจสอบและซ่อมแซมข้อผิดพลาดของไดรฟ์
1. บูต Windows จากอุปกรณ์ที่สามารถบู๊ตได้
2.คลิกที่ พร้อมรับคำสั่ง.

3.พิมพ์คำสั่งด้านล่างในพรอมต์คำสั่งแล้วกด Enter:
chkdsk /f /r C:

4.รีสตาร์ทระบบและดูว่าคุณสามารถ แก้ไขการเริ่มต้นการซ่อมแซม Infinite Loop บน Windows 10
วิธีที่ 4: เรียกใช้ Bootrec เพื่อซ่อมแซม BCD. ที่เสียหายหรือเสียหาย
เรียกใช้คำสั่ง bootrec เพื่อซ่อมแซมการตั้งค่า BCD ที่เสียหายหรือเสียหายโดยทำตามขั้นตอนด้านล่าง:
1.เปิดอีกครั้ง พร้อมรับคำสั่งt โดยใช้คำแนะนำข้างต้น

2. พิมพ์คำสั่งด้านล่างในพรอมต์คำสั่งแล้วกด Enter หลังจากแต่ละคำสั่ง:
bootrec /fixmbrbootrec /fixbootbootrec /rebuildbcd

3.รีสตาร์ทระบบและให้ bootrec ซ่อมแซมข้อผิดพลาด
4. หากคำสั่งดังกล่าวล้มเหลวให้ป้อนคำสั่งต่อไปนี้ใน cmd:
bcdedit / ส่งออก C:\BCD_Backup. c: ซีดีบูต attrib bcd -s -h -r. ren c:\boot\bcd bcd.old bootrec /RebuildBcd

5. สุดท้าย ออกจาก cmd และรีสตาร์ท Windows ของคุณ
6.วิธีนี้ดูเหมือนจะ แก้ไขการเริ่มต้นการซ่อมแซม Infinite Loop บน Windows 10 แต่ถ้ามันไม่ได้ผลสำหรับคุณแล้ว ดำเนินต่อ.
วิธีที่ 5: ทำการคืนค่าระบบ
โดยดำเนินการกู้คืนระบบ คุณสามารถ แก้ไขปัญหาการเริ่มต้นซ่อมแซม Infinite Loop โดยทำตามขั้นตอนด้านล่าง:
1. ใส่ดีวีดีการติดตั้งที่สามารถบู๊ตได้ของ Windows 10 แล้วรีสตาร์ทพีซีของคุณ
2. เมื่อได้รับแจ้งให้กดปุ่มใด ๆ เพื่อบูตจากซีดีหรือดีวีดี ให้กดแป้นใดก็ได้เพื่อดำเนินการต่อ

3. เลือกการตั้งค่าภาษาของคุณ แล้วคลิก ถัดไป คลิกซ่อม คอมพิวเตอร์ของคุณที่ด้านล่างซ้าย

4. บนหน้าจอเลือกตัวเลือก ให้คลิก แก้ไขปัญหา.

5.ในหน้าจอแก้ไขปัญหา คลิก ตัวเลือกขั้นสูง.

6.บนหน้าจอตัวเลือกขั้นสูง คลิก ระบบการเรียกคืน.

7. ทำตามคำแนะนำบนหน้าจอและคืนค่าคอมพิวเตอร์ของคุณไปยังจุดก่อนหน้า
วิธีที่ 6: คืนค่า Windows Registry
1.ป้อน สื่อการติดตั้งหรือการกู้คืน และบูตจากมัน
2.เลือก .ของคุณ การตั้งค่าภาษาและคลิกถัดไป

3.หลังจากเลือกภาษาแล้ว ให้กด Shift + F10 เพื่อพร้อมรับคำสั่ง
4. พิมพ์คำสั่งต่อไปนี้ในพรอมต์คำสั่ง:
cd C:\windows\system32\logfiles\srt\ (เปลี่ยนอักษรระบุไดรฟ์ของคุณตามลำดับ)

5. พิมพ์สิ่งนี้เพื่อเปิดไฟล์ในแผ่นจดบันทึก: SrtTrail.txt
6.กด CTRL + O จากนั้นจากประเภทไฟล์ให้เลือก "เอกสารทั้งหมด” และไปที่ C:\windows\system32 แล้วคลิกขวา CMD และเลือกเรียกใช้เป็น ผู้ดูแลระบบ

7. พิมพ์คำสั่งต่อไปนี้ใน cmd: cd C:\windows\system32\config
8.เปลี่ยนชื่อไฟล์ Default, Software, SAM, System และ Security เป็น .bak เพื่อสำรองไฟล์เหล่านั้น
9. ในการดำเนินการดังกล่าว ให้พิมพ์คำสั่งต่อไปนี้:
(a) เปลี่ยนชื่อ DEFAULT DEFAULT.bak
(b) เปลี่ยนชื่อ SAM SAM.bak
(c) เปลี่ยนชื่อ SECURITY SECURITY.bak
(d) เปลี่ยนชื่อ SOFTWARE SOFTWARE.bak
(จ) เปลี่ยนชื่อ SYSTEM SYSTEM.bak

10. พิมพ์คำสั่งต่อไปนี้ใน cmd:
คัดลอก c:\windows\system32\config\RegBack c:\windows\system32\config
11. รีสตาร์ทพีซีของคุณเพื่อดูว่าคุณสามารถบู๊ตเป็น windows ได้หรือไม่
วิธีที่ 7: ลบไฟล์ที่มีปัญหา
1.Access Command Prompt อีกครั้งและป้อนคำสั่งต่อไปนี้:
cd C:\Windows\System32\LogFiles\Srt
SrtTrail.txt

2.เมื่อไฟล์เปิดขึ้น คุณจะเห็นดังนี้:
ไฟล์สำคัญสำหรับบูต c:\windows\system32\drivers\tmel.sys เสียหาย

3. ลบไฟล์ที่มีปัญหาโดยป้อนคำสั่งต่อไปนี้ใน cmd:
cd c:\windows\system32\drivers
เดลtmel.sys

บันทึก: อย่าลบไดรเวอร์ที่จำเป็นสำหรับ windows ในการโหลดระบบปฏิบัติการ
4. รีสตาร์ทเพื่อดูว่าปัญหาได้รับการแก้ไขหรือไม่หากไม่ดำเนินการตามวิธีถัดไป
วิธีที่ 8: ตั้งค่าที่ถูกต้องของพาร์ติชั่นอุปกรณ์และพาร์ติชั่น osdevice
1. ในพรอมต์คำสั่งพิมพ์ต่อไปนี้แล้วกด Enter: bcdedit

2. หาค่าของ พาร์ติชั่นอุปกรณ์และพาร์ติชั่น osdevice และตรวจสอบให้แน่ใจว่าค่านั้นถูกต้องหรือตั้งค่าให้แก้ไขพาร์ติชั่น
3.โดยค่าเริ่มต้นคือ ค: เพราะ windows ติดตั้งไว้ล่วงหน้าบนพาร์ติชั่นนี้เท่านั้น
4. หากเปลี่ยนเป็นไดรฟ์อื่นด้วยเหตุผลใดก็ตาม ให้ป้อนคำสั่งต่อไปนี้แล้วกด Enter หลังจากแต่ละรายการ:
bcdedit /set {default} พาร์ติชั่นอุปกรณ์=c:
bcdedit /set {default} พาร์ติชัน osdevice = c:

บันทึก: หากคุณได้ติดตั้ง windows ของคุณในไดรฟ์อื่น ตรวจสอบให้แน่ใจว่าคุณใช้อันนั้นแทน C:
5.Reboot PC ของคุณเพื่อบันทึกการเปลี่ยนแปลงและสิ่งนี้ควร แก้ไข Automatic Repair infinite loop บน Windows 10
ที่แนะนำ:
- เกิดข้อผิดพลาดในการโหลดเครื่องเล่น: ไม่พบแหล่งที่สามารถเล่นได้ [แก้ไขแล้ว]
- ไม่สามารถเข้าสู่ระบบ Windows 10? แก้ไขปัญหาการเข้าสู่ระบบ Windows!
- ทำไมคอมพิวเตอร์ถึงล่มขณะเล่นเกม?
- จะออกจากระบบหรือออกจากระบบ Gmail ได้อย่างไร
ฉันหวังว่าบทความนี้จะเป็นประโยชน์ และตอนนี้คุณทำได้อย่างง่ายดาย แก้ไขการเริ่มต้นซ่อมแซม Infinite Loop บน Windows 10/8/7 แต่ถ้าคุณยังมีคำถามใดๆ เกี่ยวกับบทช่วยสอนนี้ โปรดอย่าลังเลที่จะถามพวกเขาในส่วนความคิดเห็น