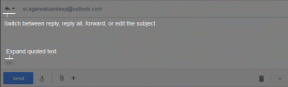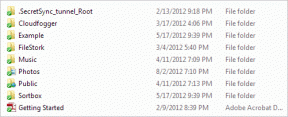8 การแก้ไขสำหรับการตั้งค่า Steam Link ไม่พบคอมพิวเตอร์โฮสต์ – TechCult
เบ็ดเตล็ด / / May 17, 2023
หากคุณต้องการเล่นเกมบนหน้าจอที่ใหญ่ขึ้น Steam link เป็นเครื่องมือที่ยอดเยี่ยมในการใช้งาน เมื่อใช้คุณสมบัตินี้ คุณสามารถเชื่อมต่อกับอุปกรณ์อื่นๆ เช่น ทีวีหรือพีซีเครื่องอื่นเพื่อเล่นเกม แต่คุณอาจพบข้อผิดพลาดในการตั้งค่าลิงก์ Steam ไม่พบคอมพิวเตอร์โฮสต์ขณะเชื่อมต่อกับอุปกรณ์อื่น ในคู่มือนี้ เราจะอธิบายว่าเหตุใด Steam Link ของฉันจึงไม่พบโฮสต์ของฉันและมอบวิธีแก้ไขที่มีประสิทธิภาพเพื่อแก้ไขปัญหา
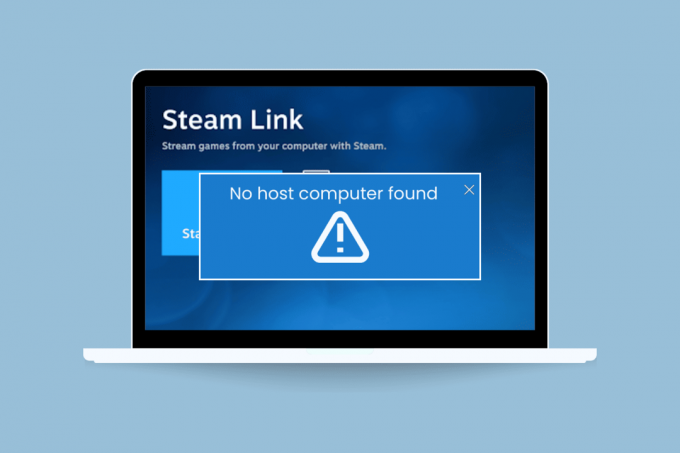
สารบัญ
วิธีแก้ไขการตั้งค่า Steam Link ไม่พบคอมพิวเตอร์โฮสต์ข้อผิดพลาด
มีปัญหาในการตั้งค่าลิงก์ Steam ของคุณใช่หรือไม่ ข้อผิดพลาดไม่พบคอมพิวเตอร์โฮสต์เป็นปัญหาทั่วไปที่เกิดขึ้น ข้อผิดพลาดนี้อาจเกิดจากหลายปัจจัย รวมถึงการกำหนดค่าที่ไม่ถูกต้อง ปัญหาอินเทอร์เน็ต หรือข้อจำกัดของไฟร์วอลล์ อ่านบทความนี้เพื่อทราบว่าเหตุใด Steam Link ของฉันจึงไม่พบโฮสต์ของฉันและแก้ไขปัญหา
คำตอบที่รวดเร็ว
ลองเปิดฟีเจอร์ Remote Play ตามขั้นตอนด้านล่าง:
1. ปล่อย ไอน้ำแอป, คลิกที่ ไอน้ำ ตัวเลือกและเลือก การตั้งค่า.
2. ไปที่ การเล่นระยะไกล เมนู.
3. ทำเครื่องหมายที่ เปิดใช้งานการเล่นระยะไกล ตัวเลือก.
เหตุใด Steam Link ของฉันจึงไม่พบโฮสต์ของฉัน
อาจมีสาเหตุหลายประการที่ทำให้อุปกรณ์ Steam Link ของคุณไม่สามารถค้นหาคอมพิวเตอร์โฮสต์ของคุณได้ การทำความเข้าใจสาเหตุที่เป็นไปได้ของปัญหานี้สามารถช่วยคุณแก้ไขปัญหาได้อย่างมีประสิทธิภาพมากขึ้นในบริบทนี้ ต่อไปนี้เป็นสาเหตุบางประการที่ทำให้อุปกรณ์ Steam Link ไม่สามารถค้นหาคอมพิวเตอร์โฮสต์ของคุณได้:
- ปัญหาการเชื่อมต่อเครือข่าย: หาก Steam Link และคอมพิวเตอร์โฮสต์ของคุณไม่ได้อยู่ในเครือข่ายเดียวกัน พวกเขาอาจไม่สามารถสื่อสารได้ และด้วยเหตุนี้ คุณอาจพบปัญหานี้
- การตั้งค่าไฟร์วอลล์: เป็นไปได้ว่าไฟร์วอลล์ของคุณกำลังป้องกันไม่ให้แอป Steam Link สื่อสารกับคอมพิวเตอร์โฮสต์ของคุณ
- การตั้งค่าการสตรีม: ตัวเลือกการสตรีมในไคลเอนต์ Steam ของคอมพิวเตอร์โฮสต์ของคุณอาจไม่ได้เปิดใช้งาน ซึ่งทำให้ Steam Link ของคุณไม่สามารถเชื่อมต่อได้
- ปัญหาเกี่ยวกับอุปกรณ์: อุปกรณ์ Steam Link หรือคอมพิวเตอร์โฮสต์ของคุณอาจประสบปัญหาทางเทคนิคที่ทำให้ไม่สามารถเชื่อมต่อได้
- การอัปเดตซอฟต์แวร์: หากอุปกรณ์ Steam Link หรือคอมพิวเตอร์โฮสต์ของคุณไม่ได้ใช้งานการอัปเดตซอฟต์แวร์ล่าสุด คุณอาจประสบปัญหานี้
ทั้งหมดนี้เป็นสาเหตุที่เป็นไปได้และเป็นไปได้สำหรับไม่พบคอมพิวเตอร์โฮสต์ในการตั้งค่า Steam Link เรียนรู้เกี่ยวกับสาเหตุ และตอนนี้ก็ถึงเวลาทราบวิธีแก้ไขแล้ว เรามาต่อกันที่หัวข้อถัดไป
สิ่งที่คุณต้องทำคือลองใช้วิธีใดวิธีหนึ่งต่อไปนี้ และเรามั่นใจว่าคุณจะสามารถแก้ไขปัญหาได้อย่างง่ายดาย ดังนั้นเรามามุ่งตรงไปที่วิธีแรกของเราเลย
บันทึก: ตรวจสอบให้แน่ใจว่าทั้ง Steam Link และอุปกรณ์อื่นเชื่อมต่อกับเครือข่ายเดียวกัน
วิธีที่ 1: เปิดใช้งานการเล่นระยะไกล
หากต้องการดูเนื้อหา Steam ของคุณบนอุปกรณ์อื่น คุณต้องเปิดใช้งาน Remote Play จากการตั้งค่า Steam ของคุณก่อน เมื่อเปิดใช้งานแล้ว คุณสามารถเชื่อมต่อทีวีของคุณกับคอมพิวเตอร์หรืออุปกรณ์ Steam Link และเริ่มสตรีมเกม Steam และเนื้อหาอื่น ๆ ของคุณไปยังทีวี สมาร์ทโฟน หรือบนพีซีเครื่องอื่น นี่คือขั้นตอนในการเปิดใช้งานการเล่นระยะไกล
1. เปิด ไอน้ำ บนพีซีของคุณ
2. คลิกที่ ไอน้ำ ที่มุมบนซ้าย จากนั้นเลือก การตั้งค่า จากเมนูแบบเลื่อนลง

3. ตอนนี้คลิกที่ เล่นระยะไกล, ตามที่ปรากฏ.
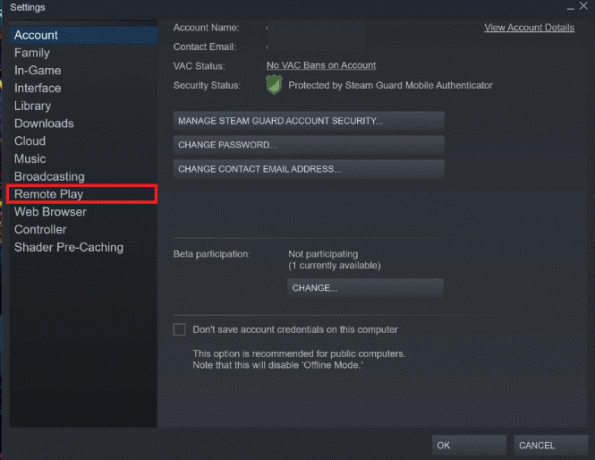
4. จากนั้นเปิดใช้งาน การเล่นระยะไกล โดยทำเครื่องหมายที่ช่องและคลิกที่ ตกลง เพื่อยืนยันการเปลี่ยนแปลง

วิธีที่ 2: แก้ไขปัญหาการเชื่อมต่ออินเทอร์เน็ต
การแก้ไขครั้งต่อไปคือการแก้ไขปัญหาการเชื่อมต่ออินเทอร์เน็ตของคุณ เนื่องจากไม่พบคอมพิวเตอร์โฮสต์ในการตั้งค่า Steam Link อาจเป็นเพราะการเชื่อมต่ออินเทอร์เน็ตของคุณมีปัญหา วิธีนี้จะแก้ไขข้อผิดพลาดและสิ่งที่คุณต้องทำคืออ่านคำแนะนำของเรา วิธีแก้ปัญหาการเชื่อมต่อเครือข่ายบน Windows 10, ซึ่งเป็นคำแนะนำที่มีประโยชน์ที่จะสอนวิธีแก้ปัญหาการเชื่อมต่ออินเทอร์เน็ตของคุณในไม่กี่นาที

วิธีที่ 3: รีสตาร์ทไคลเอนต์ Steam
หากคุณประสบปัญหากับ Steam Link การรีสตาร์ทไคลเอ็นต์ Steam มักสามารถช่วยแก้ปัญหาได้ ต่อไปนี้เป็นขั้นตอนในการรีสตาร์ทไคลเอ็นต์ Steam ของคุณ:
1. ดับเบิลคลิกที่ ไอน้ำ ไอคอนเพื่อเปิด ไอน้ำ.
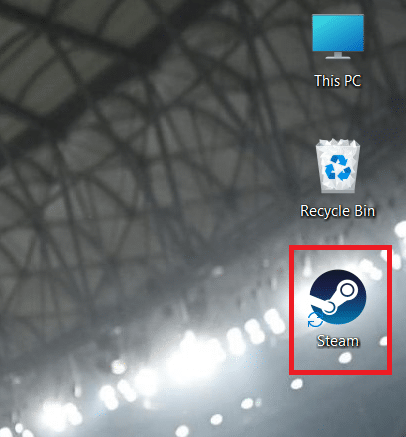
2. คลิกที่ เอ็กซ์ ที่มุมขวาบนเพื่อปิด ไคลเอนต์ Steam.

รอสักครู่เพื่อให้แน่ใจว่ากระบวนการ Steam ทั้งหมดถูกปิด
3. เปิดตัว ไอน้ำลูกค้า จากคุณอีกครั้ง เดสก์ทอป.
อ่านเพิ่มเติม:วิธีเปิดใช้งาน Steam Family Sharing
วิธีที่ 4: เปลี่ยนการเชื่อมต่อเครือข่ายเป็นแบบส่วนตัว
ปัญหานี้อาจเกิดขึ้นหากคุณใช้เครือข่ายสาธารณะ อย่างไรก็ตาม ผู้ใช้บางคนพบว่าการเปลี่ยนไปใช้เครือข่ายส่วนตัวนั้นมีประโยชน์ เมื่อทำเช่นนั้น คุณอาจสามารถแก้ไขปัญหาและเพลิดเพลินกับการเชื่อมต่อเครือข่ายที่ได้รับการปรับปรุง นี่คือขั้นตอนในการทำเช่นนั้น:
1. กด วินโดวส์ + Iกุญแจ กันต่อไป การตั้งค่า.
2. คลิกที่ เครือข่ายและอินเทอร์เน็ต การตั้งค่า

3. คลิกที่ Wi-Fi.

4. คลิกที่ เครือข่าย คุณเชื่อมต่อกับ
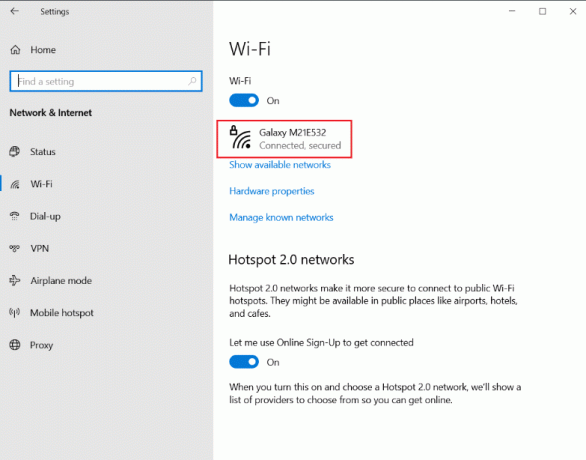
5. ตอนนี้ภายใต้ ประเภทโปรไฟล์เครือข่าย, เลือก เครือข่ายส่วนตัวดังที่แสดงด้านล่าง

นั่นจะทำงานของคุณ และด้วยสิ่งนี้ คุณจะสามารถแก้ไขปัญหาได้
อ่านเพิ่มเติม:แก้ไขไม่สามารถเชื่อมต่อกับข้อผิดพลาดเครือข่าย Steam
วิธีที่ 5: ปิดใช้งานโปรแกรมป้องกันไวรัสชั่วคราว (ถ้ามี)
บางโปรแกรมหรือเกมอาจถูกป้องกันไม่ให้ทำงานอย่างถูกต้องบนระบบโดยซอฟต์แวร์ป้องกันไวรัส การปิดใช้งานซอฟต์แวร์ป้องกันไวรัสของคุณแล้วเปิดใช้งาน Steam ในบางครั้งอาจช่วยคุณแก้ปัญหาการตั้งค่า Steam Link โดยไม่พบคอมพิวเตอร์โฮสต์ หากต้องการเรียนรู้วิธีปิดใช้งานโปรแกรมป้องกันไวรัสชั่วคราว โปรดอ่านคำแนะนำของเรา วิธีปิดการใช้งาน Antivirus ชั่วคราวบน Windows 10
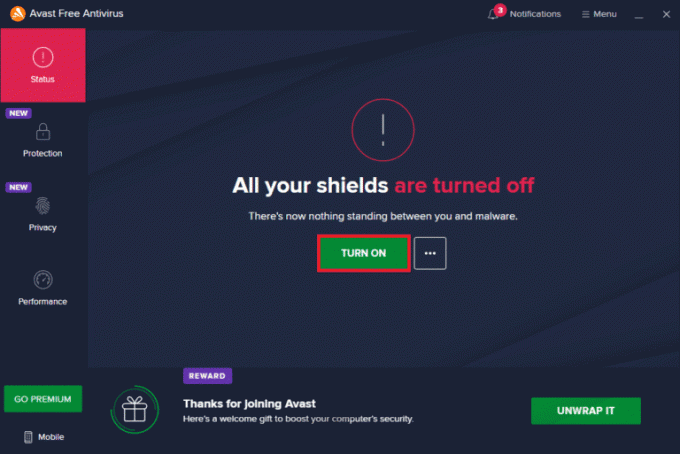
วิธีที่ 6: เพิ่ม Steam ในรายการที่อนุญาตพิเศษของไฟร์วอลล์
เป็นไปได้ที่จะพบกับสถานการณ์ที่บางโปรแกรมไม่สามารถโหลดหรือทำงานได้อย่างถูกต้อง หลังจากแก้ไขปัญหาแล้ว คุณอาจพบว่าปัญหาเกิดจากไฟร์วอลล์ขัดขวางการทำงานของโปรแกรม ดังนั้นจึงเป็นเรื่องสำคัญที่จะต้องตรวจสอบการตั้งค่าไฟร์วอลล์ของคุณและตรวจสอบให้แน่ใจว่าไคลเอนต์ Steam ไม่ถูกบล็อก ดังนั้น การเพิ่ม Steam ในรายการที่อนุญาตจะช่วยให้ Steam ทำงานได้อย่างมีประสิทธิภาพโดยปราศจากการรบกวนจากไฟร์วอลล์ คุณสามารถปฏิบัติตามคำแนะนำของเราได้ที่ วิธีบล็อกหรือเลิกบล็อกโปรแกรมในไฟร์วอลล์ Windows Defender เพื่อเรียนรู้วิธีเพิ่ม Steam ไปยังรายการที่อนุญาตพิเศษของไฟร์วอลล์
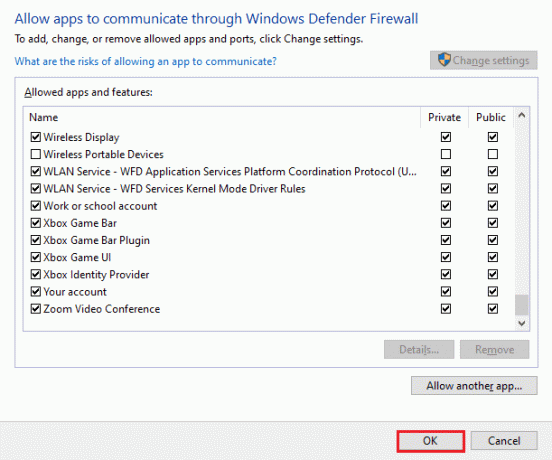
วิธีที่ 7: ติดตั้ง Steam ใหม่
การติดตั้งไคลเอนต์ Steam ใหม่บางครั้งสามารถแก้ไขไม่พบคอมพิวเตอร์โฮสต์ในปัญหา Steam Link การติดตั้งใหม่ไม่ควรเป็นปัญหาเนื่องจากไคลเอนต์ Steam ได้รับการติดตั้งภายในไม่กี่นาทีเนื่องจากขนาดที่เล็ก ก่อนอื่น เราต้องถอนการติดตั้ง Steam และนี่คือขั้นตอนในการดำเนินการดังกล่าว:
1. กด ปุ่ม Windows, พิมพ์ แผงควบคุมจากนั้นคลิกที่ เปิด.
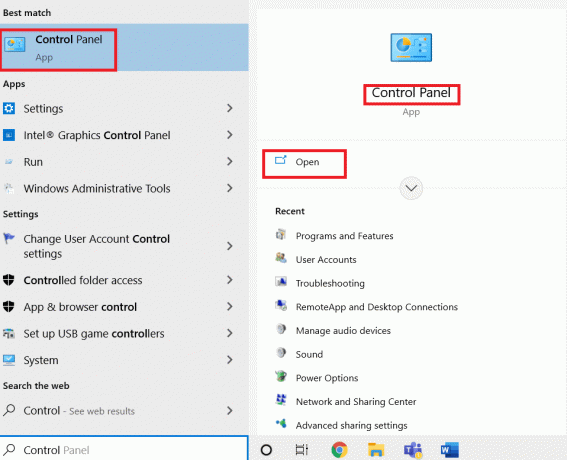
2. คลิกที่ ถอนการติดตั้งโปรแกรม.
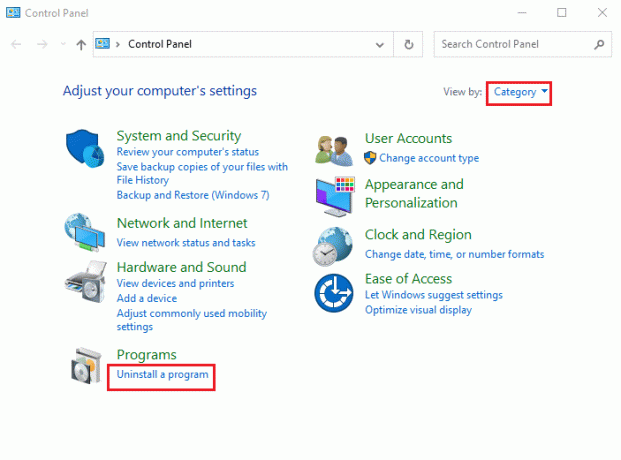
3. คลิกขวาที่ ไอน้ำ ถึง ถอนการติดตั้ง.
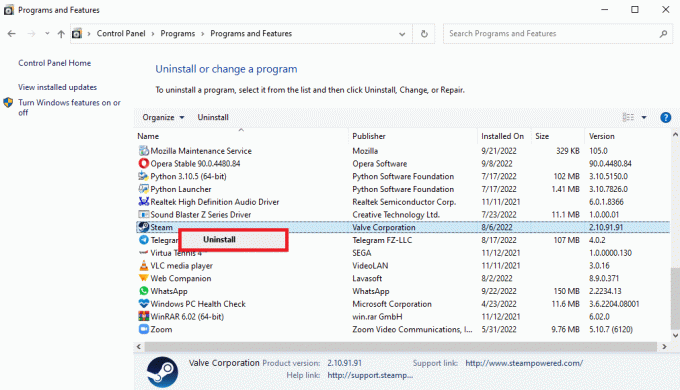
4. คลิกที่ ใช่ ในพรอมต์ UAC
5. คลิกที่ ถอนการติดตั้ง เพื่อยืนยันการถอนการติดตั้ง
6. จากนั้นเยี่ยมชม เว็บไซต์อย่างเป็นทางการของ Steam และคลิกที่ ติดตั้งไอน้ำ เพื่อรับไฟล์เรียกทำงานการติดตั้ง Steam

7. คลิกที่ ไฟล์ที่ดาวน์โหลด เพื่อติดตั้งแอพพลิเคชั่น

หลังจากเสร็จสิ้นกระบวนการติดตั้ง ให้ลงชื่อเข้าใช้บัญชี Steam ของคุณ ตอนนี้ปัญหาควรได้รับการแก้ไขเรียบร้อยแล้ว และคุณอาจเห็นคอมพิวเตอร์โฮสต์ได้
อ่านเพิ่มเติม:10 วิธีในการแก้ไขข้อผิดพลาด Steamclient64.dll บน Steam
วิธีที่ 8: ติดต่อฝ่ายสนับสนุน Steam
หากวิธีแก้ไขปัญหาข้างต้นไม่ได้ผลสำหรับคุณ คุณสามารถติดต่อฝ่ายสนับสนุน Steam ฝ่ายสนับสนุน Steam สามารถช่วยได้หากคุณกำลังจัดการกับปัญหาการตั้งค่าลิงก์ Steam ไม่พบคอมพิวเตอร์โฮสต์ที่แก้ไขได้ยาก นี่คือขั้นตอนในการติดต่อฝ่ายสนับสนุน Steam และรายงานปัญหา Steam Link:
1. เปิด ไคลเอนต์ Steam บนพีซีของคุณ
2. คลิกที่ ช่วย ที่ด้านบน จากนั้นเลือก การสนับสนุนไอน้ำ จากเมนูแบบเลื่อนลง
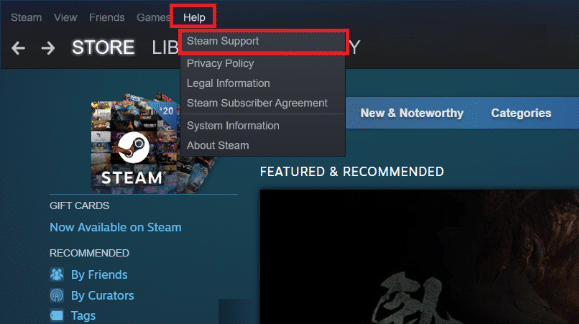
3. เลื่อนลงและคลิกที่ ฮาร์ดแวร์ Steam แท็บ
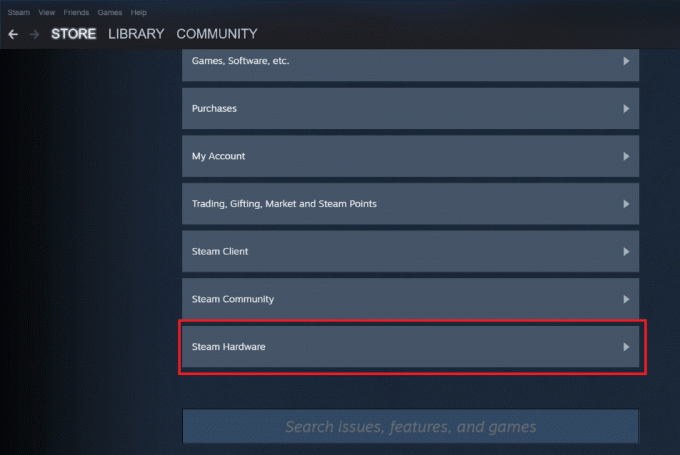
4. คลิกที่ สตีมลิงค์.

5. เลือก เครือข่าย/การเชื่อมต่อ แท็บดังแสดงในภาพ
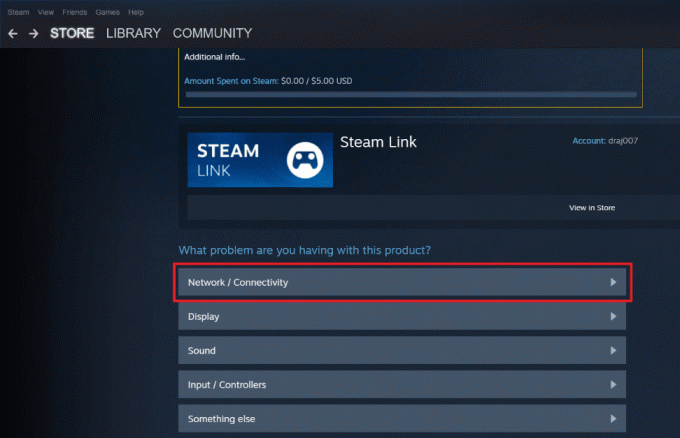
6. ตอนนี้คลิกที่ ไม่พบคอมพิวเตอร์โฮสต์ของฉัน.

7. เลื่อนลงและเลือก ฉันต้องการความช่วยเหลือเพิ่มเติม

8. คลิกที่ ติดต่อฝ่ายสนับสนุน.

9. อธิบายปัญหาของคุณใน กล่องจากนั้นคลิกที่ ส่ง.
บันทึก: ไม่จำเป็นต้องมีหมายเลขประจำเครื่องในการติดต่อฝ่ายสนับสนุน Steam คุณสามารถเว้นช่องหมายเลขประจำเครื่องว่างไว้ได้
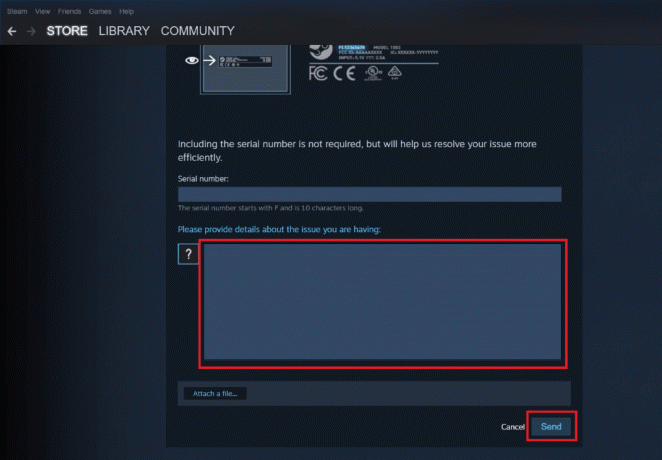
ด้วยวิธีการต่างๆ ที่ระบุไว้ในคู่มือนี้ เราค่อนข้างมั่นใจว่าคุณจะสามารถแก้ไขปัญหาดังกล่าวได้ ไม่พบการตั้งค่า Steam Link บนคอมพิวเตอร์โฮสต์ ปัญหา. ไม่ว่าจะเป็นการแก้ไขปัญหาการเชื่อมต่ออินเทอร์เน็ตหรือการอนุญาตไคลเอนต์ Steam ในไฟร์วอลล์ เราได้กล่าวถึงวิธีการต่าง ๆ เพื่อให้คุณลองและจัดการกับปัญหา ทำตามคำแนะนำนี้และด้วยขั้นตอนที่ละเอียดและง่ายดาย คุณจะสามารถแก้ไขปัญหาได้อย่างง่ายดาย และดูว่า Steam Link ของคุณทำงานได้อย่างไร้รอยต่อ หากคุณมีข้อสงสัยหรือข้อเสนอแนะ คุณสามารถฝากไว้ในส่วนความคิดเห็นด้านล่าง
Elon เป็นนักเขียนด้านเทคโนโลยีที่ TechCult เขาเขียนคู่มือวิธีใช้มาประมาณ 6 ปีแล้วและครอบคลุมหัวข้อต่างๆ มากมาย เขาชอบที่จะครอบคลุมหัวข้อที่เกี่ยวข้องกับ Windows, Android และเทคนิคและเคล็ดลับล่าสุด