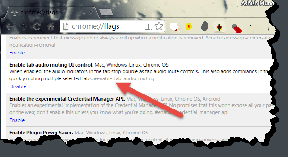วิธีเข้ารหัสข้อมูลโดยใช้ BitLocker บน Windows 11
เบ็ดเตล็ด / / May 19, 2023
การทำแล็ปท็อปหายอาจเป็นเรื่องที่น่าหงุดหงิด แต่การสูญเสียข้อมูลที่ละเอียดอ่อนของคุณนั้นแย่ยิ่งกว่า ทุกคนสามารถดูข้อมูลที่จัดเก็บไว้ในพีซีของคุณได้โดยเพียงแค่ต่อฮาร์ดไดรฟ์ภายในเข้ากับพีซี อย่างไรก็ตาม คุณสามารถปกป้องข้อมูลของคุณได้อย่างง่ายดายโดยการเข้ารหัสฮาร์ดไดรฟ์ของพีซีเพื่อให้แน่ใจว่ามีเพียงคุณเท่านั้นที่สามารถเข้าถึงข้อมูลได้โดยใช้รหัสผ่านหรือคีย์การกู้คืน

จากที่กล่าวมา เราได้สร้างโพสต์นี้เพื่ออธิบายทุกสิ่งที่คุณจำเป็นต้องรู้เกี่ยวกับการเข้ารหัสข้อมูลของคุณโดยใช้ BitLocker การทำงานภายใน และวิธีเปิดใช้งาน BitLocker บนคอมพิวเตอร์ Windows 11 ของคุณอย่างรวดเร็วเพื่อปกป้อง ข้อมูลที่ละเอียดอ่อน
BitLocker คืออะไรและทำงานอย่างไร
BitLocker เป็นยูทิลิตีการเข้ารหัสดิสก์เต็มรูปแบบที่สร้างขึ้นในรุ่น Windows 11 Pro, Enterprise และ Education ในขณะที่ Windows 11 Home edition สามารถใช้ BitLocker ได้ แต่เปิดใช้งานเฉพาะการเข้ารหัสอุปกรณ์และพลาดฟีเจอร์ขั้นสูงอื่นๆ
คุณสามารถใช้ BitLocker เพื่อเข้ารหัสข้อมูลนั้นบนไดรฟ์จัดเก็บข้อมูลของคุณเพื่อปกป้องและ ปฏิเสธการเข้าถึงคอมพิวเตอร์ของคุณโดยไม่ได้รับอนุญาต. BitLocker เหมือนกับยูทิลิตีการเข้ารหัสดิสก์แบบสมบูรณ์อื่นๆ ที่เข้ารหัสข้อมูลในไดรฟ์ของคอมพิวเตอร์ของคุณโดยใช้อัลกอริทึม AES (Advanced Encryption Standard) นอกจาก AES แล้ว BitLocker ยังใช้ฮาร์ดแวร์อีกด้วย
โมดูลแพลตฟอร์มที่เชื่อถือได้ (TPM) และ Unified Extensible Firmware Interface (UEFI) เพื่อให้แน่ใจว่าข้อมูลทั้งหมดของคุณในไดรฟ์จะไม่สามารถอ่านได้จนกว่าคุณจะป้อนรหัสผ่านหรือคีย์การกู้คืนเพื่อถอดรหัสที่กล่าวว่า คุณอาจต้องการเข้ารหัสไดรฟ์หลายตัวในคอมพิวเตอร์ของคุณ Windows 11 อนุญาตให้คุณเข้ารหัสไดรฟ์หลักหรือไดรฟ์ระบบปฏิบัติการ (ดิสก์ในเครื่อง C:) ไดรฟ์คงที่ ไดรฟ์ข้อมูล (Local Disk D, E, F และอื่นๆ) และอุปกรณ์เก็บข้อมูลแบบถอดได้ที่คุณมักจะใช้กับอุปกรณ์ของคุณ คอมพิวเตอร์.
อ่านพร้อมอธิบายวิธีที่คุณสามารถใช้ BitLocker เพื่อเข้ารหัสข้อมูลในแต่ละไดรฟ์ได้อย่างง่ายดายโดยมีหรือไม่มีชิป TPM (Trusted Platform Module)
วิธีเปิดใช้งาน BitLocker บนไดรฟ์ระบบปฏิบัติการ
ขั้นตอนแรกในการปกป้องข้อมูลพีซีของคุณคือการเข้ารหัสไดรฟ์ระบบปฏิบัติการ ซึ่งเป็นตำแหน่งที่คุณติดตั้งระบบปฏิบัติการ Windows 11 ไดรฟ์ระบบปฏิบัติการหลักในคอมพิวเตอร์ของคุณจัดเก็บไฟล์ระบบที่สำคัญทั้งหมดและข้อมูลผู้ใช้ที่จำเป็นสำหรับการทำงานที่เหมาะสมของ Windows ตามค่าเริ่มต้น ไดรฟ์ในเครื่องคือ C: ในคอมพิวเตอร์ส่วนใหญ่ เว้นแต่คุณจะติดตั้ง Windows ในไดรฟ์หรือพาร์ติชันที่มีป้ายกำกับไดรฟ์ข้อมูลอื่น
ต่อไปนี้คือวิธีที่คุณสามารถเปิดใช้งาน BitLocker บนไดรฟ์ระบบปฏิบัติการเพื่อเข้ารหัสข้อมูลในนั้น:
ขั้นตอนที่ 1: กดปุ่ม Windows + S เพื่อเปิดแผงการค้นหาและพิมพ์ จัดการ BitLocker จากผลลัพธ์ให้คลิกที่เปิด

ขั้นตอนที่ 2: ในหน้า BitLocker Drive Encryption คลิกที่ตัวเลือก 'Turn on BitLocker' ที่อยู่ด้านล่างส่วน 'Operating system drive'
โปรดทราบว่าหากต้องการเข้ารหัสไดรฟ์ระบบปฏิบัติการ C: คุณจะต้องป้อนรหัสผ่านการเข้ารหัสทุกครั้งที่คอมพิวเตอร์เริ่มทำงาน

ขั้นตอนที่ 3: คลิกที่ ถัดไป เพื่อเริ่มตั้งค่าการเข้ารหัส BitLocker Drive
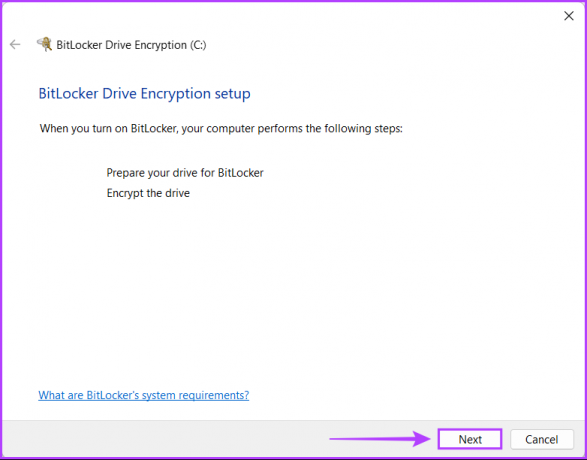
ขั้นตอนที่ 4: คุณควรสร้างการสำรองไฟล์และข้อมูลสำคัญในไดรฟ์ของคุณ แล้วคลิกถัดไป
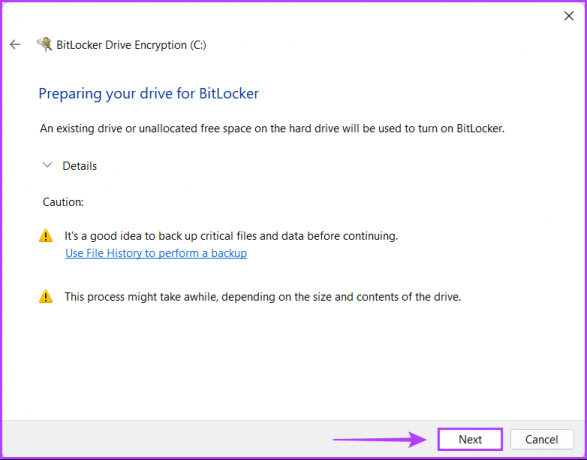
ขั้นตอนที่ 5: คลิกที่ถัดไปอีกครั้ง
โปรดทราบว่าเมื่อคุณเปิดใช้งาน BitLocker บนไดรฟ์หลักของพีซีแล้ว คุณจะทำไม่ได้ เข้าถึงสภาพแวดล้อมการกู้คืนของ Windows จนกว่าคุณจะเปิดใช้งานด้วยตนเองโดยใช้แอปการตั้งค่าก่อนที่คุณจะรีบูตเครื่องคอมพิวเตอร์
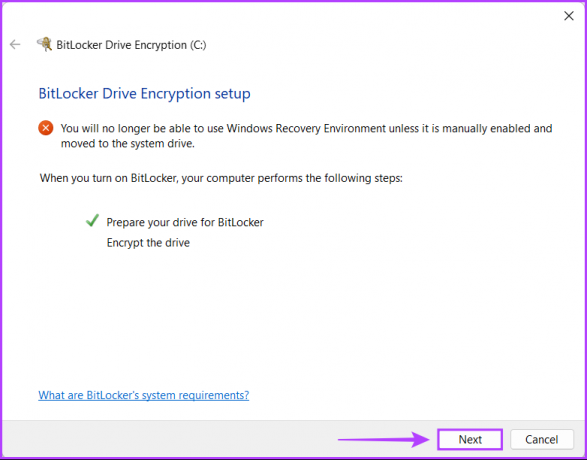
ขั้นตอนที่ 6: คลิกที่ตัวเลือก 'ป้อนรหัสผ่าน' เพื่อสร้างรหัสผ่านเข้ารหัส BitLocker ที่คุณต้องป้อนทุกครั้งที่คุณเริ่มพีซี
หากจำเป็น คุณยังสามารถเลือกตัวเลือก 'ใส่แฟลชไดรฟ์ USB' เพื่อใช้ไดรฟ์ USB เป็นคีย์การเข้าถึงที่คุณจะต้องเชื่อมต่อกับพีซีของคุณทุกครั้งที่คุณเริ่มต้น

ขั้นตอนที่ 7: คลิกที่กล่องข้อความ 'ป้อนรหัสผ่านของคุณ' และสร้างรหัสผ่านที่รัดกุมที่คุณจะใช้เพื่อปลดล็อกไดรฟ์และป้อนอีกครั้งในช่องข้อความด้านล่าง จากนั้นคลิกที่ ถัดไป
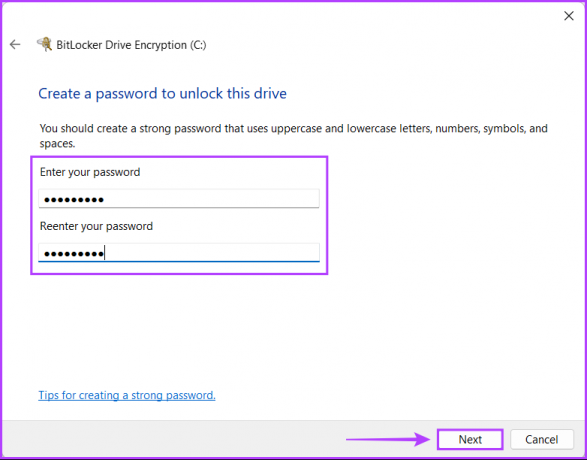
ขั้นตอนที่ 8: ใส่ไดรฟ์ USB ในช่อง USB บนพีซีของคุณแล้วคลิกตัวเลือก 'บันทึกลงในแฟลชไดรฟ์ USB' เพื่อสร้างข้อมูลสำรองของคีย์การกู้คืน คุณสามารถใช้คีย์การกู้คืนเพื่อปลดล็อกไดรฟ์ของคุณ หากคุณเคยลืมรหัสผ่าน BitLocker
คุณสามารถเลือกหนึ่งในสี่ตัวเลือกหรือหลายตัวเลือกก็ได้ อย่างไรก็ตาม เราขอแนะนำให้บันทึกรหัสการกู้คืนไว้ในแฟลชไดรฟ์ USB ในตู้เก็บของหรือตู้เซฟโดยไม่เสี่ยงต่อการสูญหายหรือถูกเปิดเผย
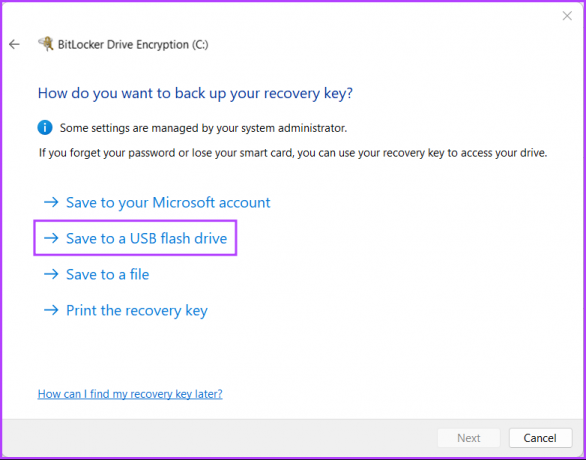
ขั้นตอนที่ 9: คลิกและเลือกไดรฟ์ USB ที่คุณต้องการจัดเก็บคีย์การกู้คืน จากนั้นคลิกที่บันทึก
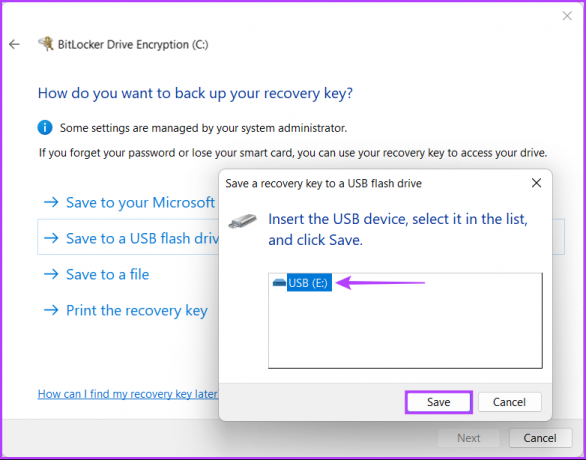
ขั้นตอนที่ 10: หลังจากที่คุณเห็นข้อความแจ้งว่า 'บันทึกคีย์การกู้คืนของคุณแล้ว' ให้คลิกถัดไป
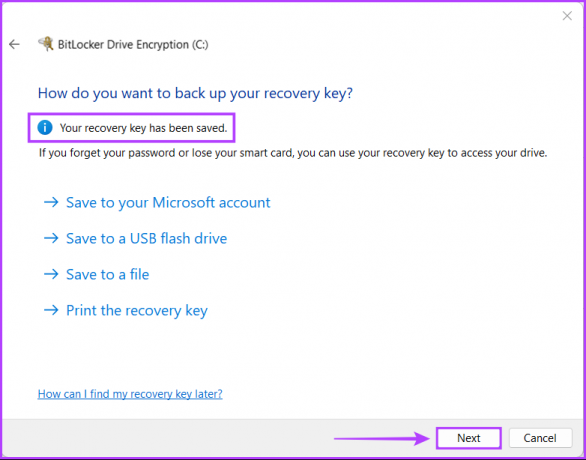
ขั้นตอนที่ 11: เลือกหนึ่งในสองตัวเลือกแล้วคลิกถัดไป:
- เลือกตัวเลือก 'เข้ารหัสพื้นที่ดิสก์ที่ใช้เท่านั้น (เร็วกว่าและดีที่สุดสำหรับพีซีและไดรฟ์ใหม่)' เพื่อเข้ารหัสเฉพาะไฟล์ปัจจุบันที่จัดเก็บไว้ในฮาร์ดไดรฟ์ของคุณ และปล่อยให้พื้นที่ที่ไม่ได้ใช้บนไดรฟ์ไม่ถูกเข้ารหัส
- เลือกตัวเลือก 'เข้ารหัสไดรฟ์ทั้งหมด (ช้ากว่าแต่ดีที่สุดสำหรับพีซีและไดรฟ์ที่ใช้งานอยู่แล้ว)' เพื่อเข้ารหัสไดรฟ์ทั้งหมดเพื่อทำให้ข้อมูลในนั้นปลอดภัยยิ่งขึ้น
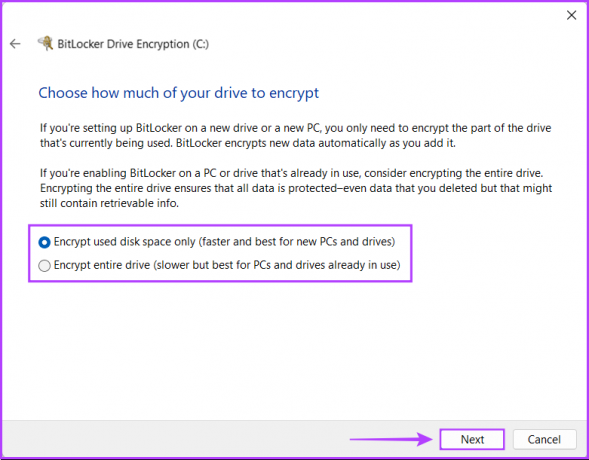
ขั้นตอนที่ 12: เลือกโหมดการเข้ารหัสที่เหมาะสม แล้วคลิก ถัดไป:
- เลือก 'โหมดการเข้ารหัสใหม่ (ดีที่สุดสำหรับไดรฟ์แบบตายตัวบนอุปกรณ์นี้)' เพื่อเข้ารหัสฮาร์ดไดรฟ์ภายในของพีซีของคุณ
- เลือก 'โหมดที่เข้ากันได้ (ดีที่สุดสำหรับไดรฟ์ที่สามารถย้ายจากอุปกรณ์นี้)' เพื่อเข้ารหัสที่จัดเก็บข้อมูลภายนอก เช่น ฮาร์ดไดรฟ์ภายนอกหรือแฟลชไดรฟ์ USB เพื่อเพิ่มความเข้ากันได้กับเวอร์ชันก่อนหน้าของ หน้าต่าง.
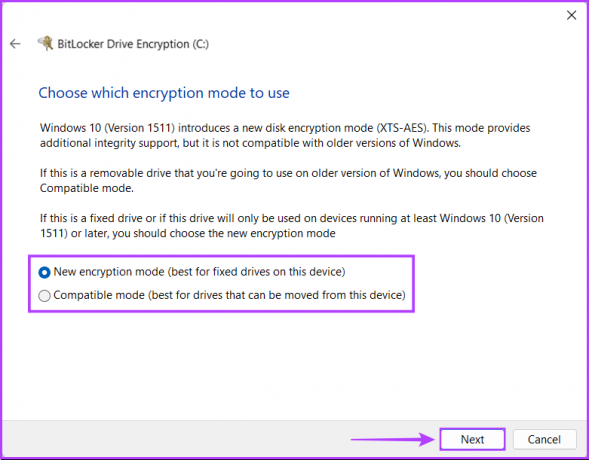
ขั้นตอนที่ 13: คลิกที่เริ่มการเข้ารหัสเพื่อเริ่มกระบวนการเข้ารหัสไดรฟ์
ในขณะเดียวกัน คุณยังสามารถคลิกที่ช่องทำเครื่องหมาย 'เรียกใช้การตรวจสอบระบบ BitLocker' จากนั้นคลิกดำเนินการต่อ ตรวจสอบให้แน่ใจว่า BitLocker สามารถอ่านคีย์กู้คืนและเข้ารหัสที่คุณสร้างขึ้นได้อย่างถูกต้องก่อนที่จะเข้ารหัส ขับ.
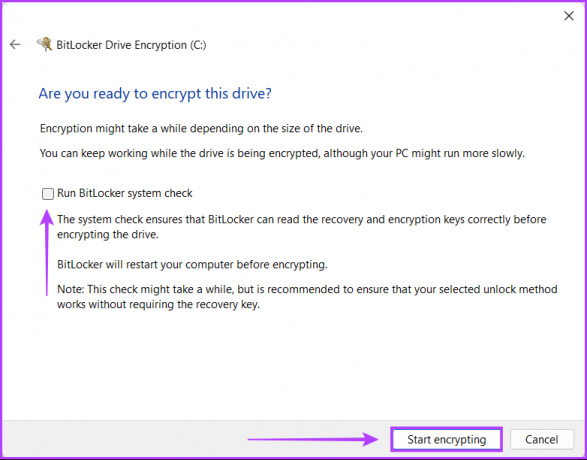
ขั้นตอนที่ 14: รอให้ไดร์ฟทำการเข้ารหัสเอง และเมื่อการเข้ารหัสเสร็จสิ้น ให้คลิกปิด
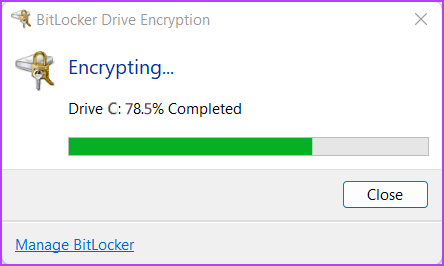
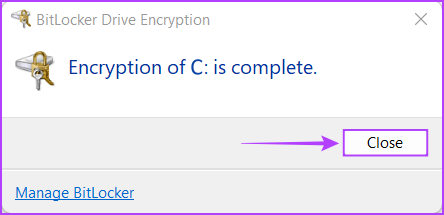
และตอนนี้ ทุกครั้งที่คุณเริ่มพีซี คุณจะถูกขอให้ป้อนรหัสผ่าน BitLocker ที่คุณสร้างในขั้นตอนที่ 4 เพื่อเข้าถึง Windows ในขณะเดียวกัน หากคุณลืมรหัสผ่าน BitLocker คุณสามารถกดแป้น Esc บนแป้นพิมพ์เพื่อป้อนคีย์การกู้คืน และเข้าถึงพีซีของคุณได้
นอกจากนี้ คุณควรจะเห็นว่าไอคอนของดิสก์ไดรฟ์ C: ที่คุณเพิ่งเข้ารหัสนั้นถูกแทนที่ด้วยแม่กุญแจสีทองและไอคอน BitLocker กุญแจ
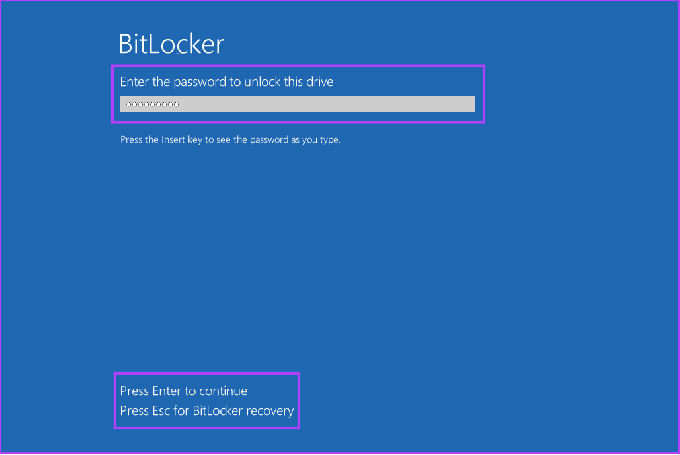
วิธีเปิดใช้งาน BitLocker บนไดรฟ์ข้อมูลคงที่
คุณสามารถเปิดใช้งาน BitLocker บนไดรฟ์หลักของคอมพิวเตอร์ (ดิสก์ไดรฟ์ C:) ได้อย่างง่ายดาย แต่ข้อมูลในไดรฟ์ข้อมูลคงที่/ไดรฟ์รองล่ะ เพื่อให้แน่ใจว่ามีการป้องกันระดับสูงสุด ข้อมูลในไดรฟ์รองของคุณจำเป็นต้องได้รับการจัดการด้วยความสำคัญที่สูงพอๆ กัน
ต่อไปนี้คือวิธีที่คุณสามารถเปิดใช้งาน BitLocker บนไดรฟ์ข้อมูลสำรองหรือไดรฟ์ข้อมูลถาวรบนพีซี Windows 11 ของคุณ:
ขั้นตอนที่ 1: กดปุ่ม Windows + S เพื่อเปิดแผงการค้นหาและพิมพ์ จัดการ BitLocker. จากนั้นจากผลลัพธ์ที่ปรากฏขึ้น ให้คลิกเปิด

ขั้นตอนที่ 2: ในหน้า BitLocker Drive Encryption ให้คลิกเปิดตัวเลือก BitLocker
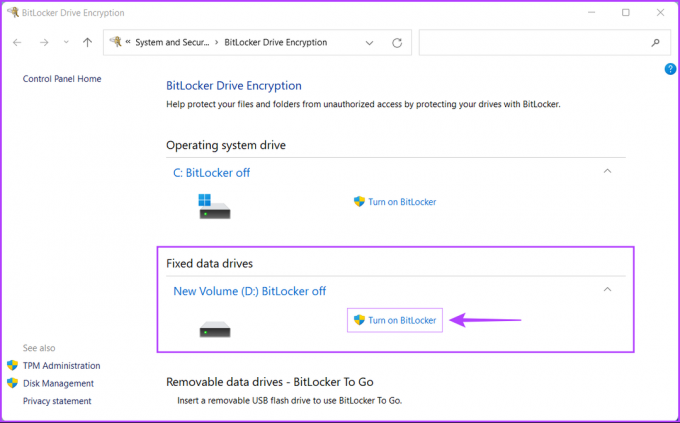
ขั้นตอนที่ 3: ในหน้าจอใหม่ ให้คลิกช่องถัดจากตัวเลือก 'ใช้รหัสผ่านเพื่อปลดล็อกไดรฟ์'
คุณสามารถใช้ตัวเลือกที่สองได้ก็ต่อเมื่อคุณมีสมาร์ทการ์ดการรับรองความถูกต้องด้วยสองปัจจัยที่อนุญาต ให้คุณยกเลิกการเข้ารหัสไดรฟ์โดยใช้ชิป RFID (Radio-frequency Identification) และตัวอักษรและตัวเลข เข็มหมุด.
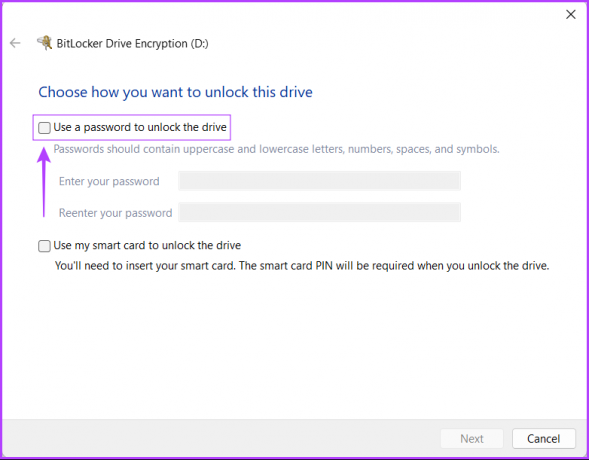
ขั้นตอนที่ 4: คลิกที่กล่องข้อความ 'ป้อนรหัสผ่านของคุณ' และสร้างรหัสผ่านที่รัดกุมที่คุณจะใช้เพื่อปลดล็อกไดรฟ์และป้อนอีกครั้งในช่องข้อความด้านล่าง จากนั้นคลิกที่ถัดไป
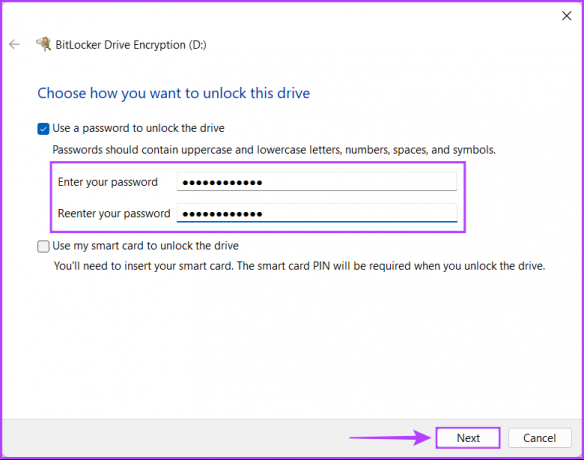
ขั้นตอนที่ 5: ใส่ไดรฟ์ USB ในช่อง USB บนพีซีของคุณแล้วคลิกตัวเลือก 'บันทึกลงในแฟลชไดรฟ์ USB' เพื่อสร้างข้อมูลสำรองของคีย์การกู้คืน คุณสามารถใช้คีย์การกู้คืนเพื่อปลดล็อกไดรฟ์ของคุณ หากคุณเคยลืมรหัสผ่าน BitLocker
คุณสามารถเลือกหนึ่งในสี่ตัวเลือกหรือหลายตัวเลือกก็ได้ อย่างไรก็ตาม เราขอแนะนำให้บันทึกคีย์การกู้คืนไว้ในแฟลชไดรฟ์ USB เนื่องจากสามารถเก็บคีย์การกู้คืนไว้อย่างปลอดภัยในล็อกเกอร์หรือตู้เซฟโดยไม่เสี่ยงต่อการสูญหายหรือถูกเปิดเผย
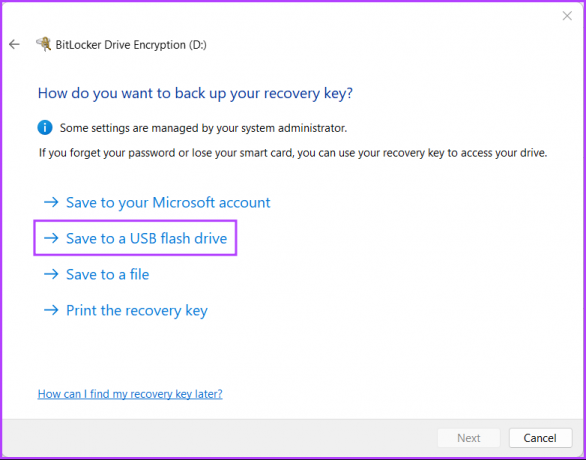
ขั้นตอนที่ 6: คลิกและเลือกไดรฟ์ USB ที่คุณต้องการจัดเก็บคีย์การกู้คืน จากนั้นคลิกที่บันทึก
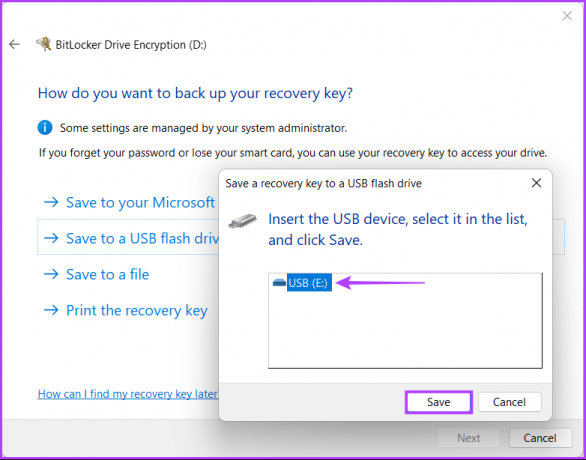
ขั้นตอนที่ 7: เมื่อคุณได้รับข้อความแจ้งว่าคีย์การกู้คืนของคุณได้รับการบันทึกแล้ว ให้คลิก ถัดไป
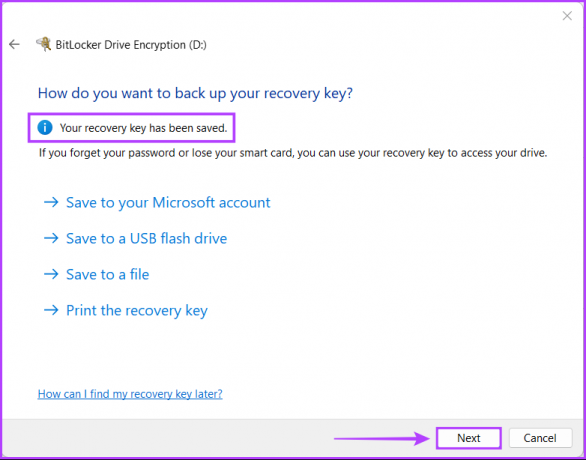
ขั้นตอนที่ 8: เลือกตัวเลือกที่เหมาะสมแล้วคลิกถัดไป
- เลือก 'เข้ารหัสพื้นที่ดิสก์ที่ใช้เท่านั้น (เร็วกว่าและดีที่สุดสำหรับพีซีและไดรฟ์ใหม่)' เพื่อเข้ารหัสเฉพาะไฟล์ปัจจุบันที่จัดเก็บไว้ในฮาร์ดไดรฟ์ของคุณ และปล่อยให้พื้นที่ว่างที่ไม่ได้ใช้บนไดรฟ์ไม่ถูกเข้ารหัส
- เลือก 'เข้ารหัสไดรฟ์ทั้งหมด (ช้ากว่าแต่ดีที่สุดสำหรับพีซีและไดรฟ์ที่ใช้งานอยู่แล้ว)' เพื่อเข้ารหัสไดรฟ์ทั้งหมดเพื่อทำให้ข้อมูลในนั้นปลอดภัยยิ่งขึ้น
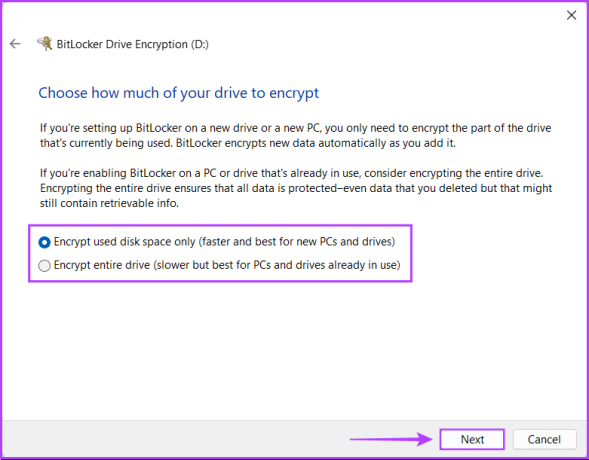
ขั้นตอนที่ 9: เลือกโหมดการเข้ารหัสที่เหมาะสม แล้วคลิก ถัดไป
- เลือก 'โหมดการเข้ารหัสใหม่ (ดีที่สุดสำหรับไดรฟ์แบบตายตัวบนอุปกรณ์นี้)' เพื่อเข้ารหัสฮาร์ดไดรฟ์ภายในของพีซีของคุณซึ่งจะไม่ถูกใช้งานระหว่างระบบต่างๆ ซึ่งแตกต่างจากระบบภายนอก
- เลือก 'โหมดที่เข้ากันได้ (ดีที่สุดสำหรับไดรฟ์ที่สามารถย้ายจากอุปกรณ์นี้)' เพื่อเข้ารหัสที่จัดเก็บข้อมูลภายนอก เช่น ฮาร์ดไดรฟ์ภายนอกหรือแฟลชไดรฟ์ USB เพื่อเพิ่มความเข้ากันได้กับเวอร์ชันก่อนหน้าของ หน้าต่าง.

ขั้นตอนที่ 10: คลิกที่เริ่มการเข้ารหัสเพื่อเริ่มกระบวนการเข้ารหัส
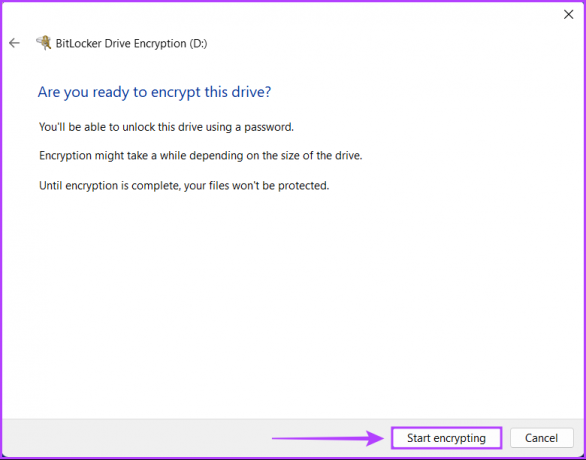
ขั้นตอนที่ 11: รอให้ไดรฟ์เข้ารหัสตัวเองแล้วคลิกปิดเมื่อการเข้ารหัสเสร็จสิ้น จากนั้นรีสตาร์ทพีซีของคุณ
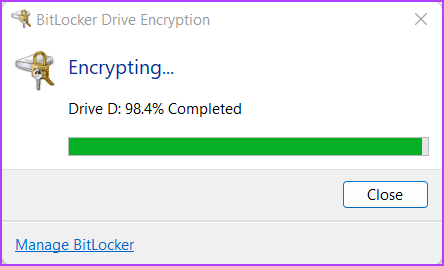
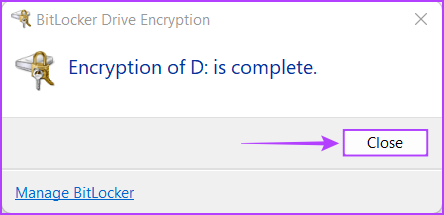
หลังจากที่คุณรีสตาร์ทพีซีของคุณ คุณจะเห็นไอคอนของดิสก์ไดรฟ์ที่เข้ารหัสถูกแทนที่ด้วยไอคอนแม่กุญแจและกุญแจสีทอง
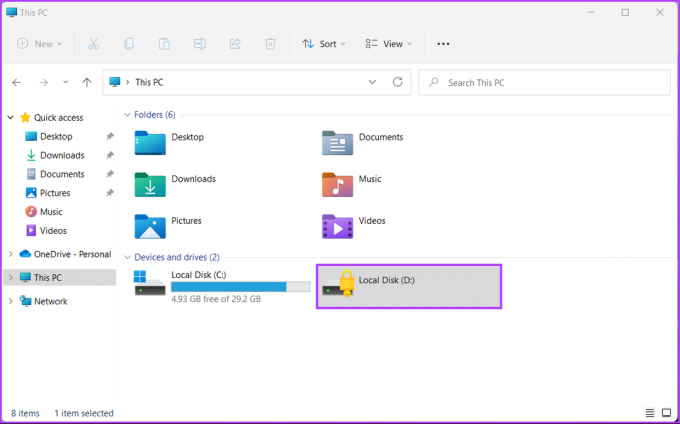
ทุกครั้งที่คุณเริ่มพีซีและพยายามเปิดไดรฟ์ที่เข้ารหัส คุณจะถูกขอให้ป้อนรหัสผ่าน BitLocker ที่คุณสร้างขึ้นในขั้นตอนที่ 4 เพื่อเข้าใช้งาน
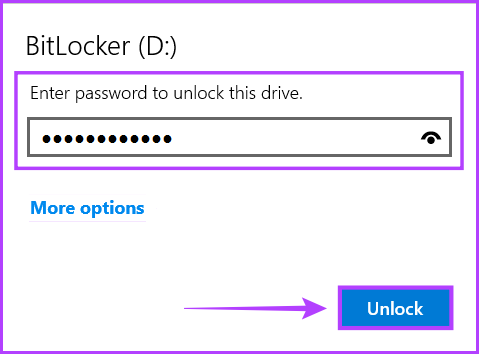
ในขณะเดียวกัน หากคุณลืมรหัสผ่าน BitLocker คุณสามารถคลิกที่ปุ่มตัวเลือกเพิ่มเติมด้านล่างฟิลด์รหัสผ่าน จากนั้นคลิกที่ Enter คีย์การกู้คืน
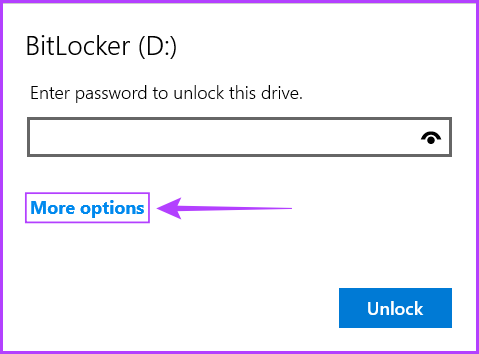
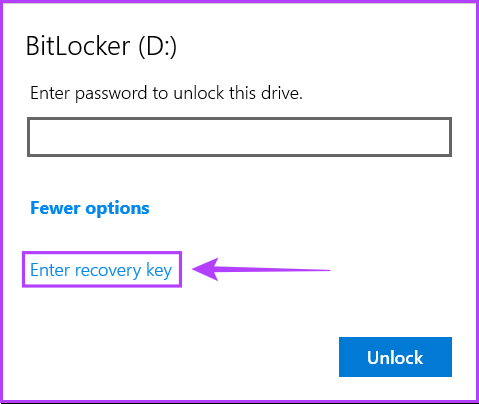
นอกจากนี้ คุณยังสามารถใช้ขั้นตอนที่กล่าวถึงข้างต้นเพื่อเปิดใช้งาน BitLocker to Go ซึ่งสามารถใช้เข้ารหัสแท่ง USB, ฮาร์ดไดรฟ์ภายนอก, การ์ด SD และอุปกรณ์ต่อพ่วงที่เก็บข้อมูลแบบถอดได้อื่นๆ
วิธีเปิดใช้งาน BitLocker โดยไม่มี TPM
Windows มีการเข้ารหัสด้วย BitLocker สองระดับ ได้แก่ ฮาร์ดแวร์และซอฟต์แวร์ การเข้ารหัสบนฮาร์ดแวร์ทำงานโดยใช้ชิป Trusted Platform Module (TPM) ที่ติดตั้งใน CPU หรือติดตั้งบนเมนบอร์ดของพีซี การเข้ารหัสด้วยซอฟต์แวร์ช่วยให้ผู้ใช้สามารถใช้ BitLocker บนระบบต่างๆ ได้โดยไม่ต้องใช้ชิป TPM อย่างไรก็ตาม มีความปลอดภัยน้อยกว่าการเข้ารหัสระดับฮาร์ดแวร์เล็กน้อย
หากคุณใช้ Windows 11 บนคอมพิวเตอร์ของคุณ มีโอกาสดีที่พีซีของคุณมีชิป TPM ติดตั้งอยู่แล้ว ชิปนั้นเป็นส่วนหนึ่งของ ข้อกำหนดขั้นต่ำของระบบ Windows 11. อย่างไรก็ตาม หากคุณพยายามใช้ BitLocker บนเครื่องเสมือน Windows 11 คุณจะต้องเปิดใช้งานการเข้ารหัสด้วยซอฟต์แวร์โดยใช้ตัวแก้ไขนโยบายกลุ่ม นี่คือวิธี:
ขั้นตอนที่ 1: กดปุ่ม Windows + R เพื่อเปิดไดอะล็อก Run และพิมพ์ gpedit.msc ในช่องข้อความ จากนั้นกด Enter

ขั้นตอนที่ 2: ใน Local Group Policy Editor ให้ไปที่เส้นทางต่อไปนี้:
การกำหนดค่าคอมพิวเตอร์ > เทมเพลตการดูแลระบบ > ส่วนประกอบของ Windows > การเข้ารหัสไดรฟ์ด้วย BitLocker > ไดรฟ์ระบบปฏิบัติการ
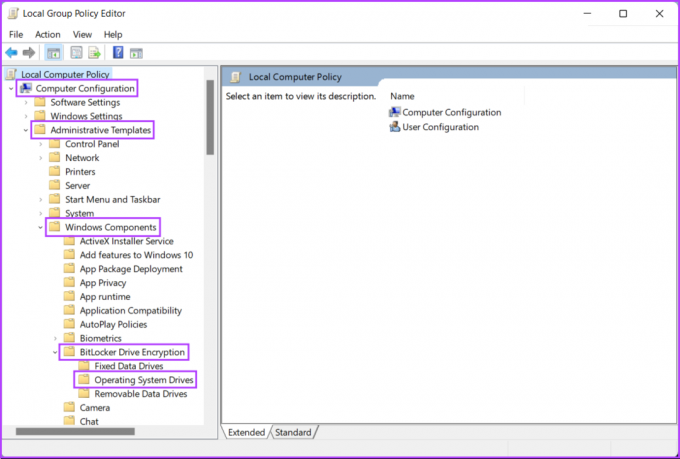
ขั้นตอนที่ 3: ดับเบิลคลิกที่ตัวเลือก 'ต้องการการรับรองความถูกต้องเพิ่มเติมเมื่อเริ่มต้น' จากบานหน้าต่างด้านขวา
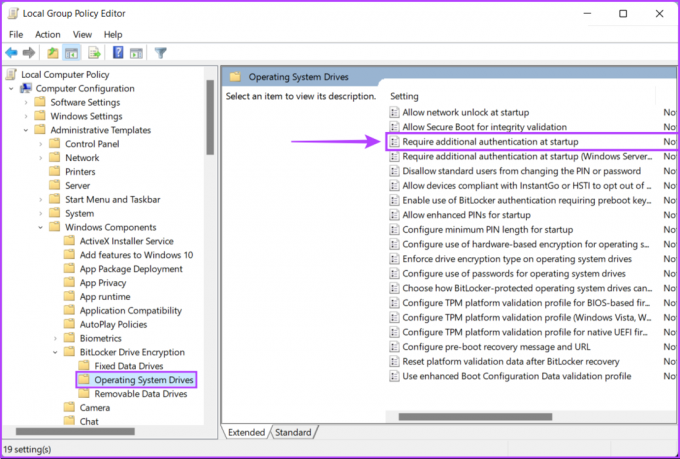
ขั้นตอนที่ 4: ในหน้าต่าง 'ต้องการการรับรองความถูกต้องเพิ่มเติมเมื่อเริ่มต้น' คลิกปุ่มเปิดใช้งานแล้วจากนั้นปุ่มนำไปใช้
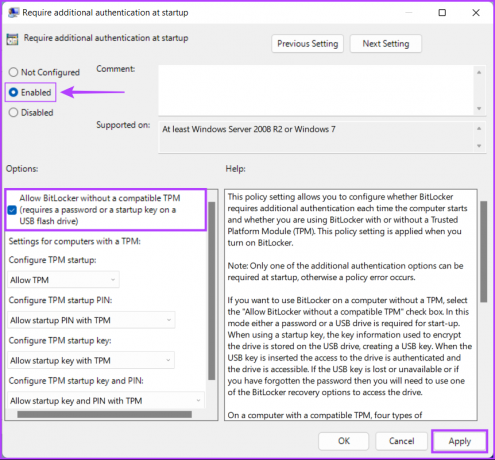
หลังจากนั้นนโยบาย 'ต้องการการรับรองความถูกต้องเพิ่มเติมและการเริ่มต้น' คุณสามารถใช้วิธีการเดียวกันกับที่เรา อธิบายในส่วนที่หนึ่งและสองเพื่อเข้ารหัสไดรฟ์และข้อมูลบนพีซี Windows 11 ของคุณ
วิธีปิดการใช้งาน BitLocker บน Windows 11
BitLocker ช่วยปกป้องข้อมูลของคุณได้อย่างแน่นอน แต่เพิ่มความไม่สะดวกในการจำรหัสผ่านและป้อนรหัสผ่านทุกครั้งที่คุณเริ่มคอมพิวเตอร์ ดังนั้น คุณอาจต้องการปิด BitLocker บนพีซี Windows 11 ของคุณ หากคุณวางแผนที่จะขายทิ้งหรือต้องการเข้าถึงไฟล์ที่จัดเก็บไว้ในไดรฟ์ภายนอกโดยใช้ระบบปฏิบัติการอื่น
ต่อไปนี้คือวิธีที่คุณสามารถปิดใช้งาน BitLocker บนฮาร์ดไดรฟ์บนพีซีของคุณได้อย่างรวดเร็ว:
ขั้นตอนที่ 1: กดปุ่ม Windows + S เพื่อเปิดแผงการค้นหาและพิมพ์ จัดการ BitLocker. จากนั้นจากผลลัพธ์ที่ปรากฏขึ้น ให้คลิกเปิด

ขั้นตอนที่ 2: ในหน้า BitLocker Drive Encryption ที่ปรากฏขึ้น ให้คลิกตัวเลือก 'ปิด BitLocker'
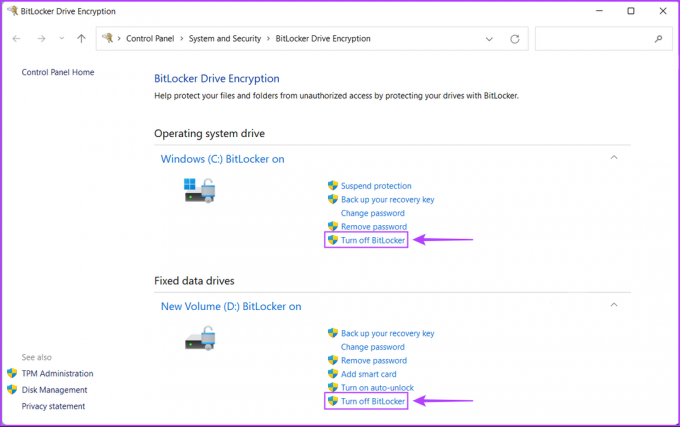
ขั้นตอนที่ 3: เมื่อกล่องโต้ตอบการยืนยันปรากฏขึ้น ให้คลิกที่ตัวเลือก 'ปิด BitLocker'
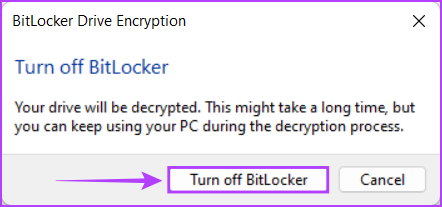
ขั้นตอนที่ 4: รอให้ไดรฟ์ถอดรหัสตัวเองแล้วคลิกปิดเมื่อการถอดรหัสเสร็จสิ้น จากนั้นรีสตาร์ทพีซีของคุณ
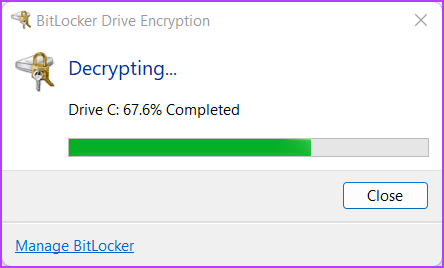
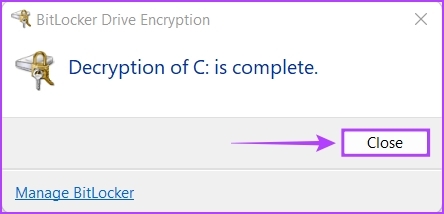
นอกเหนือจากการปิดใช้งาน BitLocker แล้ว คุณยังสามารถเข้าถึงหน้าแผงควบคุมเดียวกันเพื่อเปลี่ยนรหัสผ่าน BitLocker ของไดรฟ์ สร้างข้อมูลสำรองของคีย์การกู้คืน ฯลฯ
เข้ารหัสข้อมูลของคุณอย่างปลอดภัยโดยใช้ BitLocker
นั่นก็สวยมาก หลังจากทำตามขั้นตอนข้างต้นแล้ว คุณสามารถเข้ารหัสฮาร์ดไดรฟ์ของคอมพิวเตอร์ได้อย่างปลอดภัยโดยใช้ BitLocker และป้องกันการเข้าถึงข้อมูลที่ละเอียดอ่อนของคุณโดยไม่ได้รับอนุญาต