วิธีใช้ AutoCorrect และ AutoComplete ใน Microsoft Excel
เบ็ดเตล็ด / / May 19, 2023
ใน Microsoft Excel มีคุณลักษณะหลายอย่างที่ผู้ใช้สามารถใช้ประโยชน์จากเพื่อทำให้การใช้แอปสเปรดชีตเป็นเรื่องง่าย การแก้ไขอัตโนมัติและการทำให้สมบูรณ์อัตโนมัติเป็นตัวอย่างของคุณสมบัติเหล่านี้ ในแอปที่เน้นตัวเลขอย่าง Excel อาจมองข้ามได้ง่ายๆ ว่าบางครั้งข้อความอาจจำเป็นสำหรับการตั้งชื่อหรือสูตร ดังนั้นคุณสมบัติเช่น แก้ไขอัตโนมัติ และการทำให้สมบูรณ์อัตโนมัติช่วยให้แน่ใจว่าความถูกต้องของข้อความเป็นสิ่งสำคัญ

แม้ว่าคุณสมบัติทั้งสองจะมีบางอย่างที่เกี่ยวข้อง รับประกันความถูกต้องของข้อความพวกเขาไม่ควรถูกเข้าใจผิดว่าเป็นกันและกัน คุณลักษณะทั้งสองมีจุดประสงค์ที่แตกต่างกัน และเพื่อทำความเข้าใจความแตกต่างและการใช้งาน โปรดอ่านด้านล่าง
AutoCorrect ใน Microsoft Excel คืออะไร
ขณะที่คุณพิมพ์ใน Microsoft Excel คุณอาจพิมพ์การสะกดคำบางคำผิด ซึ่งแตกต่างจาก Microsoft Word Excel จะไม่ทำให้ง่ายต่อการระบุข้อผิดพลาดนี้โดยการขีดเส้นใต้ด้วยสีแดงหรือสีน้ำเงิน ดังนั้น เว้นแต่จะมีการตรวจการสะกดภายหลังหรือคุณพบข้อผิดพลาดด้วยตนเอง ข้อผิดพลาดเหล่านี้อาจถูกมองข้ามไป วิธีหนึ่งในการป้องกันข้อผิดพลาดคือการใช้การแก้ไขอัตโนมัติ
คุณลักษณะการแก้ไขอัตโนมัติช่วยแก้ไขการพิมพ์ผิด การสะกดผิด และการใช้อักษรตัวพิมพ์ใหญ่ในขณะที่คุณพิมพ์ ใน Excel คุณลักษณะการแก้ไขอัตโนมัติมีรายการมาตรฐานของคำและสัญลักษณ์ที่สะกดผิด ซึ่งอ้างอิงถึงการแก้ไขข้อผิดพลาด ผู้ใช้ยังสามารถเพิ่มในรายการนี้ ต่อไปนี้คือวิธีเปิดใช้งานการแก้ไขอัตโนมัติใน Microsoft Excel
วิธีเปิดใช้งานการแก้ไขอัตโนมัติใน Microsoft Excel
ในการจัดการคุณลักษณะการแก้ไขอัตโนมัติใน Microsoft Excel สิ่งที่คุณควรทำมีดังนี้
ขั้นตอนที่ 1: คลิกปุ่มเริ่มบนแถบงานแล้วพิมพ์ เก่ง เพื่อค้นหาแอพ

ขั้นตอนที่ 2: จากผลลัพธ์ ให้คลิกที่แอปหรือเอกสาร Microsoft Excel เพื่อเปิด

ขั้นตอนที่ 3: บน Microsoft Ribbon คลิกที่แท็บ ไฟล์

ขั้นตอนที่ 4: ในหน้าจอไฟล์ คลิกที่แท็บตัวเลือกเพิ่มเติมเพื่อเปิดกล่องโต้ตอบตัวเลือกของ Excel

ขั้นตอนที่ 5: ในกล่องโต้ตอบตัวเลือกของ Excel ให้คลิกเมนูการพิสูจน์อักษร

ขั้นตอนที่ 6: ในหน้าการพิสูจน์อักษร คลิกที่ปุ่มตัวเลือกการแก้ไขอัตโนมัติเพื่อเปิดกล่องโต้ตอบตัวเลือกการแก้ไขอัตโนมัติ

ขั้นตอนที่ 7: เพื่อให้แน่ใจว่าการแก้ไขอัตโนมัติทำงานในขณะที่คุณพิมพ์ใน Excel ให้ทำเครื่องหมายในช่องต่อไปนี้:
- แก้ไขตัวพิมพ์ใหญ่สองตัว
- ใช้อักษรตัวพิมพ์ใหญ่ของประโยคแรก
- ใช้ชื่อวันเป็นตัวพิมพ์ใหญ่
- แก้ไขการใช้ปุ่ม cAPS LOCK โดยไม่ได้ตั้งใจ
- แทนที่ข้อความขณะที่คุณพิมพ์

สำหรับตัวเลือก แทนที่ข้อความขณะที่คุณพิมพ์ จะมีตารางอยู่หลังตัวเลือกซึ่งคุณสามารถดูตัวเลือกการแทนที่ต่างๆ ได้ คุณสามารถเพิ่มในรายการนี้ได้โดยพิมพ์ในช่องแทนที่และด้วย
ขั้นตอนที่ 8: คลิก ตกลง เพื่อบันทึกการเปลี่ยนแปลงของคุณและปิดกล่องโต้ตอบ

การทำให้สมบูรณ์อัตโนมัติใน Microsoft Excel คืออะไร
หากคุณมีตัวอย่างซ้ำของคำบางคำในไฟล์ Excel คุณสามารถให้ Excel เติมคำเหล่านี้ให้สมบูรณ์ขณะที่คุณพิมพ์ นี่คือสิ่งที่คุณลักษณะการทำให้สมบูรณ์อัตโนมัติใน Excel ทำ Microsoft Excel จะกรอกข้อความที่คุณเริ่มพิมพ์ในคอลัมน์ ถ้าตัวอักษรสองสามตัวแรกตรงกับรายการที่มีอยู่แล้วในคอลัมน์นั้น
วิธีเปิดใช้งานการทำให้สมบูรณ์อัตโนมัติใน Microsoft Excel
ต่อไปนี้เป็นวิธีเปิดใช้งานการทำให้สมบูรณ์อัตโนมัติใน Microsoft Excel:
ขั้นตอนที่ 1: คลิกปุ่มเริ่มบนแถบงานแล้วพิมพ์ เก่ง เพื่อค้นหาแอพ

ขั้นตอนที่ 2: จากผลลัพธ์ ให้คลิกที่แอปหรือเอกสาร Microsoft Excel เพื่อเปิด

ขั้นตอนที่ 3: บน Microsoft Ribbon คลิกที่แท็บ ไฟล์

ขั้นตอนที่ 4: ในหน้าจอไฟล์ คลิกที่แท็บตัวเลือกเพิ่มเติมเพื่อเปิดกล่องโต้ตอบตัวเลือกของ Excel

ขั้นตอนที่ 5: ในกล่องโต้ตอบตัวเลือกของ Excel ให้คลิกเมนูขั้นสูงในแถบด้านข้างซ้าย

ขั้นตอนที่ 6: เลื่อนส่วนตัวเลือกการแก้ไขลงในบานหน้าต่างด้านขวาและทำเครื่องหมายที่ช่องถัดจาก 'เปิดใช้งานการทำให้สมบูรณ์อัตโนมัติสำหรับค่าเซลล์'

ขั้นตอนที่ 7: ทำเครื่องหมายที่ช่องข้างการเติมแบบรวดเร็ว
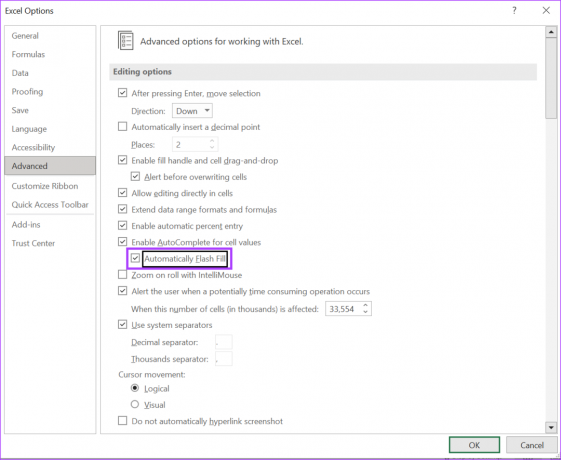
Flash Fill จะเติมข้อมูลของคุณโดยอัตโนมัติเมื่อตรวจพบรูปแบบ ตัวอย่างเช่น การแยกชื่อออกเป็นนามสกุลและชื่อโดยใช้เครื่องหมายจุลภาค Excel จะทำซ้ำได้อย่างง่ายดายโดยใช้การเติมแบบแฟลช
ขั้นตอนที่ 8: คลิก ตกลง เพื่อบันทึกการเปลี่ยนแปลงของคุณและปิดหน้าต่างโต้ตอบ

การแยกข้อความหรือข้อมูลใน Microsoft Excel
หากคุณต้องการประหยัดเวลาเมื่อทำงานป้อนข้อมูลใน Excel การเติมแบบรวดเร็วเป็นฟังก์ชันสำคัญที่เปิดใช้งานเมื่อจัดการการตั้งค่าการทำให้สมบูรณ์อัตโนมัติของคุณ อย่างไรก็ตาม Flash Fill เป็นเพียงตัวอย่างหนึ่งของวิธีการทำซ้ำ ข้อมูลหรือข้อความแยก ใน Microsoft Excel วิธีอื่นๆ ได้แก่ การใช้ฟังก์ชันตัวคั่นของ Excel และแม้แต่ Power Query
ปรับปรุงล่าสุดเมื่อวันที่ 18 พฤษภาคม 2566
บทความข้างต้นอาจมีลิงค์พันธมิตรซึ่งช่วยสนับสนุน Guiding Tech อย่างไรก็ตาม ไม่มีผลกับความสมบูรณ์ของกองบรรณาธิการของเรา เนื้อหายังคงเป็นกลางและเป็นของแท้
เขียนโดย
มาเรีย วิกตอเรีย
Maria เป็นนักเขียนเนื้อหาที่มีความสนใจอย่างมากในเทคโนโลยีและเครื่องมือเพิ่มผลผลิต บทความของเธอสามารถพบได้บนเว็บไซต์ต่างๆ เช่น Onlinetivity และ Deledesign นอกที่ทำงาน คุณจะพบมินิบล็อกเกี่ยวกับชีวิตของเธอบนโซเชียลมีเดีย



