วิธี 4 อันดับแรกในการรีเซ็ต Windows 11
เบ็ดเตล็ด / / May 19, 2023
ก่อน Windows 8 ไม่มีวิธีการรีเซ็ตระบบปฏิบัติการ Windows เป็นค่าเริ่มต้นจากโรงงาน มีตัวเลือกในการเก็บไฟล์เก่าขณะฟอร์แมตและติดตั้ง Windows ใหม่ ในขณะเดียวกัน Windows จะย้ายเนื้อหาเก่าไปยังโฟลเดอร์ Windows.old ซึ่งคุณสามารถเข้าถึงได้ในไดรฟ์ C:
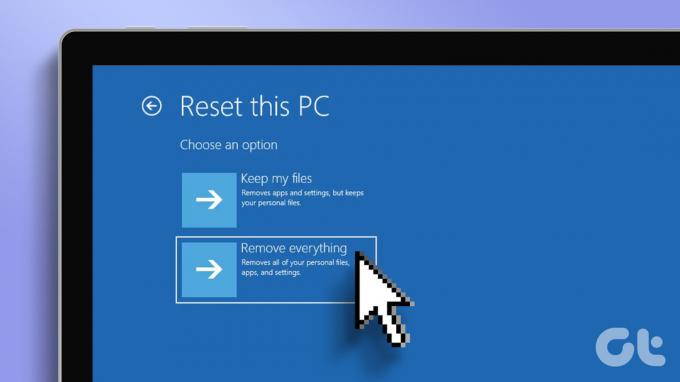
แต่นั่นไม่ใช่วิธีที่มีประสิทธิภาพในการรีเซ็ตระบบปฏิบัติการ Windows ด้วย Windows 8 ตัวเลือกในการรีเซ็ตพีซีของคุณเป็นค่าเริ่มต้นมีหลายตัวเลือก คุณสามารถเลือกที่จะเก็บไฟล์ส่วนบุคคลทั้งหมดของคุณไว้ในไดรฟ์ C: หรือล้างข้อมูลในไดรฟ์ทั้งหมด อย่างไรก็ตาม มีหลายวิธีในการ รีเซ็ตระบบ Windows 11 ของคุณ. นี่คือวิธีการ:
1. รีเซ็ต Windows 11 โดยใช้แอปการตั้งค่า
วิธีที่ง่ายที่สุดในการเริ่มการรีเซ็ต Windows 11 คือผ่านแอปการตั้งค่า Microsoft กำลังโยกย้ายอย่างต่อเนื่อง แผงควบคุม ตัวเลือกสำหรับแอปการตั้งค่า แต่ตัวเลือกรีเซ็ตจะอยู่ในแอปการตั้งค่าเสมอ นี่คือวิธีการ:
ขั้นตอนที่ 1: คลิกขวาที่ปุ่ม Start เพื่อเปิดเมนู Power User คลิกที่ตัวเลือกการตั้งค่าในเมนู

ขั้นตอนที่ 2: แอปการตั้งค่าจะเปิดขึ้น เลือกระบบจากแถบด้านซ้ายและคลิกที่ตัวเลือกการกู้คืนในบานหน้าต่างด้านขวา
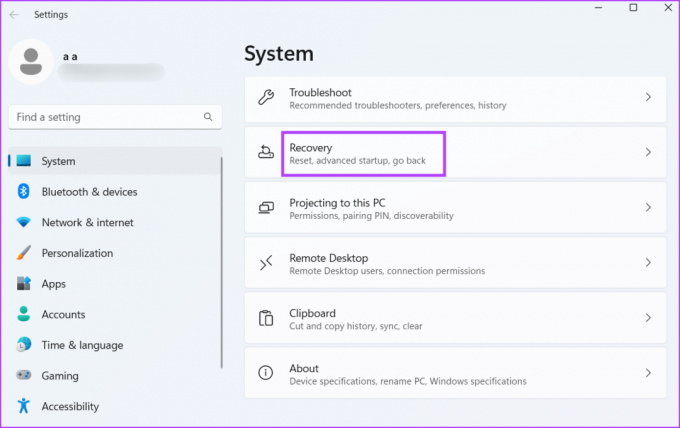
ขั้นตอนที่ 3: ไปที่ส่วนตัวเลือกการกู้คืนและค้นหาตัวเลือกรีเซ็ตพีซีนี้ในส่วนตัวเลือกการกู้คืน คลิกที่ปุ่มรีเซ็ตพีซีที่อยู่ติดกัน

ขั้นตอนที่ 4: รีเซ็ตหน้าต่างพีซีนี้จะเปิดขึ้น หากคุณต้องการรักษาไฟล์ส่วนตัวของคุณ ให้เลือกตัวเลือก เก็บไฟล์ของฉัน มิฉะนั้นให้คลิกที่ตัวเลือก ลบทุกอย่าง
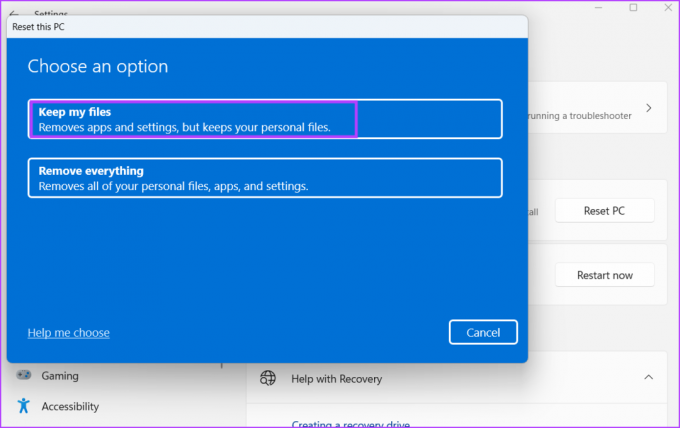
ขั้นตอนที่ 5: ทำตามคำแนะนำบนหน้าจอเพื่อรีเซ็ตพีซีของคุณ จะใช้เวลาสักครู่ในการรีเซ็ตให้เสร็จสมบูรณ์ แม้ว่าคุณจะใช้ SSD บนระบบของคุณก็ตาม ระบบของคุณจะรีสตาร์ทหลายครั้งระหว่างการรีเซ็ต
ขั้นตอนที่ 6: หลังจากรีเซ็ตเสร็จสิ้น ให้เข้าสู่ระบบพีซีของคุณและติดตั้งทุกโปรแกรมใหม่และกำหนดการตั้งค่าใน Windows 11
3. รีเซ็ต Windows 11 โดยใช้หน้าการตั้งค่าขั้นสูง
Microsoft ฝัง Windows Recovery Environment ไว้โดยเฉพาะ ซึ่งมีเครื่องมือหลายอย่างเพื่อแก้ไขการติดตั้ง Windows โดยจะมีตัวเลือกในการลบการอัปเดต ดำเนินการกู้คืนระบบ และรีเซ็ตระบบ
คุณยังสามารถทำการซ่อมแซมการเริ่มต้นระบบได้หากคอมพิวเตอร์ของคุณไม่สามารถบู๊ตเป็นเดสก์ท็อปได้ ตัวเลือกนี้มีประโยชน์อย่างยิ่งเพราะคุณสามารถลองหลายวิธีในการแก้ไขระบบก่อนที่จะตัดสินใจรีเซ็ตระบบอย่างรุนแรง ทำซ้ำขั้นตอนต่อไปนี้:
ขั้นตอนที่ 1: กดปุ่ม Windows เพื่อเปิดเมนูเริ่ม คลิกที่ตัวเลือกพลังงาน

ขั้นตอนที่ 2: กดปุ่ม Shift ค้างไว้แล้วคลิกที่ตัวเลือกรีสตาร์ท ระบบของคุณจะรีสตาร์ทโดยอัตโนมัติและบูตไปที่หน้า Windows Recover Environment
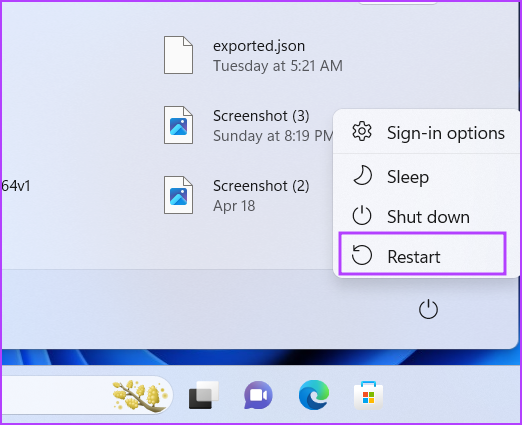
ขั้นตอนที่ 3: ในหน้า เลือกตัวเลือก ให้คลิกที่ตัวเลือก แก้ไขปัญหา

ขั้นตอนที่ 4: คลิกที่ตัวเลือกรีเซ็ตพีซีนี้

ขั้นตอนที่ 5: เลือกตัวเลือกใดก็ได้จาก Keep my files หรือ Remove everything ทำตามคำแนะนำบนหน้าจอเพื่อรีเซ็ตพีซี Windows 11 ของคุณ
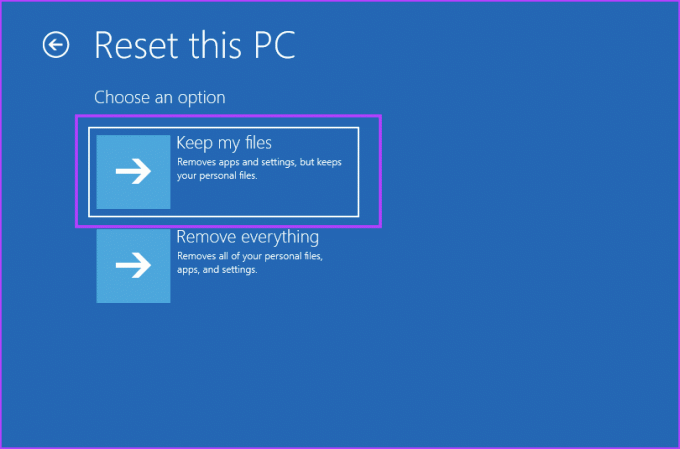
ขั้นตอนที่ 6: อีกทางหนึ่ง หากคุณต้องการลองใช้วิธีการอื่นของเราก่อนที่จะรีเซ็ตระบบของคุณ ให้คลิกที่ตัวเลือกขั้นสูง คุณสามารถลองใช้การซ่อมแซมการเริ่มต้นระบบและตัวเลือกอื่นๆ ได้จากหน้าต่างนี้
สื่อการติดตั้งมีประโยชน์เมื่อคุณไม่สามารถบู๊ตไปที่หน้าจอล็อค เป็นสถานะที่น่าตกใจอย่างยิ่ง ซึ่งเป็นเหตุผลที่คุณควรเก็บไดรฟ์ USB Windows 11 ที่สามารถบู๊ตได้ไว้เคียงข้างคุณเสมอ หรือคุณจะต้องใช้คอมพิวเตอร์เครื่องอื่นเพื่อ สร้างไดรฟ์ USB ที่สามารถบู๊ตได้ อันดับแรก.
หลังจากนั้น คุณสามารถบูตโดยใช้ไดรฟ์ USB ของ Windows 11 และลองรีเซ็ต Windows 11 ตัวเลือกในการซ่อมแซมคอมพิวเตอร์ที่มีสื่อการติดตั้งมีอยู่ใน Windows มาระยะหนึ่งแล้ว แต่การรีเซ็ตพีซีทำได้เฉพาะในระบบปฏิบัติการ Windows 8 หรือสูงกว่าเท่านั้น นี่คือวิธีการ:
ขั้นตอนที่ 1: เสียบไดรฟ์ USB ที่สามารถบู๊ตได้เข้ากับระบบของคุณ กดปุ่มเปิดปิดและกดปุ่ม F ที่กำหนดไว้ซ้ำๆ เพื่อเข้าสู่ตัวเลือกอุปกรณ์บู๊ต ปุ่ม F อาจแตกต่างกันไปตามผู้ผลิตแต่ละราย ดังนั้นให้ค้นหาคีย์ที่กำหนดเพื่อเข้าถึงตัวเลือกการบู๊ตในระบบของคุณ
ขั้นตอนที่ 2: หลังจากเปิดหน้าเมนูอุปกรณ์สำหรับบู๊ต (Boot Manager) ให้ใช้ปุ่มลูกศรเพื่อเลือกไดรฟ์ USB ที่สามารถบู๊ตได้ กด Enter เพื่อบู๊ตเป็นการตั้งค่า Windows 11

ขั้นตอนที่ 3: จะใช้เวลาสักครู่ในการเข้าถึงหน้าต่างการตั้งค่า Windows 11 คงตัวเลือกภาษาและภูมิภาคไว้ตามเดิม และคลิกที่ปุ่มถัดไป

ขั้นตอนที่ 4: คลิกที่ตัวเลือกซ่อมคอมพิวเตอร์ของคุณ
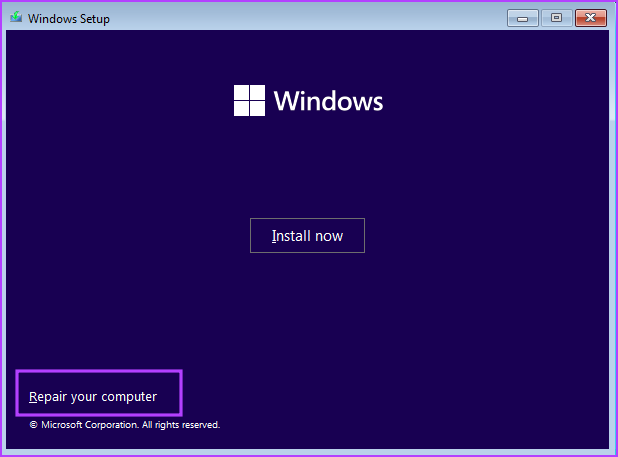
ขั้นตอนที่ 5: หน้า Windows Recovery Environment จะเปิดขึ้น คลิกที่ตัวเลือก Troubleshoot และทำตามขั้นตอนที่ระบุไว้ในวิธีที่สอง

ขั้นตอนที่ 6: อีกทางหนึ่ง หากคุณต้องการล้างข้อมูลไดรฟ์ C ทั้งหมด คุณสามารถทำการติดตั้ง Windows 11 ใหม่โดยใช้ไดรฟ์ USB ที่สามารถบู๊ตได้ ในขั้นตอนนี้ คุณจะต้องฟอร์แมตไดรฟ์ C
การรีเซ็ต Windows PC โดยไม่เปิดเผย
แนวคิดทั่วไปคือการรีเซ็ตพีซี Windows 11 โดยใช้แอปการตั้งค่า แต่ตัวเลือกนั้นจะใช้งานได้ก็ต่อเมื่อแอปการตั้งค่าทำงานได้ดีเท่านั้น ถ้า แอปการตั้งค่าไม่สามารถเปิดใช้งานได้คุณจะต้องหันไปใช้เมนู Power หรือสื่อการติดตั้ง Windows เพื่อเข้าถึงหน้า Windows Recovery Environment จากนั้นเข้าถึงตัวเลือกการแก้ไขปัญหาหรือหน้าต่างรีเซ็ต
ปรับปรุงล่าสุดเมื่อ 01 พฤษภาคม 2566
บทความข้างต้นอาจมีลิงค์พันธมิตรซึ่งช่วยสนับสนุน Guiding Tech อย่างไรก็ตาม ไม่มีผลกับความสมบูรณ์ของกองบรรณาธิการของเรา เนื้อหายังคงเป็นกลางและเป็นของแท้
เขียนโดย
อภิสิทธิ์ มิชรา
Abhishek ติดอยู่กับระบบปฏิบัติการ Windows ตั้งแต่เขาซื้อ Lenovo G570 เห็นได้ชัดว่าเขาชอบเขียนเกี่ยวกับ Windows และ Android ซึ่งเป็นระบบปฏิบัติการสองระบบที่แพร่หลายและน่าสนใจที่สุดสำหรับมนุษยชาติ เมื่อเขาไม่ได้ร่างโพสต์ เขาชอบที่จะดื่มด่ำกับ OnePiece และอะไรก็ตามที่ Netflix มีให้



