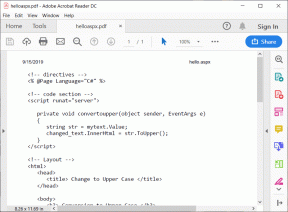รหัสข้อผิดพลาดของร้านค้า Windows 0x8000ffff [แก้ไขแล้ว]
เบ็ดเตล็ด / / November 28, 2021
แก้ไขรหัสข้อผิดพลาด Windows Store 0x8000ffff: หากคุณเพิ่งอัพเกรดพีซีของคุณเป็น Windows เวอร์ชันใหม่กว่า คุณอาจพบข้อผิดพลาด 0x8000ffff เมื่อพยายามเข้าถึง Windows Store คุณจะไม่สามารถดาวน์โหลดหรือซื้อแอปใดๆ จาก App Store ได้จนกว่าข้อผิดพลาดนี้จะได้รับการแก้ไข รหัสข้อผิดพลาดบ่งบอกว่ามีปัญหาในการสื่อสารกับ Windows Store Server และมีหลายสาเหตุว่าทำไมสิ่งนี้ถึงเกิดขึ้นได้ วิธีแก้ปัญหาง่ายๆ สำหรับปัญหานี้คือรอสองสามชั่วโมง แล้วจึงลองเข้าถึง Windows Store อีกครั้ง และคุณอาจเข้าถึงร้านค้าได้โดยไม่มีปัญหาใดๆ แต่ถ้าคุณรอมาหลายวันและไม่สามารถเข้าถึง Windows Store ได้ รหัสข้อผิดพลาด 0x8000ffff เป็นปัญหาร้ายแรงที่ต้องตรวจสอบ
ลองอีกครั้ง
ไม่สามารถโหลดหน้าได้ โปรดลองอีกครั้งในภายหลัง.
รหัสข้อผิดพลาดคือ 0x8000FFFF ในกรณีที่คุณต้องการ
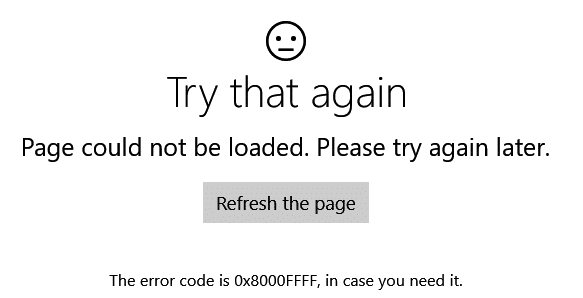
บางครั้งคุณอาจไม่สามารถเข้าถึงร้านค้าได้เนื่องจากข้อมูล/เวลาไม่ถูกต้อง แคชของ Windows Store หรือไฟล์ Windows อาจเสียหายซึ่งจำเป็นสำหรับการเข้าถึง Store อย่างไรก็ตาม มีการแก้ไขปัญหาต่างๆ มากมาย ดังนั้นโดยไม่ต้องเสียเวลา เรามาดูวิธีแก้ไขข้อผิดพลาดนี้ด้วยขั้นตอนการแก้ไขปัญหาที่แสดงด้านล่าง
สารบัญ
- รหัสข้อผิดพลาดของร้านค้า Windows 0x8000ffff [แก้ไขแล้ว]
- วิธีที่ 1: ตั้งเวลาและวันที่ที่ถูกต้อง
- วิธีที่ 2: รีเซ็ต Windows Store Cache
- วิธีที่ 3: เรียกใช้ตัวแก้ไขปัญหาแอพ Windows Store
- วิธีที่ 4: ยกเลิกการเลือกตัวเลือกพร็อกซี
- วิธีที่ 5: ลงทะเบียน Windows Store อีกครั้ง
- วิธีที่ 6: สร้างบัญชีผู้ใช้ใหม่
รหัสข้อผิดพลาดของร้านค้า Windows 0x8000ffff [แก้ไขแล้ว]
ให้แน่ใจว่าได้ สร้างจุดคืนค่า ในกรณีที่มีบางอย่างผิดพลาด
วิธีที่ 1: ตั้งเวลาและวันที่ที่ถูกต้อง
1.กด Windows Key + I เพื่อเปิด Settings จากนั้นเลือก Time & Language

2. จากนั้นหา การตั้งค่าวันที่ เวลา และภูมิภาคเพิ่มเติม

3. ตอนนี้คลิกที่ วันและเวลา จากนั้นเลือก แท็บเวลาอินเทอร์เน็ต

4. ถัดไป คลิกที่ เปลี่ยนการตั้งค่า และตรวจสอบให้แน่ใจว่า “ซิงโครไนซ์กับเซิร์ฟเวอร์เวลาอินเทอร์เน็ต” ถูกตรวจสอบแล้วคลิกที่ Update Now

5.คลิก ตกลง จากนั้นคลิก ใช้ ตามด้วย ตกลง ปิดแผงควบคุม
6.ในหน้าต่างการตั้งค่าภายใต้ วันที่ & เวลา ตรวจสอบให้แน่ใจว่า “ตั้งเวลาอัตโนมัติ” เปิดใช้งานอยู่

7.ปิดการใช้งาน “ตั้งเขตเวลาโดยอัตโนมัติ” จากนั้นเลือกเขตเวลาที่คุณต้องการ
8. ปิดทุกอย่างแล้วรีสตาร์ทพีซีของคุณ
วิธีที่ 2: รีเซ็ต Windows Store Cache
1. กด Windows Key + R แล้วพิมพ์ “wsreset.exe” และกด Enter

2. ปล่อยให้คำสั่งดังกล่าวทำงานซึ่งจะรีเซ็ตแคช Windows Store ของคุณ
3.เมื่อเสร็จแล้วให้รีสตาร์ทพีซีของคุณเพื่อบันทึกการเปลี่ยนแปลง
วิธีที่ 3: เรียกใช้ตัวแก้ไขปัญหาแอพ Windows Store
1.ไปที่ tลิงค์และดาวน์โหลดของเขาตัวแก้ไขปัญหาแอพ Windows Store
2. ดับเบิลคลิกที่ไฟล์ดาวน์โหลดเพื่อเรียกใช้ตัวแก้ไขปัญหา

3. ตรวจสอบให้แน่ใจว่าได้คลิกที่ขั้นสูงและเครื่องหมายถูก “ใช้การซ่อมแซมโดยอัตโนมัติ”
4. ปล่อยให้ตัวแก้ไขปัญหาทำงานและ แก้ไขรหัสข้อผิดพลาด Windows Store 0x8000ffff
วิธีที่ 4: ยกเลิกการเลือกตัวเลือกพร็อกซี
1.กด Windows Key + R แล้วพิมพ์ “inetcpl.cpl” และกด Enter เพื่อเปิด คุณสมบัติอินเทอร์เน็ต

2.ถัดไป ไปที่ แท็บการเชื่อมต่อ และเลือกการตั้งค่า LAN

3. ยกเลิกการเลือก ใช้พร็อกซีเซิร์ฟเวอร์สำหรับ LAN ของคุณและตรวจสอบให้แน่ใจว่า "ตรวจจับการตั้งค่าโดยอัตโนมัติ” ถูกตรวจสอบ

4. คลิกตกลงจากนั้นใช้และรีบูตเครื่องพีซีของคุณ
วิธีที่ 5: ลงทะเบียน Windows Store อีกครั้ง
1. ในประเภทการค้นหาของ Windows Powershell จากนั้นให้คลิกขวาที่ไฟล์แล้วเลือก Run as administrator
2. พิมพ์ข้อมูลต่อไปนี้ใน Powershell แล้วกด Enter:
Get-AppXPackage | Foreach {Add-AppxPackage -DisableDevelopmentMode - ลงทะเบียน "$($_.InstallLocation)\AppXManifest.xml"}

3.ปล่อยให้กระบวนการข้างต้นเสร็จสิ้นแล้วรีสตาร์ทพีซีของคุณ นี้ควร แก้ไขรหัสข้อผิดพลาด Windows Store 0x8000ffff แต่ถ้าคุณยังคงติดอยู่กับข้อผิดพลาดเดิมให้ทำตามขั้นตอนต่อไป
วิธีที่ 6: สร้างบัญชีผู้ใช้ใหม่
1.กด Windows Key + X แล้วคลิก พร้อมรับคำสั่ง (ผู้ดูแลระบบ)

2. พิมพ์คำสั่งต่อไปนี้ใน cmd และกด Enter หลังจากแต่ละรายการ:
บันทึก: แทนที่ [ชื่อผู้ใช้] ด้วยชื่อผู้ใช้ใหม่ที่คุณต้องการสำหรับบัญชีใหม่ของคุณ และ [รหัสผ่าน] ด้วยรหัสผ่านที่คุณต้องการสร้างสำหรับบัญชีผู้ใช้ใหม่
ผู้ใช้เน็ต / เพิ่ม [ชื่อผู้ใช้] [รหัสผ่าน]
ผู้ดูแลระบบ net localgroup [ชื่อผู้ใช้] /add
ปิดระบบ /l /f
3.หลังจากพีซีรีบูตเข้าสู่ระบบบัญชีผู้ใช้ใหม่ของคุณด้วยรายละเอียดการเข้าสู่ระบบข้างต้น
4.เปิด Windows Store และ ลองดาวน์โหลดแอพ. หากคุณสามารถดาวน์โหลดแอปจาก Windows Store ได้ ให้คัดลอกข้อมูลจากบัญชีผู้ใช้เก่าของคุณ C:\users\Previous-ชื่อผู้ใช้ ไปยังบัญชีผู้ใช้ใหม่ของคุณ C:\users\New-ชื่อผู้ใช้.
5. เป็นไปได้ว่าคุณจะถูกถามหา รายละเอียดบัญชี Microsoft (Outlook)ดังนั้น อย่าลืมป้อนเพื่อเข้าถึง Windows Store และคุณสมบัติอื่นๆ
บันทึก: อย่าใช้บัญชี Outlook ก่อนหน้าที่คุณใช้กับบัญชีผู้ใช้ก่อนหน้า
6. รีบูตเครื่องพีซีของคุณเพื่อบันทึกการเปลี่ยนแปลง
แนะนำสำหรับคุณ:
- แก้ไขช่องค้นหา Windows 10 ปรากฏขึ้นอย่างต่อเนื่องปัญหา
- ลบไอคอนโฮมกรุ๊ปออกจากเดสก์ท็อปใน Windows 10
- แก้ไขข้อผิดพลาด 0x80070002 เมื่อสร้างบัญชีอีเมลใหม่
- แก้ไขไดรเวอร์ NVIDIA หยุดทำงานอย่างต่อเนื่องบน Windows 10
นั่นคือคุณประสบความสำเร็จ แก้ไขรหัสข้อผิดพลาด Windows Store 0x8000ffff หากคุณยังมีข้อสงสัยใดๆ เกี่ยวกับโพสต์นี้ อย่าลังเลที่จะถามพวกเขาในส่วนความคิดเห็น
![รหัสข้อผิดพลาดของร้านค้า Windows 0x8000ffff [แก้ไขแล้ว]](/uploads/acceptor/source/69/a2e9bb1969514e868d156e4f6e558a8d__1_.png)