4 วิธียอดนิยมในการแยกเสียงจากวิดีโอบน Mac
เบ็ดเตล็ด / / May 22, 2023
มีบางครั้งที่คุณต้องการแบ่งปันเสียงจากวิดีโอ แทนที่จะส่งวิดีโอแบบเต็ม คุณสามารถดึงเสียงจากวิดีโอนั้นและแชร์คลิปกับผู้อื่นได้อย่างราบรื่น จากวิธีการทั้งหมด ต่อไปนี้เป็นวิธีที่ดีที่สุดในการริปเสียงจากวิดีโอบน Mac

คุณสามารถใช้ค่าเริ่มต้น แอพ QuickTime Playerไปกับแอพของบุคคลที่สาม หรือเลือกใช้เวอร์ชันเว็บเพื่อแยกเสียงจากวิดีโอบน Mac คุณไม่จำเป็นต้องซื้อซอฟต์แวร์ที่ซับซ้อนเพื่อบันทึกเสียงจากวิดีโอ มีวิธีการฟรีและใช้งานง่ายมากมายบน Mac ตรวจสอบตัวเลือกด้านบนทั้งหมดเพื่อให้งานเสร็จอย่างรวดเร็ว
1. ใช้ QuickTime Player เพื่อบันทึกเสียงจากวิดีโอ
QuickTime เป็นเครื่องเล่นวิดีโอเริ่มต้นบน Mac คุณสามารถเล่นวิดีโอโปรดของคุณและส่งออกวิดีโอเดียวกันในความละเอียดหรือคลิปเสียงที่แตกต่างกันได้ เป็นวิธีที่ง่ายที่สุดในการริปเสียงจากวิดีโอ ทำตามขั้นตอนด้านล่าง
ขั้นตอนที่ 1: เปิด Finder บน Mac
ขั้นตอนที่ 2: เรียกดูไฟล์วิดีโอ คลิกขวาที่ไฟล์แล้วเลือกเปิดด้วย QuickTime Player
ขั้นตอนที่ 3: เมื่อ QuickTime Player เปิดขึ้น ให้เลือกไฟล์ที่ด้านบนและขยายส่งออกเป็น เลือกเสียงเท่านั้น

ขั้นตอนที่ 4: กำหนดชื่อสำหรับไฟล์เสียง ตรวจสอบตำแหน่งที่ส่งออก และกดบันทึก

QuickTime Player ส่งออกวิดีโอของคุณเป็นไฟล์เสียง .m4a คุณสามารถแชร์ไฟล์เสียงผ่านแอพส่งข้อความหรืออีเมลได้อย่างง่ายดาย
2. iMovie เพื่อแยกเสียงจากวิดีโอ
QuickTime เป็นเครื่องเล่นวิดีโอบน Mac โดยพื้นฐานแล้ว หากคุณต้องการแก้ไขวิดีโอก่อนที่จะแยกเสียง ให้ใช้ iMovie บน Mac คุณสามารถครอบตัดวิดีโอ ลบส่วนที่ไม่จำเป็น และส่งออกคลิปเสียงที่เกี่ยวข้องได้ แอปนำเสนอเครื่องมือส่งออกที่มีประสิทธิภาพเพื่อเปลี่ยนประเภทไฟล์ ความละเอียด และขนาด นอกจากนี้ยังให้คุณเลือกจากสี่ประเภทเสียงในระหว่างกระบวนการส่งออก
นี่คือสิ่งที่คุณต้องทำ หากคุณถอนการติดตั้ง iMovie ออกจาก Mac ให้ใช้ลิงก์ด้านล่างเพื่อดาวน์โหลดจาก Mac App Store
ดาวน์โหลด iMovie บน Mac
ขั้นตอนที่ 1: เปิด iMovie บน Mac
ขั้นตอนที่ 2: เลือกปุ่มนำเข้าที่ด้านบนและค้นหาวิดีโอของคุณจากแอพ Finder
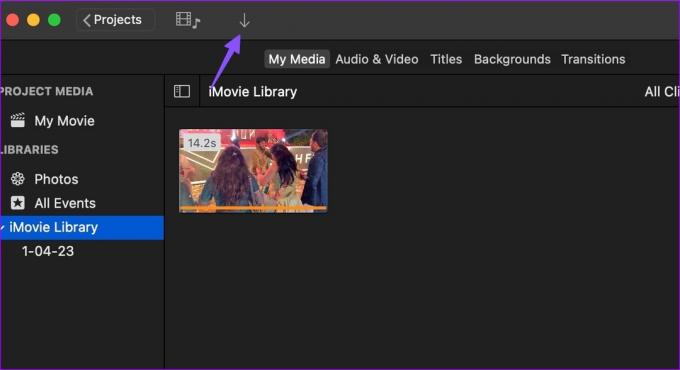
ขั้นตอนที่ 3: คุณสามารถใช้เครื่องมือในตัวเพื่อทำการแก้ไขที่จำเป็น
ขั้นตอนที่ 4: กดไอคอนแชร์ที่ด้านบนแล้วเลือกส่งออกไฟล์

ขั้นตอนที่ 5: เปลี่ยนรูปแบบเป็นเสียงเท่านั้น
ขั้นตอนที่ 6: ขยายรูปแบบไฟล์แล้วเลือก AAC, MP3, AIFF หรือ WAV ตรวจสอบระยะเวลาและขนาดของเสียง ตีถัดไป
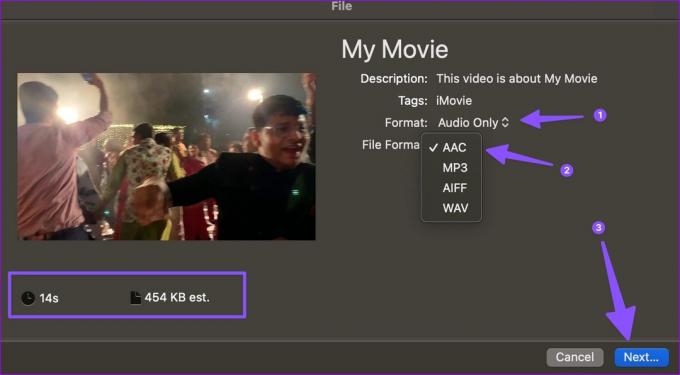
ขั้นตอนที่ 7: เปลี่ยนชื่อไฟล์ ตรวจสอบตำแหน่งที่ส่งออก แล้วคลิก บันทึก
iMovie เป็นโปรแกรมตัดต่อวิดีโอฟรีบน Mac คุณสามารถใช้งานได้ ลดขนาดวิดีโอบน Mac ด้วย.
VLC เป็นโปรแกรมเล่นวิดีโอฟรีแบบโอเพ่นซอร์สบน Mac มีให้บริการบนแพลตฟอร์มอื่นด้วย ในขณะที่ส่วนใหญ่ใช้โปรแกรมเล่น VLC เพื่อสตรีมวิดีโอ คุณสามารถใช้โปรแกรมนี้เพื่อแยกเสียงออกจากวิดีโอได้ ทำตามขั้นตอนด้านล่าง
ขั้นตอนที่ 1: ดาวน์โหลดและติดตั้ง VLC Player จากเว็บไซต์อย่างเป็นทางการ
ดาวน์โหลด VLC บน Mac
ขั้นตอนที่ 2: เปิด VLC คลิกไฟล์ที่ด้านบนแล้วเลือกแปลง/สตรีม

ขั้นตอนที่ 3: เลือก Open Media และค้นหาวิดีโอของคุณจาก Finder
ขั้นตอนที่ 4: จากดรอปดาวน์ถัดจากเลือกโปรไฟล์ เลือกเสียง – MP3 (MP4)

ขั้นตอนที่ 5: เลือกโฟลเดอร์ปลายทาง เปลี่ยนชื่อไฟล์ แล้วกดบันทึก

VLC Player ส่งออกวิดีโอเป็นไฟล์ .m4v บน Mac คุณสามารถเล่นไฟล์เสียงบน VLC และเครื่องเล่นมีเดียอื่นๆ ได้โดยไม่มีปัญหาใดๆ
หากคุณไม่ต้องการดาวน์โหลดซอฟต์แวร์เฉพาะเพื่อแยกเสียงจากวิดีโอ ให้ใช้เครื่องมือเว็บเพื่อทำงานให้เสร็จ อย่างไรก็ตาม หากคุณมีวิดีโอส่วนตัว เราไม่แนะนำให้คุณอัปโหลดไปยังเว็บแอป คุณควรใช้ iMovie หรือ QuickTime Player เว็บแอปเหล่านี้อัปโหลดวิดีโอของคุณไปยังเซิร์ฟเวอร์และอาจละเมิดความเป็นส่วนตัวของคุณ
แม้ว่าจะมีเครื่องมือมากมายบนเว็บ แต่เครื่องมือแยกไฟล์เสียงจาก 123APPS นั้นโดดเด่นเนื่องจากมีอินเทอร์เฟซที่มีประสิทธิภาพและเครื่องมือแก้ไขมากมาย มาตรวจสอบการทำงานกัน
ขั้นตอนที่ 1: เยี่ยมชม 123APPS บนเว็บ
ตรวจสอบ 123APPS
ขั้นตอนที่ 2: เลือกอัปโหลดวิดีโอ
ขั้นตอนที่ 3: อัปโหลดไฟล์. เลือกวิดีโอของคุณและอัปโหลดไปยังเซิร์ฟเวอร์

ขั้นตอนที่ 4: ขึ้นอยู่กับขนาดวิดีโอของคุณ อาจใช้เวลาสักครู่ในการอัปโหลดวิดีโอไปยังเซิร์ฟเวอร์ของบริษัท
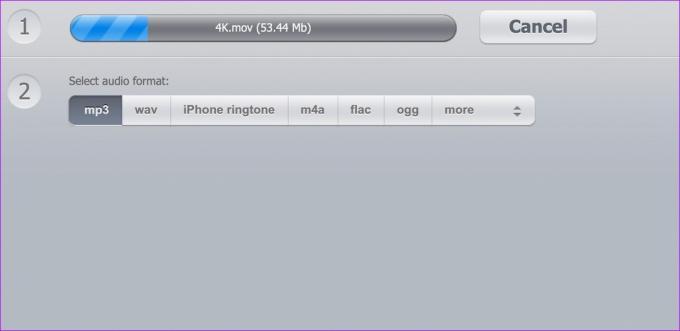
ขั้นตอนที่ 5: เลือกรูปแบบเสียง คุณสามารถเลือกรูปแบบ mp3, wav, m4a, flac, ogg หรือ amr
ขั้นตอนที่ 6: เลือกแยกเสียง

ขั้นตอนที่ 7: กดดาวน์โหลดเพื่อบันทึกไฟล์เสียงบน Mac
เปลี่ยนวิดีโอเป็นไฟล์เสียง
การแยกเสียงออกจากวิดีโอบน Mac ทำได้ค่อนข้างง่าย QuickTime Player ใช้งานได้ฟรี iMovie ให้ความยืดหยุ่นในระหว่างกระบวนการส่งออก VLC เป็นโซลูชันอเนกประสงค์ และเครื่องมือบนเว็บค่อนข้างมีประสิทธิภาพในการริปเสียงจากวิดีโอ
ปรับปรุงล่าสุดเมื่อ 02 พฤษภาคม 2566
บทความข้างต้นอาจมีลิงค์พันธมิตรซึ่งช่วยสนับสนุน Guiding Tech อย่างไรก็ตาม ไม่มีผลกับความสมบูรณ์ของกองบรรณาธิการของเรา เนื้อหายังคงเป็นกลางและเป็นของแท้
เธอรู้รึเปล่า
Audacity โปรแกรมแก้ไขเสียงดิจิทัลฟรี วางจำหน่ายเมื่อวันที่ 28 พฤษภาคม พ.ศ. 2543
เขียนโดย
ปาร์ธ ชาห์
ก่อนหน้านี้ Parth เคยทำงานที่ EOTO.tech ซึ่งครอบคลุมข่าวเทคโนโลยี ปัจจุบันเขาทำงานอิสระที่ Guiding Tech โดยเขียนเกี่ยวกับการเปรียบเทียบแอป บทช่วยสอน คำแนะนำและคำแนะนำเกี่ยวกับซอฟต์แวร์ และการเจาะลึกในแพลตฟอร์ม iOS, Android, macOS และ Windows



