แก้ไข NET:: ERR_CONNECTION_REFUSED ใน Chrome
เบ็ดเตล็ด / / November 28, 2021
ข้อผิดพลาดในการเชื่อมต่อเป็นข้อความที่น่ากลัวที่สุดที่คุณจะได้รับขณะท่องเน็ต ข้อผิดพลาดเหล่านี้จะปรากฏขึ้นเมื่อคุณคาดหวังน้อยที่สุดและขัดขวางเวิร์กโฟลว์ทั้งหมดของคุณ น่าเสียดายที่ไม่มีเบราว์เซอร์ใดที่สามารถขจัดปัญหาการเชื่อมต่อได้อย่างสมบูรณ์ แม้แต่ Chrome ซึ่งอาจจะเป็นเบราว์เซอร์ที่เร็วและมีประสิทธิภาพมากที่สุดก็ยังมีปัญหาเป็นครั้งคราวขณะโหลดเว็บไซต์ หากคุณพบว่าตัวเองกำลังประสบปัญหาเดียวกัน แสดงว่าคุณมาถูกที่แล้ว เรานำคำแนะนำที่เป็นประโยชน์มาให้คุณซึ่งจะสอนให้คุณ วิธีแก้ไข NET:: ERR_CONNECTION_REFUSED ใน Chrome
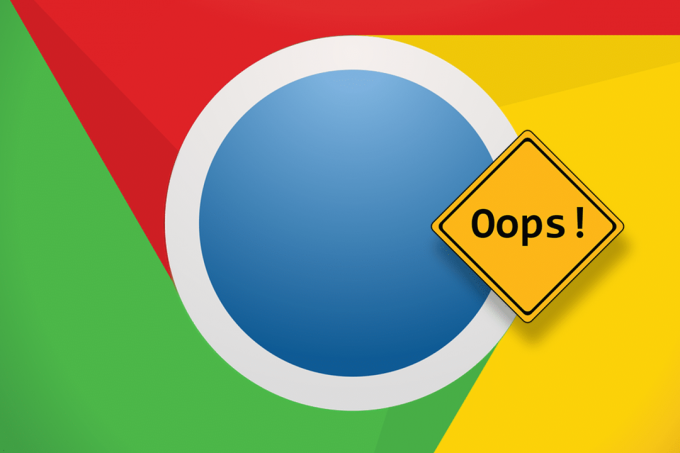
สารบัญ
- แก้ไข NET:: ERR_CONNECTION_REFUSED ใน Chrome
- อะไรทำให้เกิดข้อผิดพลาด ERR_CONNECTION_REFUSED ใน Chrome
- วิธีที่ 1: ตรวจสอบสถานะของเซิร์ฟเวอร์
- วิธีที่ 2: รีสตาร์ทเราเตอร์ของคุณ
- วิธีที่ 3: ล้างแคช DNS
- วิธีที่ 4: ล้างข้อมูลการท่องเว็บ
- วิธีที่ 5: ปิดใช้งานโปรแกรมป้องกันไวรัสและไฟร์วอลล์
- วิธีที่ 6: ปิดใช้งานส่วนขยายที่ไม่จำเป็น
- วิธีที่ 7: ใช้ที่อยู่ DNS สาธารณะ
- วิธีที่ 8: ตรวจสอบการตั้งค่าพร็อกซี
- วิธีที่ 9: ติดตั้ง Chrome ใหม่
แก้ไข NET:: ERR_CONNECTION_REFUSED ใน Chrome
อะไรทำให้เกิดข้อผิดพลาด ERR_CONNECTION_REFUSED ใน Chrome
มีเหตุผลหลายประการที่อยู่เบื้องหลังข้อผิดพลาดของเครือข่ายในพีซีของคุณ ซึ่งรวมถึงเซิร์ฟเวอร์ที่ไม่ทำงาน, DNS ผิดพลาด, การกำหนดค่าพร็อกซีที่ไม่ถูกต้อง และไฟร์วอลล์ที่ยุ่งยาก อย่างไรก็ตาม ข้อผิดพลาด ERR_CONNECTION_REFUSED บน Chrome นั้นไม่ถาวรและสามารถแก้ไขได้โดยทำตามขั้นตอนง่ายๆ สองสามขั้นตอน
วิธีที่ 1: ตรวจสอบสถานะของเซิร์ฟเวอร์
ในช่วงไม่กี่ปีที่ผ่านมา เนื่องจากการใช้อินเทอร์เน็ตเพิ่มขึ้น จำนวนข้อผิดพลาดของเซิร์ฟเวอร์จึงเพิ่มขึ้น ก่อนที่คุณจะเข้าไปยุ่งกับการกำหนดค่าของพีซีของคุณ จะเป็นการดีกว่าที่จะตรวจสอบสถานะเซิร์ฟเวอร์ของเว็บไซต์ที่ทำให้เกิดปัญหา
1. ไปที่ เว็บไซต์ “ลงเพื่อทุกคนหรือแค่ฉัน”.
2. พิมพ์ ชื่อของไซต์ที่ไม่โหลดในช่องข้อความ
3. คลิกที่ "หรือเพียงแค่ฉัน" เพื่อตรวจสอบสถานะของเว็บไซต์
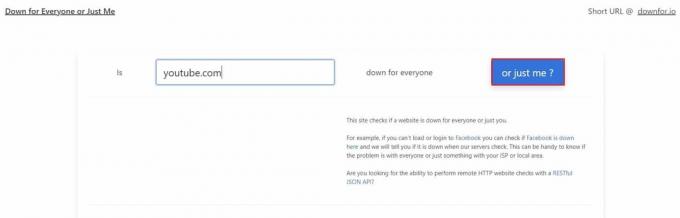
4. รอสักครู่แล้วเว็บไซต์จะยืนยันสถานะโดเมนของคุณ

หากเซิร์ฟเวอร์ของเว็บไซต์หยุดทำงาน ให้รอสองสามชั่วโมงแล้วลองอีกครั้ง อย่างไรก็ตาม หากเซิร์ฟเวอร์ทั้งหมดเปิดใช้งานอยู่ ให้ดำเนินการตามวิธีการต่อไปนี้
วิธีที่ 2: รีสตาร์ทเราเตอร์ของคุณ
วิธีที่ดีที่สุดวิธีหนึ่งในการแก้ไขอุปกรณ์อิเล็กทรอนิกส์ที่ผิดพลาดคือการรีสตาร์ทอุปกรณ์ ในกรณีนี้ เราเตอร์ของคุณเป็นอุปกรณ์ที่อำนวยความสะดวกในการเชื่อมต่ออินเทอร์เน็ตของคุณ กดปุ่มเพาเวอร์ ที่ด้านหลังของเราเตอร์แล้วถอดปลั๊กจากแหล่งไฟฟ้า รอสักครู่แล้วเสียบกลับเข้าไปใหม่ เปิดเราเตอร์ของคุณและดูว่าข้อผิดพลาดได้รับการแก้ไขหรือไม่ การรีสตาร์ทอย่างรวดเร็วอาจไม่สามารถแก้ปัญหาได้เสมอไป แต่ก็ไม่เป็นอันตรายและใช้เวลาดำเนินการเพียงไม่กี่นาที

วิธีที่ 3: ล้างแคช DNS
ระบบชื่อโดเมนหรือ DNS มีหน้าที่ในการเชื่อมต่อที่อยู่ IP ของคุณกับชื่อโดเมนของเว็บไซต์ต่างๆ เมื่อเวลาผ่านไป DNS จะรวบรวมข้อมูลแคชที่ทำให้พีซีของคุณช้าลงและทำให้เกิดปัญหาในการเชื่อมต่อ เมื่อล้างแคช DNS ที่อยู่ IP ของคุณจะเชื่อมต่อกับอินเทอร์เน็ตอีกครั้งและ แก้ไขข้อผิดพลาด NET:: ERR_CONNECTION_REFUSED บน Chrome
1. คลิกขวา บนเมนูเริ่มแล้วเลือก พร้อมรับคำสั่ง (ผู้ดูแลระบบ)

2. พิมพ์ ipconfig /flushdns และ กดปุ่มตกลง.

3. รหัสจะทำงาน ทำความสะอาดแคชตัวแก้ไข DNS และเร่งความเร็วอินเทอร์เน็ตของคุณ
ยังอ่าน: แก้ไขข้อผิดพลาด ERR_CONNECTION_TIMED_OUT ของ Chrome
วิธีที่ 4: ล้างข้อมูลการท่องเว็บ
ข้อมูลแคชและประวัติเบราว์เซอร์ของคุณอาจทำให้พีซีของคุณช้าลงและรบกวนบริการอินเทอร์เน็ตอื่นๆ การล้างข้อมูลการท่องเว็บจะรีเซ็ตการตั้งค่าการค้นหาและแก้ไขจุดบกพร่องส่วนใหญ่ในเบราว์เซอร์ของคุณ
1. เปิดเบราว์เซอร์ของคุณและคลิกที่ สามจุด ที่มุมบนขวาของหน้าจอ
2. คลิกที่การตั้งค่า

3. ไปที่แผงความเป็นส่วนตัวและความปลอดภัยและ คลิกที่ "ล้างข้อมูลการท่องเว็บ"

4. เปิด ขั้นสูง แผงหน้าปัด.
5. ทำเครื่องหมายหมวดหมู่ข้อมูลทั้งหมดที่คุณต้องการลบออกจากเบราว์เซอร์ของคุณ

6. คลิกที่ปุ่มล้างข้อมูล เพื่อลบประวัติเบราว์เซอร์ทั้งหมดของคุณ
7. โหลดเว็บไซต์ซ้ำบน Chrome และดูว่าสามารถแก้ไขข้อความ NET:: ERR_CONNECTION_REFUSED ได้หรือไม่
วิธีที่ 5: ปิดใช้งานโปรแกรมป้องกันไวรัสและไฟร์วอลล์
ไฟร์วอลล์อาจเป็นคุณสมบัติที่สำคัญที่สุดของคอมพิวเตอร์ พวกเขาวิเคราะห์ข้อมูลที่เข้าสู่พีซีของคุณและบล็อกเว็บไซต์ที่เป็นอันตราย แม้ว่าไฟร์วอลล์มีความจำเป็นต่อการรักษาความปลอดภัยของระบบ แต่ก็มักจะรบกวนการค้นหาของคุณและทำให้เกิดข้อผิดพลาดในการเชื่อมต่อ
1. บนพีซีของคุณ เปิดแผงควบคุม
2. คลิกที่ระบบและความปลอดภัย

3. เลือกไฟร์วอลล์ Windows Defender
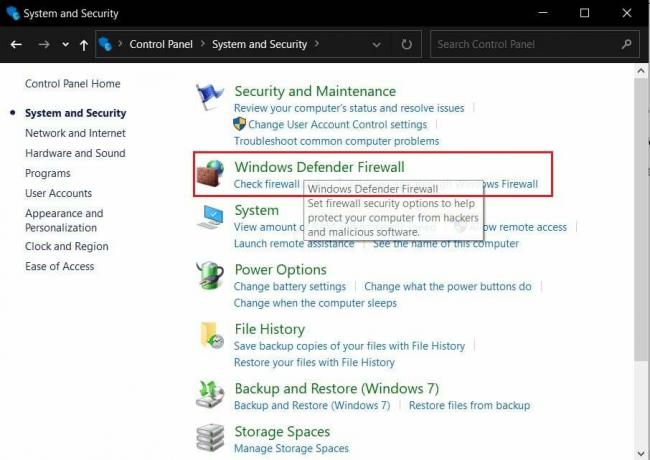
4. คลิกที่ “เปิดหรือปิดไฟร์วอลล์ Windows Defender” จากแผงด้านซ้าย

5. ปิดไฟร์วอลล์ และดูว่าข้อผิดพลาด NET:: ERR_CONNECTION_REFUSED ใน Chrome ได้รับการแก้ไขแล้วหรือไม่
หากซอฟต์แวร์ป้องกันไวรัสของบริษัทอื่นจัดการความปลอดภัยของพีซีของคุณ คุณอาจต้องปิดใช้งานบริการ คลิกที่ลูกศรเล็ก ๆ ที่มุมล่างขวาของหน้าจอเพื่อแสดงแอพทั้งหมด คลิกขวาที่แอปป้องกันไวรัสและ คลิกที่ 'ปิดการใช้งานไฟร์วอลล์’ ตามซอฟต์แวร์ของคุณ คุณลักษณะนี้อาจมีชื่ออื่น
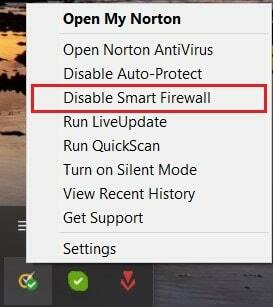
วิธีที่ 6: ปิดใช้งานส่วนขยายที่ไม่จำเป็น
ส่วนขยายบน Chrome มีคุณลักษณะมากมายที่ช่วยเสริมประสบการณ์การท่องเว็บของคุณ อย่างไรก็ตาม สิ่งเหล่านี้ยังสามารถรบกวนผลการค้นหาของคุณและทำให้เกิดข้อผิดพลาดของเครือข่ายในพีซีของคุณ ลองปิดการใช้งานส่วนขยายบางตัวที่รบกวนการเชื่อมต่อของคุณ
1. เปิด Chrome และคลิกที่ สามจุด ที่มุมขวาบน
2. คลิกที่เครื่องมือเพิ่มเติมและ เลือกส่วนขยาย

3. ค้นหาส่วนขยาย เช่น โปรแกรมป้องกันไวรัสและตัวบล็อกโฆษณาที่อาจรบกวนการเชื่อมต่อของคุณ
4. ปิดการใช้งานชั่วคราว ส่วนขยายโดยคลิกที่สวิตช์สลับหรือ คลิกที่ ลบ เพื่อผลลัพธ์ที่ถาวรยิ่งขึ้น
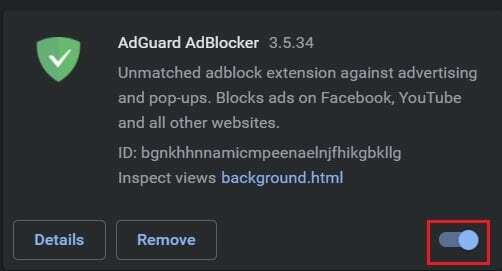
5. รีสตาร์ท Chrome และดูว่าปัญหา ERR_CONNECTION_REFUSED ได้รับการแก้ไขแล้วหรือไม่
ยังอ่าน:แก้ไขไม่สามารถเชื่อมต่อกับพร็อกซีเซิร์ฟเวอร์ใน Windows 10
วิธีที่ 7: ใช้ที่อยู่ DNS สาธารณะ
หลายองค์กรมีที่อยู่ DNS สาธารณะที่สามารถเข้าถึงได้ผ่านพีซีของคุณ ที่อยู่เหล่านี้ช่วยเพิ่มความเร็วเน็ตและปรับปรุงการเชื่อมต่อของคุณ
1. บนพีซีของคุณ คลิกขวาที่ตัวเลือก Wi-Fi ที่มุมล่างขวาของหน้าจอ
2. เลือก เปิดการตั้งค่าเครือข่ายและอินเทอร์เน็ต

3. เลื่อนลงมาและ คลิกที่ เปลี่ยนตัวเลือกอะแดปเตอร์ ภายใต้การตั้งค่าเครือข่ายขั้นสูง
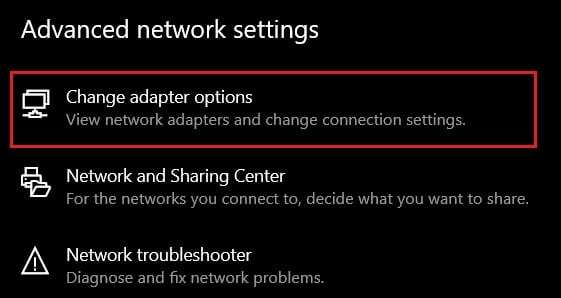
4. คลิกขวา บนผู้ให้บริการอินเทอร์เน็ตที่ใช้งานและเลือก คุณสมบัติ.

5. ไปที่ “การเชื่อมต่อนี้ใช้รายการต่อไปนี้" ส่วน, เลือกอินเทอร์เน็ตโปรโตคอลเวอร์ชัน 4 (TCP /IPv4)
6. จากนั้นคลิกที่ คุณสมบัติ ปุ่ม.

7. เปิดใช้งาน “ใช้ที่อยู่เซิร์ฟเวอร์ DNS ต่อไปนี้”
8. ตอนนี้ป้อนที่อยู่ DNS สาธารณะของเว็บไซต์ที่คุณต้องการเข้าถึง สำหรับเว็บไซต์ที่เกี่ยวข้องกับ Google นั้น DNS ที่ต้องการคือ 8.8.8.8 และ DNS สำรองคือ 8.8.4.4

9. สำหรับบริการอื่นๆ ที่อยู่ DNS ยอดนิยมคือ 1.1.1.1 และ 1.0.0.1 DNS นี้สร้างโดย Cloudflare และ APNIC และถือเป็น DNS ที่เปิดเร็วที่สุดในโลก
10. คลิกที่ 'ตกลง' หลังจากป้อนรหัส DNS ทั้งสองแล้ว
11. เปิด Chrome และ NET:: ERR_CONNECTION_REFUSED ข้อผิดพลาดควรได้รับการแก้ไข
วิธีที่ 8: ตรวจสอบการตั้งค่าพร็อกซี
พร็อกซีเซิร์ฟเวอร์ช่วยให้คุณเชื่อมต่ออินเทอร์เน็ตโดยไม่ต้องเปิดเผยที่อยู่ IP ของคุณ เช่นเดียวกับไฟร์วอลล์ พร็อกซี่ปกป้องพีซีของคุณและรับรองการท่องเว็บที่ปราศจากความเสี่ยง อย่างไรก็ตาม บางเว็บไซต์มักจะบล็อกพร็อกซีเซิร์ฟเวอร์ทำให้เกิดข้อผิดพลาดในการเชื่อมต่อ สิ่งสำคัญคือต้องแน่ใจว่าการตั้งค่าพร็อกซีของคุณได้รับการกำหนดค่าอย่างถูกต้องเพื่อแก้ไขปัญหาเครือข่าย
1. เปิด Chrome และคลิกที่จุดสามจุดที่มุมบนขวา
2. คลิกที่การตั้งค่า
3. เลื่อนลงไปด้านล่างและ คลิกที่การตั้งค่าขั้นสูง

4. ภายใต้แผงระบบ คลิกที่ "เปิดการตั้งค่าพร็อกซีของคอมพิวเตอร์ของคุณ"
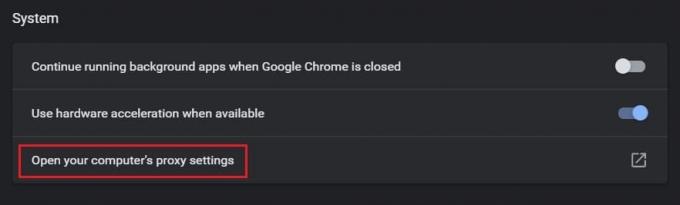
5. ทำให้เเน่นอน “ตรวจจับสัญญาณโดยอัตโนมัติ”เปิดใช้งาน.

6. เลื่อนลงมาและให้แน่ใจว่า “อย่าใช้ที่อยู่ท้องถิ่นของพร็อกซีเซิร์ฟเวอร์ (อินทราเน็ต)” ถูกปิดใช้งาน

ยังอ่าน:แก้ไขพร็อกซีเซิร์ฟเวอร์ไม่ตอบสนอง
วิธีที่ 9: ติดตั้ง Chrome ใหม่
หากแม้วิธีการทั้งหมดที่กล่าวมาข้างต้น คุณไม่สามารถแก้ไขข้อผิดพลาด NET:: ERR_CONNECTION_REFUSED ใน Chrome ได้ ถึงเวลาติดตั้ง Chrome ใหม่และเริ่มต้นใหม่อีกครั้ง โชคดีที่คุณสามารถสำรองข้อมูล Chrome ทั้งหมดของคุณโดยลงชื่อเข้าใช้ด้วยบัญชี Google ของคุณ วิธีนี้จะทำให้กระบวนการติดตั้งใหม่ไม่เป็นอันตราย
1. เปิดแผงควบคุมแล้วคลิก 'ถอนการติดตั้งโปรแกรม'

2. จากรายการสมัคร เลือก 'Google Chrome' และคลิกที่ 'ถอนการติดตั้ง.’
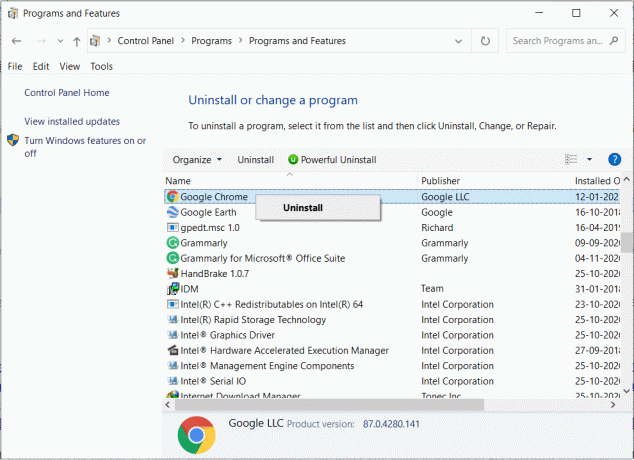
3. ตอนนี้ผ่านเบราว์เซอร์อื่น ให้ไปที่ หน้าการติดตั้ง Google Chrome.
4. คลิกที่ ดาวน์โหลด Chrome เพื่อดาวน์โหลดแอป
5. เปิดเบราว์เซอร์อีกครั้งและข้อผิดพลาดควรได้รับการแก้ไข
ที่แนะนำ:
- แก้ไข ไม่มีการเชื่อมต่ออินเทอร์เน็ต มีบางอย่างผิดปกติกับพร็อกซีเซิร์ฟเวอร์
- วิธีบล็อกหรือเลิกบล็อกโปรแกรมในไฟร์วอลล์ Windows Defender
- แก้ไขข้อผิดพลาดของ Google Chrome เขาตายแล้ว จิม!
- วิธีแก้ไข Uplay ไม่สามารถเปิดได้
เราหวังว่าคู่มือนี้จะเป็นประโยชน์และคุณสามารถแก้ไขได้ NET:: ERR_CONNECTION_REFUSED ใน Chrome. หากคุณมีคำถามใด ๆ เกี่ยวกับบทความนี้ ทิ้งคำถามไว้ในส่วนความคิดเห็น



