วิธีหยุด OneDrive จากการลบไฟล์โดยอัตโนมัติใน Windows 11
เบ็ดเตล็ด / / May 22, 2023
เมื่อเร็ว ๆ นี้คุณสังเกตเห็นว่าไฟล์ของคุณหายไปจาก OneDrive อย่างน่าอัศจรรย์หรือไม่ บางครั้งคุณอาจพบสิ่งเหล่านี้ในโฟลเดอร์ถังขยะ ในขณะที่บางครั้งอาจพบในถังรีไซเคิลของอุปกรณ์ แต่ทำไมสิ่งนี้ถึงเกิดขึ้น? และมีวิธีใดบ้างที่จะหยุดไม่ให้ OneDrive ลบไฟล์โดยอัตโนมัติบน Windows 11 อ่านต่อเพื่อทราบ

ข้อผิดพลาดในไดรฟ์ของคุณ การอัปเดตระบบที่รอดำเนินการ ปัญหาเกี่ยวกับไฟล์ระบบ หรือเพียงแค่ปัญหาเกี่ยวกับ การตั้งค่า OneDrive สามารถพิจารณาได้ชั่วคราวว่าเป็นสาเหตุที่ทำให้ OneDrive ลบไฟล์ออกจากคุณ เดสก์ทอป.
ดังนั้น ในบทความนี้ ก่อนอื่นเราจะดูวิธีที่คุณสามารถกู้คืนโฟลเดอร์และไฟล์ OneDrive ที่ถูกลบ ตามด้วยวิธีหยุด OneDrive ไม่ให้ลบไฟล์โดยอัตโนมัติบน Windows 11 มาเริ่มกันเลย.

ซื้อ
กู้คืนรูปภาพที่ถูกลบหรือไฟล์อื่น ๆ บน OneDrive
ก่อนที่จะแก้ไขปัญหาการลบรูปภาพโดยอัตโนมัติบน OneDrive เราจะดูวิธีกู้คืนรายการที่ถูกลบ OneDrive บน Windows 11 ก่อน
1. คืนค่าจากถังรีไซเคิล
ถ้า OneDrive ย้ายไฟล์ไปยังถังรีไซเคิลด้วยตัวเอง คุณสามารถใช้โฟลเดอร์นั้นเพื่อกู้คืนรายการบน Windows นี่คือวิธีการ
บนเดสก์ท็อป Windows:
ขั้นตอนที่ 1: ไปที่ค้นหาและพิมพ์ ถังขยะรีไซเคิล. จากนั้นเปิดแอปจากผลการค้นหา

ขั้นตอนที่ 2: ที่นี่ หากต้องการกู้คืนไฟล์หรือภาพถ่ายเฉพาะ ให้ไปที่ไฟล์เป้าหมายแล้วคลิกขวาที่ไฟล์นั้น
ขั้นตอนที่ 3: คลิกที่คืนค่า

ขั้นตอนที่ 4: นอกจากนี้ หากต้องการกู้คืนไฟล์ bin ทั้งหมดในคราวเดียว ให้คลิกที่ไอคอนสามจุด
ขั้นตอนที่ 5: ที่นี่ คลิกที่ 'กู้คืนรายการทั้งหมด'

การดำเนินการนี้จะกู้คืนไฟล์ไปยังโฟลเดอร์ก่อนหน้าทันที
บนเว็บเบราว์เซอร์:
ขั้นตอนที่ 1: เปิด OneDrive บนเว็บเบราว์เซอร์ใดก็ได้
เปิด OneDrive
ขั้นตอนที่ 2: ที่นี่ไปที่ตัวเลือกเมนูและคลิกที่ถังรีไซเคิล

ขั้นตอนที่ 3: จากนั้น หากคุณต้องการกู้คืนไฟล์หรือรูปภาพเฉพาะ ให้เลือกจากตัวเลือกและคลิกที่กู้คืน

ขั้นตอนที่ 4: หากคุณต้องการกู้คืนไฟล์ทั้งหมดที่มีอยู่ในถังรีไซเคิล ให้คลิกที่ 'กู้คืนรายการทั้งหมด'

ไฟล์ที่ถูกลบทั้งหมดจะถูกกู้คืนไปยัง OneDrive จากนั้น คุณสามารถยกเลิกการเชื่อมโยงและเชื่อมโยงบัญชี OneDrive ของคุณอีกครั้งเพื่อให้แน่ใจว่าไฟล์ที่กู้คืนล่าสุดทั้งหมดจะพร้อมใช้งานบนเดสก์ท็อปของคุณเช่นกัน นี่คือวิธีการ
ขั้นตอนที่ 1: ไปที่แถบงานของ Windows
ขั้นตอนที่ 2: ที่นี่ คลิกที่ไอคอน OneDrive
ขั้นตอนที่ 3: คลิกที่ไอคอนล้อเฟือง
ขั้นตอนที่ 4: จากนั้นเลือก การตั้งค่า

ขั้นตอนที่ 5: จากตัวเลือกเมนู คลิกที่บัญชี จากนั้นคลิกที่ 'ยกเลิกการเชื่อมโยงพีซีเครื่องนี้'

ขั้นตอนที่ 6: ที่นี่ คลิกที่ยกเลิกการเชื่อมโยงบัญชี

ขั้นตอนที่ 7: รีสตาร์ท OneDrive แล้วป้อน ID อีเมลที่ลงทะเบียนของคุณ
ขั้นตอนที่ 8: คลิกที่ลงชื่อเข้าใช้

ขั้นตอนที่ 9: ที่นี่ ป้อนรหัสผ่านบัญชี Microsoft และคลิกลงชื่อเข้าใช้

เมื่อคุณลงชื่อเข้าใช้เสร็จแล้ว ให้ตรวจสอบ OneDrive เพื่อดูว่ามีไฟล์ใดหายไปหรือไม่ คุณสามารถกู้คืน OneDrive เป็นวันที่ก่อนหน้าได้ หากไฟล์บางไฟล์ยังไม่พร้อมใช้งาน
2. คืนค่า OneDrive เป็นวันที่ก่อนหน้า
OneDrive อนุญาตให้ผู้ใช้กู้คืนไดรฟ์เป็นวันที่ก่อนหน้าย้อนหลังไป 30 วัน เมื่อคุณเลือกแล้ว คุณจะสามารถกู้คืนรูปภาพที่ถูกลบหรือไฟล์อื่นๆ บน OneDrive ในช่วงเวลาดังกล่าวได้ ใช้ตัวเลือกนี้หากคุณต้องการกู้คืนรายการจำนวนมากบน OneDrive
นี่คือวิธีการทำ
บันทึก: ฟีเจอร์นี้มีให้สำหรับผู้ใช้ที่สมัครใช้งาน Microsoft 365 ที่ถูกต้องเท่านั้น
ขั้นตอนที่ 1: เปิด OneDrive บนเว็บเบราว์เซอร์ใดก็ได้
ขั้นตอนที่ 2: จากนั้นคลิกที่ไอคอนล้อเฟือง
ขั้นตอนที่ 3: ที่นี่ คลิกที่ตัวเลือก

ขั้นตอนที่ 4: จากตัวเลือกเมนู คลิกที่ 'กู้คืน OneDrive ของคุณ'
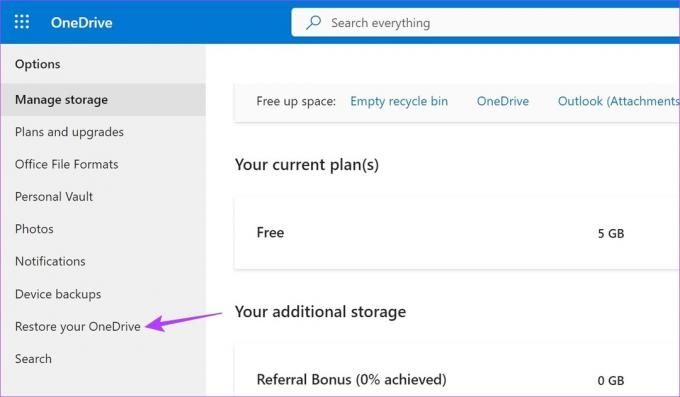
จากนั้น เลือกวันที่ที่คุณต้องการกู้คืน OneDrive ไปและคลิกคืนค่า เมื่อดำเนินการเสร็จแล้ว ให้ตรวจสอบว่าไฟล์ที่ถูกลบได้รับการกู้คืนไปยัง OneDrive หรือไม่
หยุด OneDrive จากการย้ายไฟล์ไปยังถังรีไซเคิลด้วยตัวเอง
ตอนนี้คุณได้กู้คืนไฟล์ที่ถูกลบจาก OneDrive แล้ว ก็ถึงเวลาดูวิธีทั้งหมดที่คุณสามารถใช้เพื่อหยุด OneDrive ไม่ให้ลบไฟล์โดยอัตโนมัติ นี่คือวิธีการ
1. การปิด Storage Sense บน Windows
เช่นเดียวกับชื่อของมัน Windows Storage Sense จะติดตามพื้นที่เก็บข้อมูลที่มีอยู่ในอุปกรณ์ของคุณตลอดเวลา และเมื่อพื้นที่นี้เหลือน้อย อาจเริ่มลบไฟล์ชั่วคราวและเนื้อหาที่เก็บข้อมูลบนคลาวด์อื่นๆ โดยอัตโนมัติ นี่อาจเป็นสาเหตุหนึ่งที่ทำให้ OneDrive ลบไฟล์ออกจากเดสก์ท็อปของคุณ
เพื่อป้องกันไม่ให้สิ่งนี้เกิดขึ้น คุณสามารถปิด Storage Sense บน Windows นี่คือวิธีการ
ขั้นตอนที่ 1: ใช้ปุ่ม Windows + I เพื่อเปิดการตั้งค่า
ขั้นตอนที่ 2: ที่นี่ จากตัวเลือกเมนู คลิกที่ระบบ
ขั้นตอนที่ 3: จากนั้นเลื่อนลงมาและคลิกที่ Storage

ขั้นตอนที่ 4: ปิดสวิตช์สำหรับ Storage Sense

วิธีนี้จะหยุดไฟล์และรูปภาพจากการสุ่มลบบนอุปกรณ์ Windows 11 ของคุณเพื่อประหยัดพื้นที่
2. ใช้พรอมต์คำสั่งเพื่อรีเซ็ต OneDrive
ถ้า OneDrive กำลังลบไฟล์โดยอัตโนมัติเนื่องจากการตั้งค่าหรือข้อผิดพลาด การรีเซ็ตแอป OneDrive อาจช่วยแก้ไขได้ นอกจากนี้ยังสามารถช่วยแก้ไขปัญหาอื่นๆ ที่เกิดขึ้นเนื่องจากแคชเสียหายหรือการอัปเดตที่ไม่ถูกต้อง ทำตามขั้นตอนด้านล่างเพื่อรีเซ็ต OneDrive โดยใช้ Command Prompt
ขั้นตอนที่ 1: คลิกขวาที่ Start และคลิกที่ Terminal (Admin)

ขั้นตอนที่ 2: หากมีการขออนุญาต ให้คลิกที่ ใช่
ขั้นตอนที่ 3: ที่นี่ คลิกที่ไอคอนลูกศร และเลือก พร้อมรับคำสั่ง

ขั้นตอนที่ 4: จากนั้นป้อนคำสั่งต่อไปนี้แล้วกด Enter
%localappdata%\Microsoft\OneDrive\onedrive.exe /รีเซ็ต
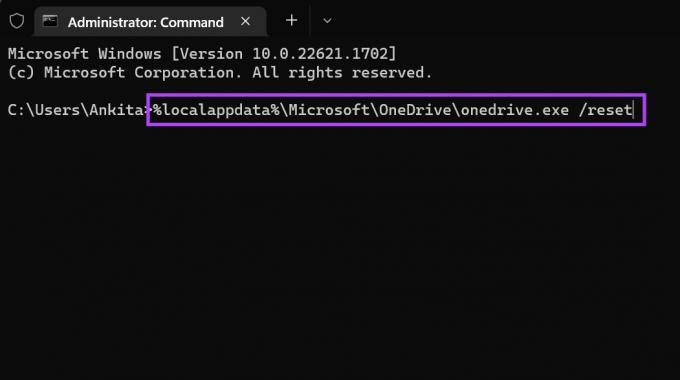
รอให้ OneDrive รีเซ็ต จากนั้น เปิด OneDrive และสังเกตว่ามีไฟล์ใดหายไปอีกหรือไม่
3. ติดตั้ง OneDrive อีกครั้ง
ถ้า OneDrive ยังคงลบไฟล์ออกจากเดสก์ท็อปของคุณ ให้ลองถอนการติดตั้งและติดตั้งแอป OneDrive ใหม่ วิธีนี้จะช่วยคุณกำจัดการตั้งค่าหรือคุณสมบัติที่ไม่พึงประสงค์ที่อาจก่อให้เกิดปัญหา และติดตั้งแอปใหม่ ทำตามขั้นตอนด้านล่างเพื่อทำ
บันทึก: ก่อนติดตั้ง OneDrive อีกครั้ง ตรวจสอบให้แน่ใจว่าได้กู้คืนไฟล์ที่ถูกลบแล้ว (ตรวจสอบขั้นตอนเดียวกันในส่วนหลังของบทความนี้)
ขั้นตอนที่ 1: คลิกที่ค้นหาและพิมพ์ เพิ่มหรือลบโปรแกรม. เปิดแอปจากผลการค้นหา

ขั้นตอนที่ 2: จากรายการนี้ ค้นหา Microsoft OneDrive และคลิกที่ไอคอนสามจุด
ขั้นตอนที่ 3: คลิกที่ถอนการติดตั้ง

ขั้นตอนที่ 4: ที่นี่ คลิกที่ถอนการติดตั้งอีกครั้งเพื่อยืนยัน

การดำเนินการนี้จะถอนการติดตั้งแอป OneDrive จากอุปกรณ์ของคุณ เมื่อดำเนินการเสร็จแล้ว ให้เปิดเว็บเบราว์เซอร์และทำตามขั้นตอนด้านล่างเพื่อติดตั้งแอปอีกครั้ง
ขั้นตอนที่ 5: เปิด OneDrive ใน Microsoft Store
รับ OneDrive
ขั้นตอนที่ 6: จากนั้นคลิกที่ 'รับในแอป Store'
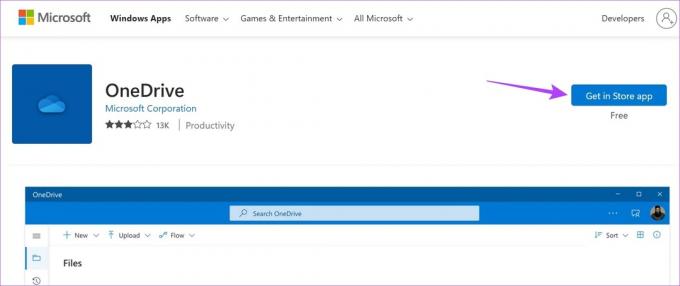
ขั้นตอนที่ 7: ที่นี่คลิกที่รับ

การดำเนินการนี้จะติดตั้งแอป OneDrive ใหม่บนอุปกรณ์ Windows 11 ของคุณ จากนั้น ตรวจสอบต่อไปเพื่อดูว่า OneDrive ย้ายไฟล์ไปยังถังรีไซเคิลด้วยตัวเองหรือไม่ หากปัญหายังไม่ได้รับการแก้ไข ให้ไปที่การแก้ไขถัดไป
4. ตรวจหา Windows Update
Windows มักจะให้ระบบของคุณอัปเดตโดยอัตโนมัติ แต่ในโอกาสปิด การอัปเดต Windows ถูกปิดหรือ ก เกิดข้อผิดพลาดระหว่างการอัปเดต Windowsอุปกรณ์ของคุณอาจล้าสมัย ซึ่งอาจนำไปสู่ปัญหาต่างๆ เช่น OneDrive ย้ายไฟล์ไปที่ถังรีไซเคิลด้วยตัวมันเอง ในการแก้ไขปัญหานี้ คุณสามารถตรวจหาการอัปเดตด้วยตนเอง นี่คือวิธีการ
ขั้นตอนที่ 1: ไปที่ค้นหาและพิมพ์ การปรับปรุง Windows. คลิกที่แอพเพื่อเปิด

ขั้นตอนที่ 2: คลิกที่ 'ตรวจสอบการอัปเดต'

เมื่อการดาวน์โหลดการอัปเดตเสร็จสิ้น ให้รีสตาร์ท Windows เพื่อติดตั้งการอัปเดต อย่างไรก็ตาม หากไม่มีการอัปเดต คุณยังสามารถตรวจหาการอัปเดตเพิ่มเติมเพื่อดูว่ามีแอประบบหรือฟีเจอร์อื่นๆ ที่รอการอัปเดตอยู่หรือไม่ นี่คือวิธีการ
ขั้นตอนที่ 3: ในหน้าอัปเดต คลิกที่ตัวเลือกขั้นสูง

ขั้นตอนที่ 4: เลื่อนลงและคลิกที่การปรับปรุงเพิ่มเติม

ทำตามคำแนะนำบนหน้าจอเพื่อติดตั้งการอัปเดตที่มี สิ่งนี้จะช่วยแก้ไขปัญหา OneDrive ลบไฟล์โดยอัตโนมัติจากพีซีของคุณ
คำถามที่พบบ่อยสำหรับการใช้ OneDrive บน Windows 11
ถ้า OneDrive ไม่เปิดขึ้นเมื่อเริ่มต้นระบบคุณอาจต้องเปิดใช้งานเป็นแอปเริ่มต้นจากการตั้งค่า ในการทำเช่นนี้ ให้เปิดการตั้งค่าและคลิกที่แอพจากตัวเลือกเมนู ที่นี่คลิกที่เริ่มต้น เลื่อนไปที่ Microsoft OneDrive แล้วเปิดสวิตช์ สิ่งนี้จะทำให้มั่นใจได้ว่า OneDrive จะเปิดขึ้นโดยอัตโนมัติเมื่อบูตระบบ
ถึง ตรวจสอบที่เก็บข้อมูลบน OneDrive ของคุณให้เปิดแอปจากแถบงานของระบบ จากนั้นคลิกที่ไอคอนล้อเฟืองที่มุมขวาบน เมื่อตัวเลือกปรากฏขึ้น ให้คลิกที่ การตั้งค่า ที่มุมล่างซ้าย พื้นที่เก็บข้อมูลทั้งหมดที่มีอยู่ใน OneDrive ของคุณจะมองเห็นได้
กู้คืนไฟล์ OneDrive ที่ถูกลบ
การหายไปของไฟล์บน OneDrive เป็นเรื่องที่น่ากังวลเสมอ ดังนั้น เราหวังว่าบทความนี้จะช่วยคุณหยุดไม่ให้ OneDrive ลบไฟล์โดยอัตโนมัติบน Windows 11 คุณยังสามารถตรวจสอบคำแนะนำของเราได้หากคุณเคยเห็น ข้อผิดพลาด OneDrive 0x80070194 และไม่สามารถเข้าถึงเอกสารของคุณบน Windows 11



