9 วิธีในการตั้งเตือนด้วยการเตือนบน iPhone
เบ็ดเตล็ด / / May 22, 2023
มีบางสิ่งที่ iPhone ทำได้ดีมาก และนั่นคือสาเหตุที่ทำให้เรายึดติดกับแพลตฟอร์มที่ปรับแต่งมาอย่างดีบน iOS เอา โหมดโฟกัส ตัวอย่างเช่น – มันช่วยให้เราหลีกหนีจากสิ่งรบกวนและทำให้เรามีประสิทธิผล ในบรรทัดเดียวกันเป็นคุณสมบัติอื่นที่ iOS ทำได้ดีที่สุดซึ่งช่วยให้คุณตั้งค่าการเตือนด้วยการเตือนบน iPhone
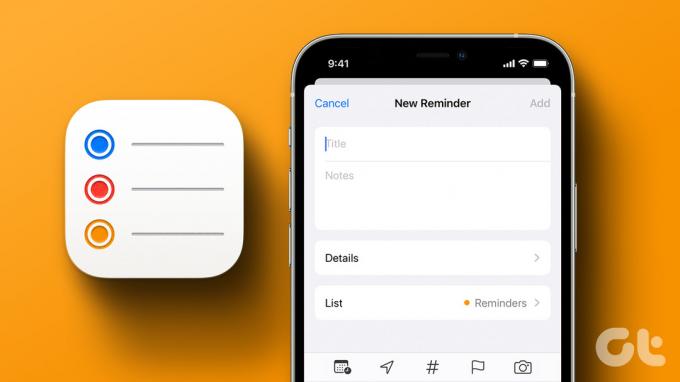
ในบทความนี้ เราต้องการแสดงวิธีตั้งค่าการเตือนด้วยการเตือนบน iPhone ของคุณ เมื่อคุณทำตามเก้าวิธี เรามั่นใจว่าคุณจะเป็นวิธีที่สะดวกในการตั้งการเตือนตามพฤติกรรมการใช้งานของคุณอย่างแน่นอน
หมายเหตุ: ก่อนดำเนินการตามขั้นตอน ตรวจสอบให้แน่ใจว่าได้ดาวน์โหลดแอปเตือนความจำบนอุปกรณ์ iOS ของคุณ หากยังไม่ได้ดาวน์โหลด
ติดตั้งแอพเตือนความจำอย่างเป็นทางการของ Apple บน iPhone
1. สร้างการช่วยเตือนสำหรับวันนี้บน iPhone
หากมีงานที่คุณต้องทำตามลำดับความสำคัญภายในหนึ่งวัน คุณสามารถใช้ iPhone เพื่อเตือนให้คุณทำงานให้เสร็จ ต่อไปนี้คือวิธีตั้งค่าการแจ้งเตือนแบบง่ายๆ บน iPhone ของคุณ
ขั้นตอนที่ 1: เปิดแอปเตือนความจำ แตะที่วันนี้
ขั้นตอนที่ 2: เลือกเวลาของวัน – เช้า บ่าย หรือคืนนี้
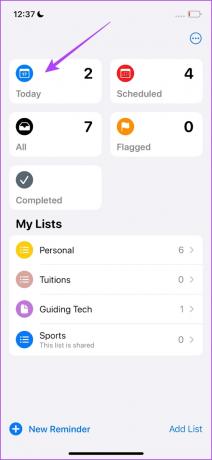
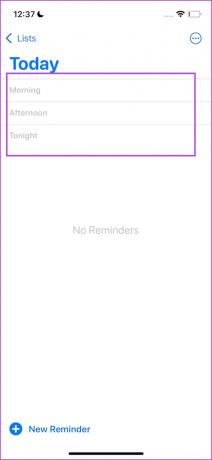
ขั้นตอนที่ 3: เพิ่มชื่อสำหรับการช่วยเตือนและหมายเหตุหากจำเป็น
ขั้นตอนที่ 4: แตะที่ปุ่ม 'i' เพื่อเปลี่ยนเวลา
ขั้นตอนที่ 5: แตะที่ตัวเลือกเวลาเพื่อเปลี่ยนเวลา เลือกเวลาใหม่แล้วแตะที่เสร็จสิ้น
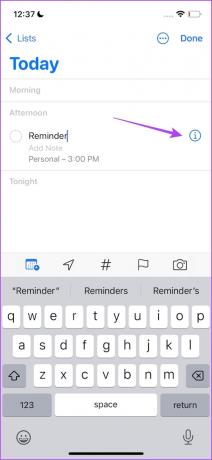

2. สร้างการแจ้งเตือนตามกำหนดการบน iPhone
หากคุณมีรายการงานจำนวนมากที่กำหนดไว้สำหรับทั้งสัปดาห์หรือแม้แต่หนึ่งเดือน คุณสามารถตั้งการเตือนบน iPhone ตามเวลาที่กำหนดได้ เมื่อคุณทำเสร็จแล้ว iPhone ของคุณจะเตือนคุณด้วยการเตือนในวันที่และเวลาที่ตั้งไว้
ขั้นตอนที่ 1: เปิดแอปเตือนความจำ
ขั้นตอนที่ 2: แตะที่การแจ้งเตือนใหม่
ขั้นตอนที่ 3: เพิ่มชื่อในการช่วยเตือนของคุณ
ขั้นตอนที่ 4: แตะที่รายละเอียด
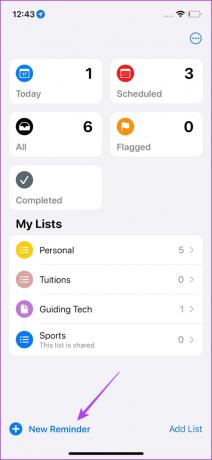

ขั้นตอนที่ 5: เปิดสวิตช์สำหรับวันที่และเวลา
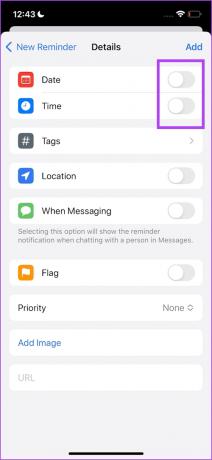
ขั้นตอนที่ 6: แตะที่วันที่และตั้งวันที่สำหรับการช่วยเตือนของคุณ

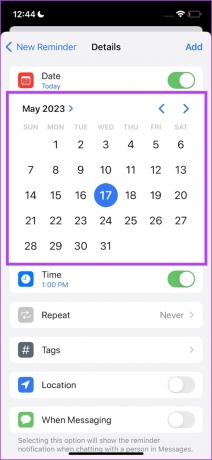
ขั้นตอนที่ 7: แตะที่เวลาเพื่อตั้งเวลาเตือนความจำของคุณ


ขั้นตอนที่ 8: แตะที่เพิ่มเพื่อยืนยันการเตือนของคุณ
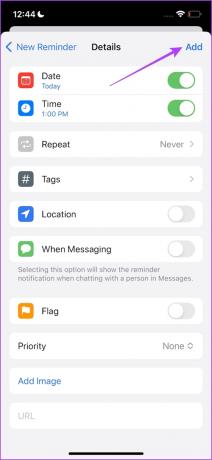
3. สร้างการเตือนซ้ำบน iPhone
หากมีงานประจำที่คุณต้องทำให้เสร็จ เช่น ทุกสุดสัปดาห์หรือวันสุดท้ายของเดือน คุณสามารถตั้งค่าการเตือนความจำที่เกิดซ้ำบน iPhone ของคุณได้ นี่คือวิธีการทำ
ขั้นตอนที่ 1: เปิดแอปเตือนความจำ
ขั้นตอนที่ 2: แตะที่การแจ้งเตือนใหม่
ขั้นตอนที่ 3: เพิ่มชื่อในการช่วยเตือนของคุณ
ขั้นตอนที่ 4: แตะที่รายละเอียด
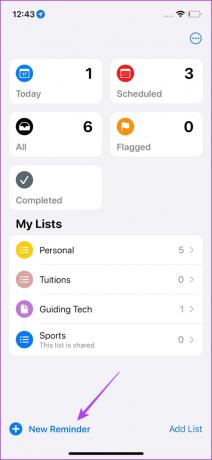

ขั้นตอนที่ 5: เปิดสวิตช์สำหรับวันที่และเวลา
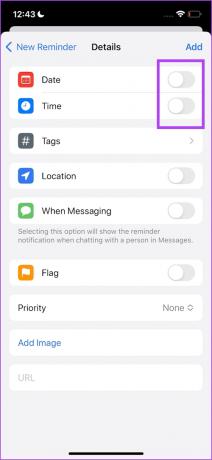
ขั้นตอนที่ 6: แตะที่วันที่และตั้งวันที่สำหรับการช่วยเตือนของคุณ

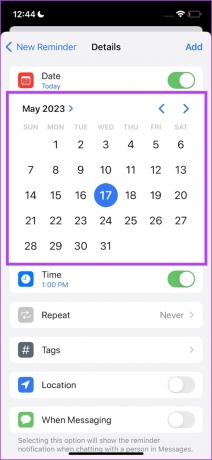
ขั้นตอนที่ 7: แตะที่เวลาเพื่อตั้งเวลาเตือนความจำของคุณ


ขั้นตอนที่ 8: แตะที่ตัวเลือกทำซ้ำ
ขั้นตอนที่ 9: เลือกความถี่ การเตือนจะทำซ้ำตามเวลาหรือวันที่ที่คุณตั้งค่าไว้ในตอนแรกสำหรับความถี่ที่เลือก
คุณยังสามารถเลือกตัวเลือกกำหนดเองเพื่อปรับแต่งความถี่เพิ่มเติมของการเตือนซ้ำ


ขั้นตอนที่ 9: แตะที่ปุ่มย้อนกลับเพื่อกลับไปที่รายละเอียดและแตะที่เพิ่มเพื่อเพิ่มการเตือนความจำของคุณ
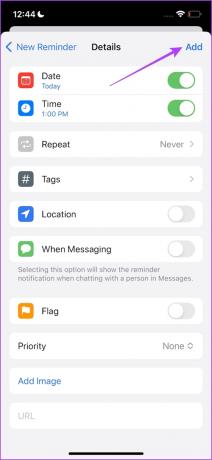
4. เพิ่มการช่วยเตือนด้วย Siri บน iPhone
Apple สร้าง Siri ขึ้นมาสำหรับสถานการณ์เช่นนี้ และคุณสามารถใช้ความสามารถของตัวช่วยสั่งงานด้วยเสียงเพื่อตั้งเตือนความจำตามที่คุณต้องการ โดยมีรายละเอียดมากมายบน iPhone ของคุณ ต่อไปนี้คือวิธีขอให้ Siri ตั้งการเตือนบน iPhone ของคุณ
สิ่งที่คุณต้องทำคือเปิดใช้งาน Siri และป้อนรายละเอียดการเตือนความจำของคุณ
อ่านด้วย: วิธีแก้ไข Siri ไม่ทำงานบน iPhone.

5. เพิ่มตำแหน่งในการเตือนความจำบน iPhone ของคุณ
คุณยังสามารถสร้างการเตือนบน iPhone ของคุณที่แมปกับตำแหน่งที่ตั้งหนึ่งๆ ตัวอย่างเช่น หากคุณต้องการให้เตือนให้ซื้อของทันทีที่คุณไปถึงซูเปอร์มาร์เก็ต คุณสามารถตั้งค่าตำแหน่งที่ตั้งสำหรับการเตือนความจำ แล้ว iPhone จะเตือนคุณเมื่อคุณไปถึงสถานที่นั้น
ขั้นตอนที่ 1: เปิดแอปเตือนความจำ
ขั้นตอนที่ 2: แตะที่การแจ้งเตือนใหม่
ขั้นตอนที่ 3: เพิ่มชื่อในการช่วยเตือนของคุณ
ขั้นตอนที่ 4: แตะที่รายละเอียด
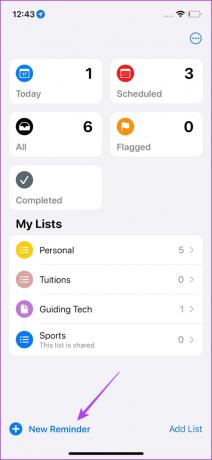

ขั้นตอนที่ 5: เปิดสวิตช์สำหรับตำแหน่ง
ขั้นตอนที่ 6: คุณสามารถตั้งบ้านของคุณเป็นที่ตั้ง หรือเมื่อคุณขึ้นหรือลงจากรถ
ขั้นตอนที่ 7: คุณยังสามารถเลือกตำแหน่งที่ตั้งเองได้อีกด้วย แตะที่ปุ่มกำหนดเอง จากนั้นเลือกที่อยู่
ขั้นตอนที่ 8: นอกจากนี้ คุณยังสามารถเลือกรับการแจ้งเตือนเมื่อคุณมาถึงสถานที่หรือออกจากที่นั่น
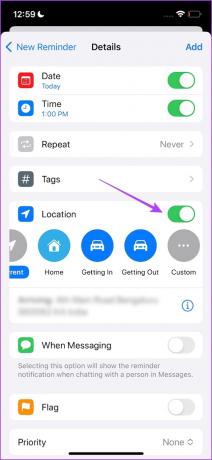

ขั้นตอนที่ 9: แตะที่ปุ่มย้อนกลับเพื่อกลับไปที่รายละเอียดและแตะที่เพิ่มเพื่อเพิ่มการเตือนความจำของคุณ
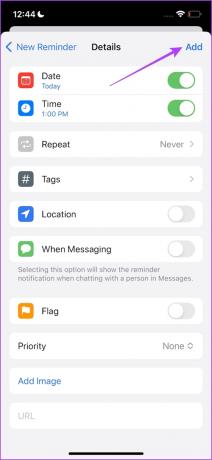
6. เพิ่มการช่วยเตือนเมื่อคุณส่งข้อความถึงใครบางคนบน iPhone ของคุณ
คุณยังสามารถเพิ่มการช่วยเตือนบน iPhone ที่จะแจ้งเตือนคุณเมื่อคุณเริ่มส่งข้อความถึงใครบางคน ตัวอย่างเช่น ถ้าคุณต้องการเตือนให้ชวนเพื่อนไปงานปาร์ตี้ คุณสามารถเพิ่มข้อความได้ เตือนความจำ และทันทีที่คุณเปิดแชทบนแอป Messages คุณจะได้รับการแจ้งเตือนให้ส่ง เชิญ.
ขั้นตอนที่ 1: เปิดแอปเตือนความจำ
ขั้นตอนที่ 2: แตะที่การแจ้งเตือนใหม่
ขั้นตอนที่ 3: เพิ่มชื่อในการช่วยเตือนของคุณ
ขั้นตอนที่ 4: แตะที่รายละเอียด
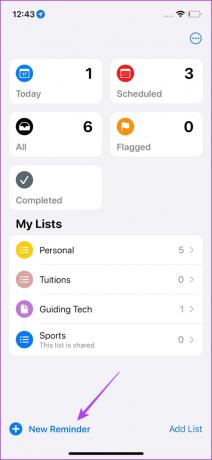

ขั้นตอนที่ 5: เปิดสวิตช์สำหรับเมื่อส่งข้อความ
ขั้นตอนที่ 6: แตะเลือกบุคคล
ขั้นตอนที่ 7: เลือกผู้ติดต่อ
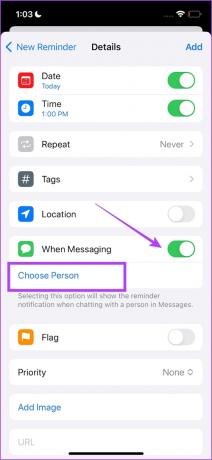
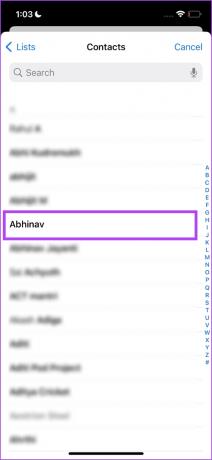
ขั้นตอนที่ 8: แตะที่เพิ่ม

แค่นั้นแหละ! คุณได้ตั้งค่าการเตือนด้วยการเตือนบน iPhone ซึ่งจะปรากฏขึ้นทุกครั้งที่คุณส่งข้อความถึงผู้ติดต่อดังกล่าว
7. จัดระเบียบการช่วยเตือนโดยใช้รายการบน iPhone
หากคุณพบว่าวิธีการข้างต้นมีประโยชน์และวางแผนที่จะใช้แอพเตือนความจำบน iPhone ของคุณเพื่อติดตามงานทั้งหมด ตรวจสอบให้แน่ใจว่าคุณไม่ได้วางเตือนความจำให้รกรุงรังและทำให้ดูยุ่งเหยิง มันจะจบลงด้วยการต่อต้าน ดังนั้น เพื่อป้องกันสิ่งนี้ คุณสามารถจัดระเบียบการช่วยเตือนโดยใช้คุณสมบัติรายการ
ขั้นตอนที่ 1: เปิดแอปเตือนความจำ
ขั้นตอนที่ 2: แตะที่เพิ่มรายการ
ขั้นตอนที่ 3: เพิ่มชื่อในรายการของคุณ คุณยังสามารถเลือกสีและไอคอนได้ด้วย
ขั้นตอนที่ 4: แตะเสร็จสิ้น
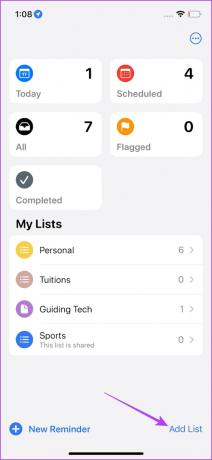

ขั้นตอนที่ 5: แตะที่รายการที่คุณสร้างขึ้น แตะที่ตัวเตือนใหม่และคุณสามารถเพิ่มตัวเตือนไปยังรายการได้
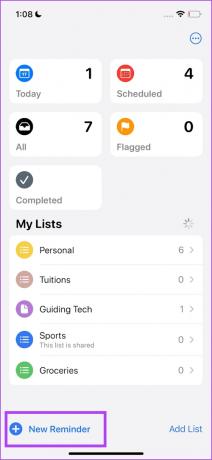
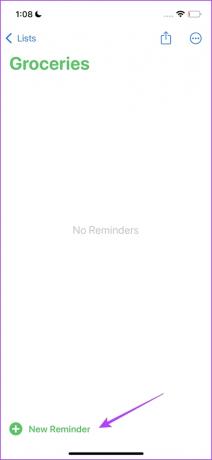
หากคุณต้องการจัดระเบียบรายการเพิ่มเติม คุณสามารถดูบทความที่เราเผยแพร่ก่อนหน้านี้ซึ่งจะช่วยคุณได้ ใช้เทมเพลตในแอพเตือนความจำของ iPhone.
8. สร้างการช่วยเตือนที่แชร์บน iPhone
หากคุณต้องการทำงานร่วมกับเพื่อนร่วมทีมและต้องการให้พวกเขาได้รับการเตือนพร้อมกับคุณในงานเดียวกัน นี่คือวิธีที่คุณสามารถทำได้ สร้างการเตือนความจำที่ใช้ร่วมกันบน iPhone ของคุณ. อย่างไรก็ตาม คุณไม่สามารถแชร์การช่วยเตือนแต่ละรายการได้ แต่จะแชร์รายการแทน
ให้เราลองแบ่งปันรายการที่เราสร้างในส่วนที่แล้ว
ขั้นตอนที่ 1: เปิดแอปเตือนความจำ
ขั้นตอนที่ 2: แตะรายการที่คุณต้องการแชร์
ขั้นตอนที่ 3: แตะที่ปุ่มแบ่งปัน
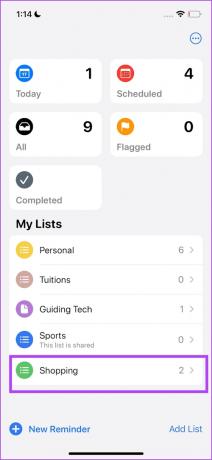
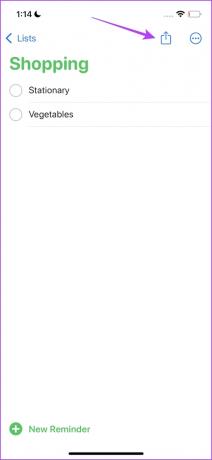
ขั้นตอนที่ 4: แตะที่แอพหรือผู้ติดต่อที่คุณต้องการแชร์ด้วย
ขั้นตอนที่ 5: เพิ่มผู้ติดต่อและแตะแชร์ลิงก์
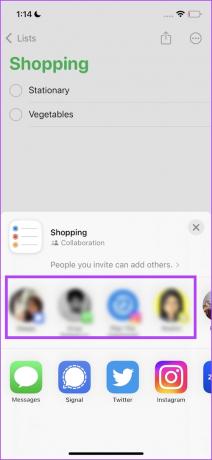
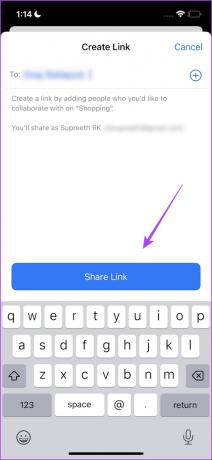
9. แปลงบันทึกเป็นการเตือนความจำบน iPhone
สุดท้ายนี้ เราต้องการเพิ่มคุณสมบัติที่เราเพิ่งค้นพบ เรารัก แอพ Apple Notes เพื่อความเรียบง่ายอย่างแท้จริงและใช้งานง่าย เราลงเอยด้วยการจดบันทึกมากมาย บางอันถึงกับปลอมตัวเป็นเครื่องเตือนใจ อย่างไรก็ตาม ทางที่ดีคุณควรแปลงบันทึกดังกล่าวเป็นการเตือนความจำ นี่คือวิธีที่คุณสามารถทำได้
ขั้นตอนที่ 1: เปิดแอพ Notes บน iPhone ของคุณ แล้วเลือกโน้ตที่คุณต้องการแปลงเป็นตัวเตือน
ขั้นตอนที่ 2: แตะที่ปุ่มแชร์
ขั้นตอนที่ 3: แตะที่ปุ่มแบบเลื่อนลงแล้วเลือก 'ส่งสำเนา'

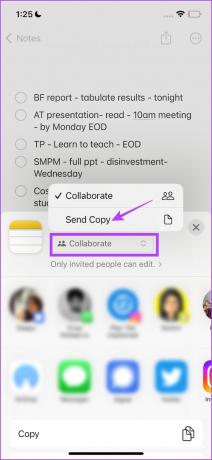
ขั้นตอนที่ 4: ปัดผ่านรายการแอพแล้วเลือกเตือนความจำ
ขั้นตอนที่ 5: ตอนนี้คุณสามารถแก้ไขเนื้อหาของโน้ตของคุณได้แล้ว
นอกจากนี้ คุณสามารถแตะที่ปุ่มรายละเอียดเพื่อปรับแต่งการเตือนความจำของคุณ แตะที่เสร็จสิ้นเมื่อคุณต้องการยืนยันการเพิ่มการช่วยเตือน


นั่นคือทุกสิ่งที่คุณจำเป็นต้องรู้เกี่ยวกับวิธีตั้งการเตือนบน iPhone ของคุณ หากคุณมีคำถามเพิ่มเติม คุณสามารถดูส่วนคำถามที่พบบ่อยด้านล่าง
คำถามที่พบบ่อยเกี่ยวกับการช่วยเตือนบน iPhone
คุณสามารถแบ่งปันรายการเตือนความจำตามที่แสดงในบทความ อย่างไรก็ตาม คุณจะต้องลงชื่อเข้าใช้ iCloud บนเว็บเบราว์เซอร์ของอุปกรณ์ Android ของคุณ
ใช่. คุณสามารถใช้ Siri เพื่อเพิ่มรายละเอียดประเภทใดก็ได้สำหรับการเตือนความจำของคุณบน iPhone
แตะที่ปุ่ม 'i' และแก้ไขรายละเอียดของการเตือนความจำที่มีอยู่บน iPhone ของคุณ
สิ่งที่คุณต้องทำคือเปิดการช่วยเตือนและทำเครื่องหมายในช่องเพื่อดำเนินการให้เสร็จสิ้น
ปัดไปทางซ้ายในการเตือนความจำใด ๆ แล้วแตะที่ตัวเลือกลบ
คุณอาจถอนการติดตั้งแอปบน iPhone โดยไม่ได้ตั้งใจ ดังนั้นคุณต้องติดตั้งใหม่อีกครั้งจาก App Store
อย่าลืมงานใด ๆ
เราหวังว่าบทความนี้จะช่วยคุณตั้งค่าการช่วยเตือนด้วยการเตือนบน iPhone ได้อย่างสร้างสรรค์ เมื่อคุณสำรวจคุณลักษณะทั้งหมดเหล่านี้แล้ว คุณจะรู้ว่าแอปเตือนความจำมีประสิทธิภาพเพียงใด อย่างไรก็ตาม หากคุณยังไม่พอใจกับแง่มุมใดๆ ของมันและต้องการลองใช้แอปของบุคคลที่สาม ลองดูแอปอย่าง TickTick, Microsoft To-Do หรือ MinimaList บน App Store!
ปรับปรุงล่าสุดเมื่อวันที่ 18 พฤษภาคม 2566
บทความข้างต้นอาจมีลิงค์พันธมิตรซึ่งช่วยสนับสนุน Guiding Tech อย่างไรก็ตาม ไม่มีผลกับความสมบูรณ์ของกองบรรณาธิการของเรา เนื้อหายังคงเป็นกลางและเป็นของแท้
เขียนโดย
สุปรีดิ์ กุณฑิญญา
สุปรีธเป็นคนคลั่งไคล้เทคโนโลยีและสนุกกับมันมาตั้งแต่เด็ก ปัจจุบันเขาทำสิ่งที่เขารักที่สุด นั่นคือการเขียนเกี่ยวกับเทคโนโลยีที่ Guiding Tech เขาเป็นอดีตวิศวกรเครื่องกลและทำงานในอุตสาหกรรม EV เป็นเวลาสองปี

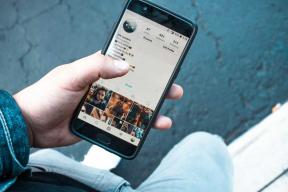
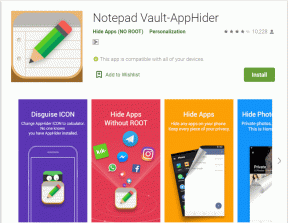
![คุณลงชื่อเข้าใช้ด้วยข้อผิดพลาดโปรไฟล์ชั่วคราว [แก้ไขแล้ว]](/f/ef8de5a24aeb9e305065b7b44374b0cf.png?width=288&height=384)