วิธีทำให้พื้นหลังโปร่งใสใน MS Paint
เบ็ดเตล็ด / / November 28, 2021
คุณเคยอยู่ในสถานการณ์ที่ต้องคัดลอกบางส่วนของภาพไปยังส่วนอื่นหรือไม่? คุณคงเคยเป็น ไม่ว่าจะสร้างมีมเพื่อส่งในแชทกลุ่มหรือทำโปรเจกต์อื่นๆ ทำได้โดยการสร้างภาพ/พื้นหลังโปร่งใสก่อน ซึ่งสามารถใช้เอฟเฟกต์ของพื้นหลังใดๆ ที่มันถูกวางไว้ การมีรายละเอียดที่โปร่งใสเป็นส่วนสำคัญของกระบวนการออกแบบกราฟิก โดยเฉพาะอย่างยิ่งเมื่อพูดถึงโลโก้และการซ้อนภาพหลายภาพเข้าด้วยกัน
ขั้นตอนการสร้างภาพที่โปร่งใสนั้นค่อนข้างง่ายและสามารถทำได้ผ่านแอพพลิเคชั่นที่หลากหลาย ซอฟต์แวร์ที่เก่ากว่า ซับซ้อน และล้ำหน้าเช่น Adobe Photoshop ต้องใช้เพื่อสร้างความโปร่งใสด้วยเครื่องมือต่างๆ เช่น การกำบัง การเลือก ฯลฯ แต่สิ่งที่คนส่วนใหญ่ไม่รู้ก็คือ ภาพโปร่งใสสามารถสร้างได้ด้วยบางสิ่งที่เรียบง่าย เช่น MS Paint และ MS Paint 3D ซึ่งในตอนแรกมีอยู่ในระบบปฏิบัติการ Windows ทั้งหมด ในที่นี้มีการใช้เครื่องมือร่วมกันโดยเฉพาะเพื่อเน้นบริเวณต่างๆ ของรูปภาพต้นฉบับ ในขณะที่ส่วนที่เหลือจะเปลี่ยนเป็นพื้นหลังโปร่งใส
สารบัญ
- วิธีทำให้พื้นหลังโปร่งใสใน MS Paint
- วิธีที่ 1: ทำให้พื้นหลังโปร่งใสโดยใช้ MS Paint
- วิธีที่ 2: ทำให้พื้นหลังโปร่งใสโดยใช้ Paint 3D
- วิธีบันทึกรูปภาพด้วยพื้นหลังโปร่งใส?
วิธีทำให้พื้นหลังโปร่งใสใน MS Paint
วิธีที่ 1: ทำให้พื้นหลังโปร่งใสโดยใช้ MS Paint
Microsoft Paint เป็นส่วนหนึ่งของ Microsoft Windows ตั้งแต่เริ่มก่อตั้ง เป็นโปรแกรมแก้ไขกราฟิกแรสเตอร์อย่างง่ายที่รองรับไฟล์ในบิตแมปของ Windows, JPEG, PNG, GIF และหน้าเดียว รูปแบบ TIFF. การใช้สีเป็นหลักในการสร้างภาพโดยการวาดภาพบนผืนผ้าใบสีขาวที่ว่างเปล่า แต่ยังรวมถึงการครอบตัด การปรับขนาด เลือกเครื่องมือ การเอียง การหมุนเพื่อปรับแต่งภาพเพิ่มเติม มันเป็นเครื่องมือที่เรียบง่าย น้ำหนักเบา และใช้งานง่ายพร้อมศักยภาพมากมาย
การทำให้พื้นหลังโปร่งใสนั้นง่ายมากใน MS Paint เพียงทำตามขั้นตอนที่กล่าวถึงด้านล่าง
1. คลิกขวาที่รูปภาพที่ต้องการ เลื่อนดูเมนูที่ตามมา และเลื่อนเมาส์ไปที่ด้านบนของ 'เปิดด้วย' เพื่อเปิดเมนูย่อย จากเมนูย่อย ให้เลือก 'สี'.

หรือเปิด MS Paint ก่อนแล้วคลิกที่ 'ไฟล์' เมนูอยู่ด้านบนขวาจากนั้นคลิกที่ 'เปิด' เพื่อเรียกดูผ่านคอมพิวเตอร์ของคุณและเลือกรูปภาพที่ต้องการ
2. เมื่อรูปภาพที่เลือกเปิดขึ้นใน MS Paint ให้มองไปทางมุมซ้ายบนและค้นหา 'ภาพ' ตัวเลือก. คลิกที่ไอคอนลูกศรที่อยู่ใต้ 'เลือก' เพื่อเปิดตัวเลือกการเลือก

3. ในเมนูแบบเลื่อนลง ก่อนอื่นให้เปิดใช้งาน 'การคัดเลือกที่โปร่งใส' ตัวเลือก. เลือกรูปร่างที่เหมาะสมที่สุดระหว่าง 'การเลือกสี่เหลี่ยมผืนผ้า' และ 'การเลือกรูปแบบอิสระ'. (ตัวอย่างเช่น ในการเลือกดวงจันทร์ซึ่งเป็นเอนทิตีวงกลม รูปแบบอิสระเป็นตัวเลือกที่ทำงานได้)

4. ที่มุมล่างขวา ให้หา 'ซูมเข้า / ออก' แถบและปรับในลักษณะที่วัตถุที่ต้องการครอบคลุมพื้นที่ส่วนใหญ่บนหน้าจอที่มีอยู่ ซึ่งช่วยในการสร้างช่องว่างเพื่อทำการเลือกที่ถูกต้อง
5. ลากเส้นโครงร่างของวัตถุอย่างช้า ๆ และระมัดระวังโดยใช้เมาส์ของคุณในขณะที่กดปุ่มซ้ายของเมาส์ค้างไว้

6. เมื่อจุดเริ่มต้นและจุดสิ้นสุดของการติดตามของคุณมาบรรจบกัน กล่องสี่เหลี่ยมที่มีจุดประจะปรากฏขึ้นรอบๆ วัตถุ และคุณจะสามารถย้ายการเลือกของคุณได้
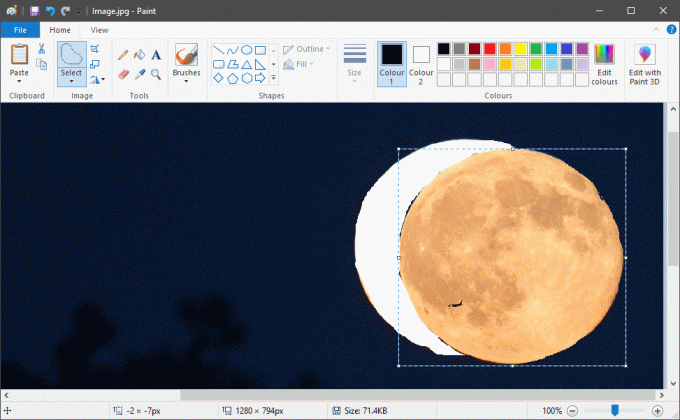
7. คลิกขวาที่การเลือกของคุณและเลือก 'ตัด' ในเมนูหรือกด 'CTRL + X' บนแป้นพิมพ์ของคุณ การทำเช่นนี้จะทำให้การเลือกของคุณหายไป เหลือเพียงพื้นที่สีขาวไว้เบื้องหลัง

8. ตอนนี้ ทำซ้ำขั้นตอนที่ 1 เพื่อเปิดภาพที่คุณต้องการรวมการเลือกของคุณใน MS Paint
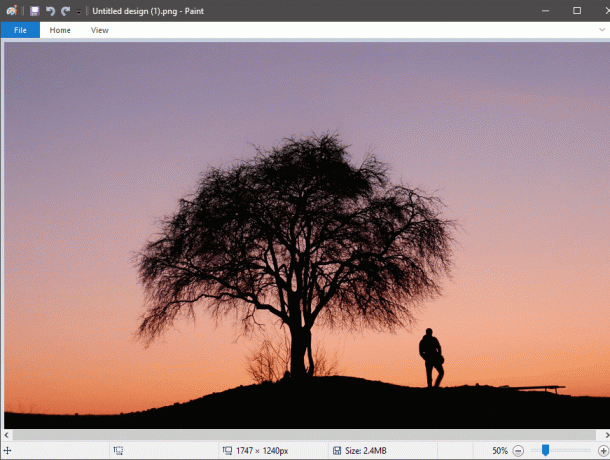
9. กด 'CTRL+V' เพื่อวางส่วนที่เลือกก่อนหน้าลงในรูปภาพใหม่ การเลือกของคุณจะปรากฏโดยมีพื้นหลังสีขาวที่เห็นได้ชัดเจนล้อมรอบ

10. ไปที่การตั้งค่า 'รูปภาพ' อีกครั้งและคลิกที่ลูกศรภายใต้เลือก เปิดใช้งาน 'การคัดเลือกที่โปร่งใส' อีกครั้งและพื้นหลังสีขาวจะหายไป

11. ปรับตำแหน่งและขนาดของวัตถุตามความต้องการของคุณ
เมื่อพอใจแล้ว ให้คลิกที่เมนูไฟล์ที่มุมซ้ายบนแล้วคลิก 'บันทึกเป็น' เพื่อเก็บภาพ
อย่าลืมเปลี่ยนชื่อไฟล์ในขณะที่บันทึกเพื่อหลีกเลี่ยงความสับสน
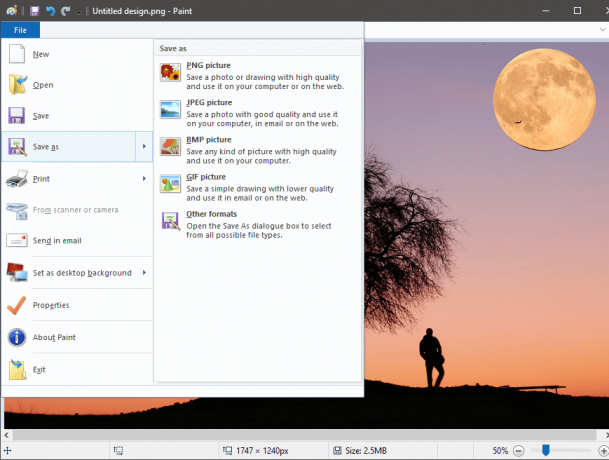
ยังอ่าน:วิธีแปลง PNG เป็น JPG โดยไม่สูญเสียคุณภาพ
วิธีที่ 2: ทำให้พื้นหลังโปร่งใสโดยใช้ เพ้นท์ 3D
Microsoft เปิดตัว Paint 3D ในปี 2560 พร้อมกับโปรแกรมอื่น ๆ อีกหลายรายการผ่าน Windows 10 Creators Update รวมคุณสมบัติของแอปพลิเคชัน Microsoft Paint และ 3D Builder ไว้ในแอปพลิเคชันที่มีน้ำหนักเบาและใช้งานง่าย ประเด็นหลักประการหนึ่งคือ Remix 3D ซึ่งเป็นชุมชนที่สามารถแก้ไข นำเข้า และแบ่งปันความคิดและวัตถุดิจิทัลได้
การทำให้พื้นหลังโปร่งใสนั้นง่ายกว่าใน Paint3D มากกว่า MS Paint เนื่องจากเครื่องมือ Magic Select
1. เปิดรูปภาพใน Paint 3D โดยคลิกขวาที่รูปภาพและเลือกซอฟต์แวร์ที่เหมาะสม (คลิกขวา > Open with > Paint 3D)

2. ปรับภาพตามขนาดและความสะดวก
แตะที่ 'การเลือกเวทย์มนตร์' ตั้งอยู่ด้านบน
การเลือกเวทย์มนตร์เป็นเครื่องมือขั้นสูง แต่สนุกพร้อมศักยภาพมากมาย ด้วยเทคโนโลยีการเรียนรู้ขั้นสูง สามารถลบวัตถุในพื้นหลังได้ แต่ในที่นี้ อุปกรณ์ช่วยในการเลือกที่แม่นยำจึงช่วยลดเวลาและพลังงานที่ใช้ไปอย่างมาก โดยเฉพาะอย่างยิ่งเมื่อต้องรับมือกับรูปร่างที่ซับซ้อน

3. เมื่อเลือกเครื่องมือแล้ว เส้นขอบโปร่งแสงจะปรากฏขึ้น นำพวกมันเข้ามาใกล้ยิ่งขึ้นด้วยตนเองเพื่อให้ไฮไลต์เฉพาะวัตถุที่ต้องการในขณะที่ทุกอย่างที่เหลืออยู่ในความมืด เมื่อพอใจกับสิ่งที่เลือกแล้วให้กด 'ต่อไป' อยู่ในแท็บทางด้านขวา
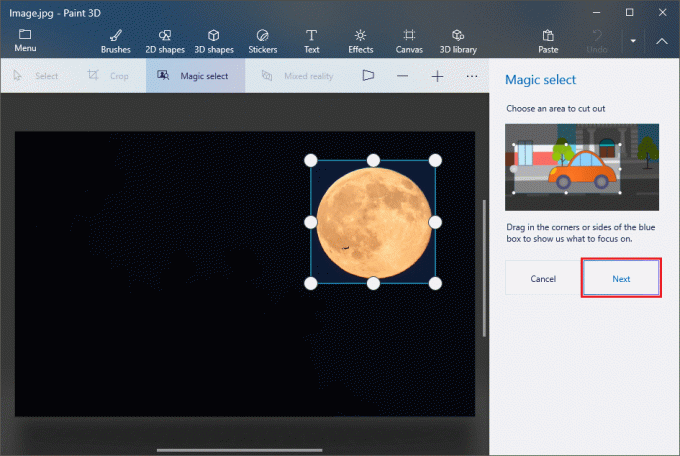
4. หากมีข้อผิดพลาดในการเลือก สามารถแก้ไขได้ในขั้นตอนนี้ คุณสามารถปรับแต่งการเลือกของคุณโดยการเพิ่มหรือลบพื้นที่โดยใช้เครื่องมือที่อยู่ทางด้านขวา เมื่อคุณพอใจกับพื้นที่ที่เลือกแล้ว ให้แตะที่ 'เสร็จแล้ว' ตั้งอยู่ด้านล่าง
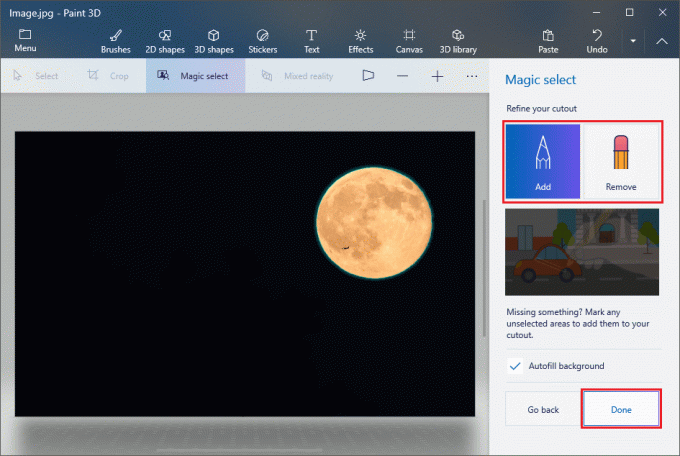
5. วัตถุที่เลือกจะปรากฏขึ้นและสามารถเคลื่อนย้ายไปมาได้ ตี 'CTRL + C' เพื่อคัดลอกวัตถุเฉพาะ
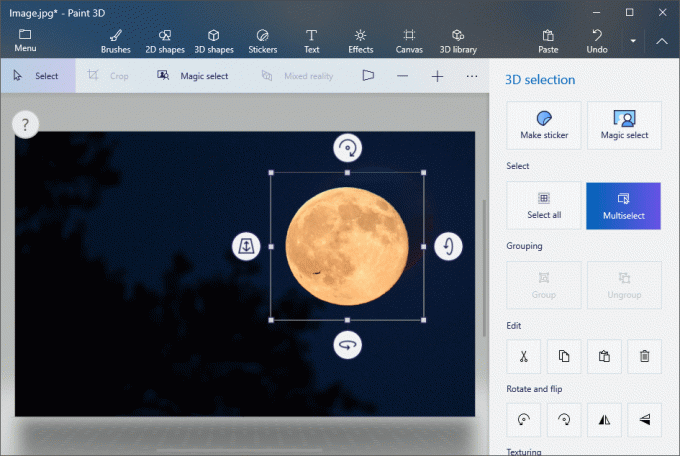
6. เปิดภาพอื่นใน Paint 3D โดยทำตามขั้นตอนที่ 1
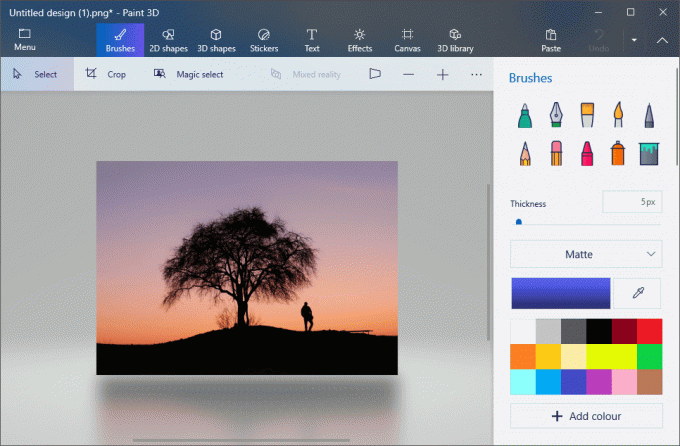
7. กด 'CTRL + V' เพื่อวางการเลือกก่อนหน้าของคุณที่นี่ ปรับขนาดและตำแหน่งของวัตถุตามความต้องการของคุณ

8. เมื่อคุณพอใจกับภาพสุดท้ายแล้ว ให้คลิกที่ 'เมนู' ที่ด้านบนซ้ายและดำเนินการบันทึกภาพ
ที่แนะนำ:3 วิธีในการสร้าง GIF บน Windows 10
วิธีบันทึกรูปภาพด้วยพื้นหลังโปร่งใส?
ในการบันทึกรูปภาพที่มีพื้นหลังโปร่งใส เราจะใช้ MS Paint หรือ Paint 3D พร้อมกับความช่วยเหลือจาก Microsoft Powerpoint
1. ไม่ว่าจะใน MS Paint หรือ Paint 3D ให้เลือกวัตถุที่ต้องการโดยทำตามขั้นตอนที่กล่าวข้างต้นแล้วกด 'CTRL + C' เพื่อคัดลอกวัตถุที่เลือก
2. เปิด Microsoft Powerpoint และในสไลด์ว่างแล้วกด 'CTRL+V' ที่จะวาง

3. เมื่อวางแล้ว ให้คลิกขวาที่วัตถุแล้วคลิก 'บันทึกเป็นรูปภาพ'

4. อย่าลืมเปลี่ยนบันทึกเป็นประเภทเป็น 'กราฟิกเครือข่ายแบบพกพา' ยังเป็นที่รู้จักกันในนาม '.png' ไฟล์ขณะบันทึก
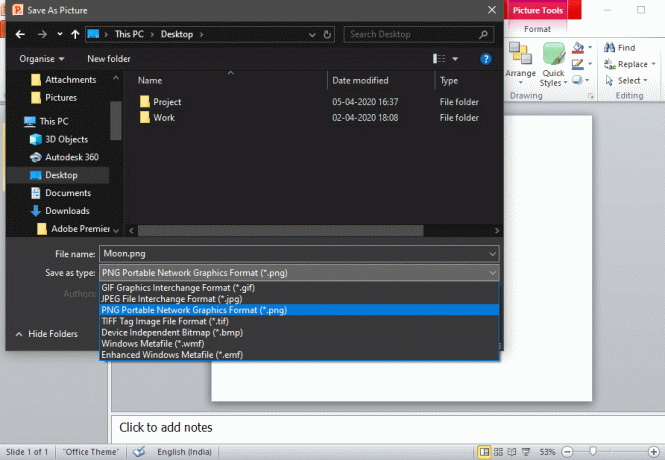
หากวิธีการข้างต้น เช่น การใช้ Paint และ Paint 3D เพื่อทำให้ภาพโปร่งใสดูยุ่งยากเกินไป คุณอาจลองใช้ตัวแปลงออนไลน์ เช่น Free Online Photo Editor | พื้นหลังโปร่งใสหรือสร้างภาพพื้นหลังโปร่งใสออนไลน์ - เครื่องมือออนไลน์ฟรีเพื่อสร้างภาพที่โปร่งใส


