โหมดประสิทธิภาพคืออะไรและวิธีเปิดใช้งานใน Windows 11
เบ็ดเตล็ด / / May 23, 2023
คุณเคยรู้สึกว่าพีซี Windows ของคุณทำงานช้ากว่าที่เคยเป็นหรือของคุณ แล็ปท็อปใช้พลังงานแบตเตอรี่อย่างรวดเร็ว? มีข่าวดี คุณสามารถกำจัดปัญหาดังกล่าวทั้งหมดได้โดยเปิดใช้งานโหมดประสิทธิภาพ

แต่โหมดประสิทธิภาพใน Windows 11 คืออะไรและจะเปิดใช้งานได้อย่างไร มาดูกันในบทความนี้
โหมดประสิทธิภาพใน Windows 11 คืออะไร
โหมดประสิทธิภาพเป็นคุณลักษณะที่น่าทึ่งของ Windows ซึ่งเป็นส่วนหนึ่งของความคิดริเริ่มซอฟต์แวร์ที่ยั่งยืนของ Microsoft เปิดตัวในการอัปเดต Windows 11 22H2 เมื่อเปิดใช้งานก็สามารถ ลดภาระของซีพียู ของแอพที่ใช้งานอยู่ โหลด CPU น้อยลงจะลดเสียงรบกวนจากพัดลมแล็ปท็อปของคุณ เพิ่มประสิทธิภาพการระบายความร้อน และป้องกันไม่ให้แบตเตอรี่หมดเร็วขึ้น
การเปิดใช้งานโหมดประสิทธิภาพสำหรับแอปจะลดลำดับความสำคัญใน Windows ทำให้ทรัพยากร CPU ว่างซึ่งสามารถจัดสรรให้กับแอปพลิเคชันที่สำคัญอื่นๆ ได้ การจัดสรรนี้ช่วยให้แน่ใจว่ามีการกระจายทรัพยากรอย่างเหมาะสมเพื่อประหยัดแบตเตอรี่
ข้อกำหนดเบื้องต้นในการเปิดใช้งานโหมดประสิทธิภาพใน Windows 11
การเปิดใช้งานโหมดประสิทธิภาพใน Windows 11 เป็นขั้นตอนง่ายๆ คุณเพียงแค่ต้องแน่ใจว่าคอมพิวเตอร์ของคุณใช้ Windows 11 22H2 หรือเวอร์ชันที่ใหม่กว่า ในการตรวจสอบ ให้ทำตามขั้นตอนเหล่านี้:
ขั้นตอนที่ 1: กดแป้นพิมพ์ลัด Windows + I เพื่อเปิดแอปการตั้งค่า
ขั้นตอนที่ 2: เลือกระบบจากแถบด้านข้างซ้ายและเกี่ยวกับตัวเลือกจากบานหน้าต่างด้านขวา
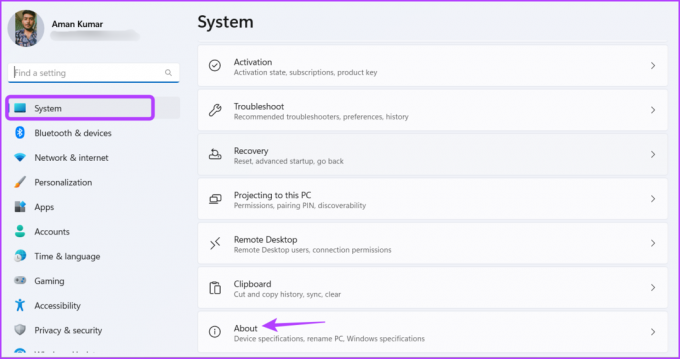
คุณสามารถตรวจสอบเวอร์ชัน Windows ที่ติดตั้งได้ในส่วนข้อมูลจำเพาะของ Windows หากมีข้อความว่า 22H2 แสดงว่าคุณพร้อมที่จะใช้โหมดประสิทธิภาพแล้ว

อย่างไรก็ตาม หากคุณเห็น Windows เวอร์ชันเก่า เช่น 21H2 คุณจะต้องอัปเดต Windows หากต้องการอัปเดต Windows ให้เปิดแอปการตั้งค่า เลือก Windows Update จากแถบด้านข้างซ้าย จากนั้นคลิกปุ่มตรวจหาการอัปเดตในบานหน้าต่างด้านขวา

Windows จะค้นหาและดาวน์โหลดการอัปเดตที่มีอยู่ หลังจากดาวน์โหลด คุณอาจต้องรีสตาร์ทคอมพิวเตอร์เพื่อทำการติดตั้งการอัปเดตให้เสร็จสมบูรณ์
วิธีเปิดโหมดประสิทธิภาพใน Windows 11
เมื่อคุณติดตั้งการอัปเดต Windows 11 22H2 แล้ว คุณก็พร้อมที่จะใช้โหมดประสิทธิภาพบนคอมพิวเตอร์ของคุณ นี่คือวิธีเปิดใช้งาน:
ขั้นตอนที่ 1: กดแป้นพิมพ์ลัด Ctrl + Shift + Esc เพื่อเปิดตัวจัดการงาน
บันทึก: คุณยังสามารถลองอื่นๆ วิธีการเปิดตัวจัดการงาน.
ขั้นตอนที่ 2: บนแท็บ กระบวนการ ค้นหาแอปพลิเคชันที่คุณต้องการเปิดใช้งานโหมดประสิทธิภาพ เราขอแนะนำให้เปิดใช้งานสำหรับแอปพลิเคชันที่ใช้ทรัพยากร CPU จำนวนมาก
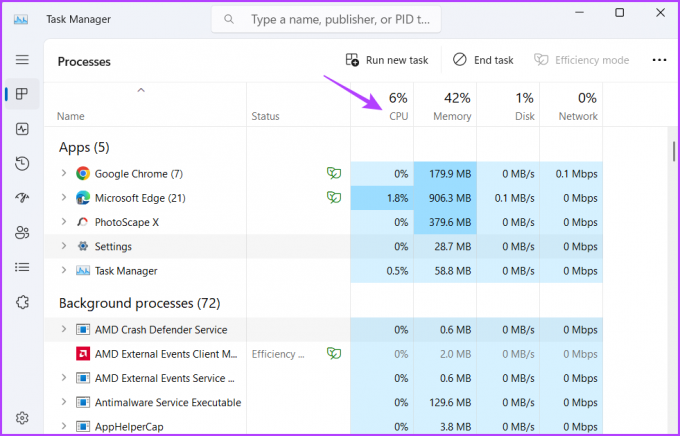
ขั้นตอนที่ 3: เลือกแอปพลิเคชันนั้นแล้วคลิกตัวเลือกโหมดประสิทธิภาพที่มุมขวาบน

ขั้นตอนที่ 4: คลิกตกลงบนพรอมต์ที่ครอบตัด
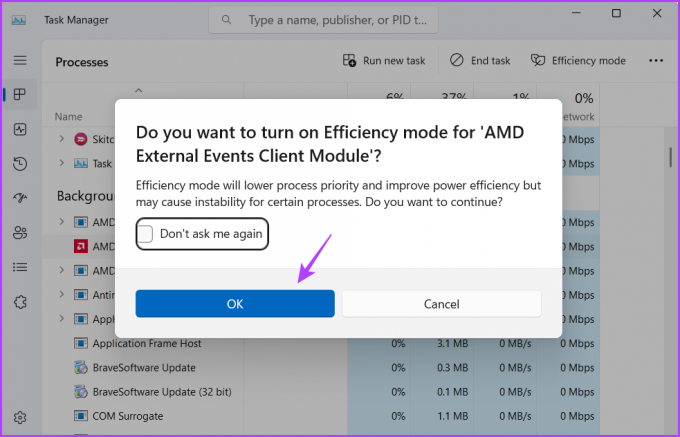
คุณจะเห็นใบไม้สีเขียวถัดจากชื่อแอปพลิเคชันที่ระบุโหมดประสิทธิภาพ อย่างไรก็ตาม หากแอปพลิเคชันเริ่มทำงานผิดปกติหลังจากเปิดใช้งานโหมดประสิทธิภาพ ให้พิจารณาปิดใช้งาน

หากต้องการปิดโหมดประสิทธิภาพใน Windows 11 ให้เปิดตัวจัดการงาน เลือกแอปพลิเคชัน แล้วคลิกตัวเลือกโหมดประสิทธิภาพที่มุมขวาบน

วิธีเปิดโหมดประสิทธิภาพใน Microsoft Edge
Microsoft Edge เป็นที่รู้จักกันดีในเรื่องการใช้ CPU และการใช้แบตเตอรี่อย่างรวดเร็ว เพื่อแก้ไขปัญหานี้ Edge ได้เปิดตัวคุณสมบัติโหมดประสิทธิภาพ ซึ่งจะทำให้แท็บพื้นหลังเข้าสู่โหมดสลีปโดยอัตโนมัติหลังจากไม่มีการใช้งานเป็นเวลา 5 นาที
คุณสามารถเปิดใช้งานโหมดประสิทธิภาพใน Microsoft Edge ได้โดยทำตามขั้นตอนเหล่านี้:
ขั้นตอนที่ 1: เปิดเบราว์เซอร์ Microsoft Edge คลิกที่จุดแนวนอนสามจุดที่มุมบนขวา เลื่อนเคอร์เซอร์ไปที่ More tools แล้วเลือก Performance

ขั้นตอนที่ 2: เปิดใช้งานการสลับข้างโหมดประสิทธิภาพ

วิธีแก้ไขโหมดประสิทธิภาพเป็นสีเทาใน Windows 11
ตัวเลือกโหมดประสิทธิภาพเป็นสีเทาในคอมพิวเตอร์ของคุณหรือไม่ เป็นสถานการณ์ทั่วไปที่มักเกิดขึ้นกับแอปพลิเคชันบางประเภท
โหมดประสิทธิภาพใช้ไม่ได้กับกลุ่มกระบวนการ แอป UWP และบริการ Windows ตัวเลือกนี้จะเป็นสีเทาสำหรับแอปและบริการเหล่านี้
ตัวอย่างเช่น หากคุณเลือกแอปการตั้งค่า (แอป UWP) ในตัวจัดการงาน คุณจะเห็นโหมดประสิทธิภาพเป็นสีเทา ในทำนองเดียวกัน ตัวเลือกจะเป็นสีเทาสำหรับกลุ่มกระบวนการ เช่น เทอร์มินัล
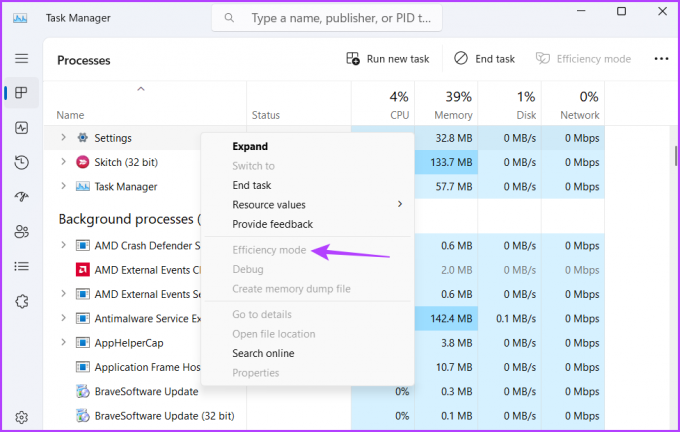
อย่างไรก็ตาม คุณยังคงเรียกใช้กลุ่มกระบวนการในโหมดประสิทธิภาพได้ ในการดำเนินการดังกล่าว ให้คลิกไอคอนแบบเลื่อนลงที่อยู่ถัดจากกลุ่มกระบวนการ แล้วเปิดโหมดประสิทธิภาพสำหรับแต่ละกระบวนการทีละรายการ

ประหยัดทรัพยากร CPU
เป็นเรื่องปกติที่แอปพลิเคชันจะใช้ทรัพยากร CPU จำนวนมากและทำให้แบตเตอรี่หมดเร็ว แต่ตอนนี้ คุณสามารถป้องกันได้ด้วยการเปิดใช้งานโหมดประสิทธิภาพบนคอมพิวเตอร์ของคุณ อ่านคำแนะนำด้านบนเพื่อเรียนรู้เพิ่มเติมเกี่ยวกับเรื่องนั้น
ปรับปรุงล่าสุดเมื่อ 02 พฤษภาคม 2566
บทความข้างต้นอาจมีลิงค์พันธมิตรซึ่งช่วยสนับสนุน Guiding Tech อย่างไรก็ตาม ไม่มีผลกับความสมบูรณ์ของกองบรรณาธิการของเรา เนื้อหายังคงเป็นกลางและเป็นของแท้
เขียนโดย
อามัน กุมาร
Aman เป็นผู้เชี่ยวชาญด้าน Windows และชอบเขียนเกี่ยวกับระบบนิเวศของ Windows บน Guiding Tech และ MakeUseOf เขามี ปริญญาตรีสาขาเทคโนโลยีสารสนเทศ และปัจจุบันเป็นนักเขียนอิสระเต็มเวลาที่มีความเชี่ยวชาญใน Windows, iOS และ เบราว์เซอร์



