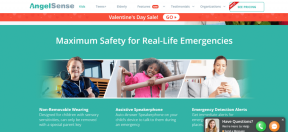แก้ไขข้อผิดพลาด Unspecified เมื่อคัดลอกไฟล์หรือโฟลเดอร์ใน Windows 10
เบ็ดเตล็ด / / November 28, 2021
โดยปกติ คุณจะไม่มีปัญหาใดๆ ขณะคัดลอกและวางไฟล์หรือโฟลเดอร์ใดๆ ใน Windows 10 คุณสามารถคัดลอกรายการใดๆ และเปลี่ยนตำแหน่งของไฟล์และโฟลเดอร์เหล่านั้นได้ทันที หากคุณกำลังจะได้รับ 80004005 Unspecified Error เมื่อคัดลอกไฟล์หรือโฟลเดอร์ ในระบบของคุณ แสดงว่ามีข้อผิดพลาดบางอย่าง อาจมีสาเหตุหลายประการที่อยู่เบื้องหลังปัญหานี้ อย่างไรก็ตาม เราต้องมุ่งเน้นไปที่การแก้ปัญหา เราจะหารือถึงสาเหตุที่เป็นไปได้ของปัญหาและแนวทางแก้ไขสำหรับปัญหาเหล่านั้น
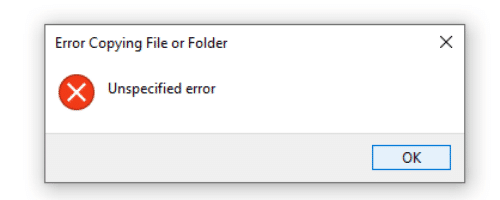
สารบัญ
- แก้ไขข้อผิดพลาด Unspecified เมื่อคัดลอกไฟล์หรือโฟลเดอร์ใน Windows 10
- วิธีที่ 1: ลองใช้ซอฟต์แวร์แยกไฟล์อื่น
- วิธีที่ 2: ลงทะเบียน jscript.dll & vbscript.dll อีกครั้ง
- วิธีที่ 3: ปิดการป้องกันไวรัสแบบเรียลไทม์
- วิธีที่ 4: เปลี่ยนความเป็นเจ้าของไฟล์หรือโฟลเดอร์
- วิธีที่ 5: บีบอัดไฟล์หรือโฟลเดอร์
- วิธีที่ 6: ฟอร์แมตพาร์ติชั่นเป้าหมายหรือดิสก์เป็น NTFS
แก้ไขข้อผิดพลาด Unspecified เมื่อคัดลอกไฟล์หรือโฟลเดอร์ใน Windows 10
วิธีที่ 1: ลองใช้ซอฟต์แวร์แยกไฟล์อื่น
หากคุณประสบปัญหานี้ขณะทำการแตกไฟล์เก็บถาวร วิธีที่ดีที่สุดในการแก้ไขปัญหานี้ในเงื่อนไขนี้คือลองใช้ซอฟต์แวร์แยกไฟล์อื่น เมื่อคุณพยายามเปิดเครื่องรูดไฟล์ใดๆ และทำให้เกิดข้อผิดพลาด 80004005 Unspecified ไฟล์นั้นจะไม่สามารถเข้าถึงได้ อาจเป็นสถานการณ์ที่น่ารำคาญสำหรับคุณ ไม่ต้องกังวล ถ้าตัวแยกในตัวของ Windows ทำให้เกิดปัญหานี้ คุณสามารถเริ่มใช้ตัวแยกอื่นเช่น
7-zip หรือ WinRAR. เมื่อคุณติดตั้งตัวแยกของบุคคลที่สาม คุณสามารถลองเปิดไฟล์ที่เป็นสาเหตุของ 80004005 ข้อผิดพลาดที่ไม่ระบุใน Windows 10
ดูบทความของเราเกี่ยวกับวิธีการ แตกไฟล์ที่บีบอัดใน Windows 10.
วิธีที่ 2: ลงทะเบียน jscript.dll & vbscript.dll อีกครั้ง
หากใช้โปรแกรมอื่นไม่ได้ช่วยแก้ปัญหานี้ คุณสามารถลอง ลงทะเบียน jscript.dll & vbscript.dll อีกครั้ง ผู้ใช้หลายคนรายงานว่าการลงทะเบียน jscript.dll สามารถแก้ปัญหานี้ได้
1. เปิดพรอมต์คำสั่งด้วยการเข้าถึงของผู้ดูแลระบบ พิมพ์ cmd ในช่องค้นหาของ Windows จากนั้นคลิกขวาและเลือก เรียกใช้ในฐานะผู้ดูแลระบบ.

2.คลิกที่ ใช่ เมื่อคุณเห็น UAC พร้อมท์
3. พิมพ์คำสั่งสองคำสั่งด้านล่างและกด Enter เพื่อดำเนินการคำสั่ง:
regsvr32 jscript.dll
regsvr32 vbscript.dll
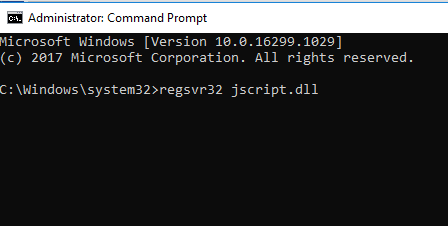
4.Reboot อุปกรณ์ของคุณและตรวจสอบว่า 80004005 ข้อผิดพลาดที่ไม่ได้ระบุได้รับการแก้ไขแล้ว
วิธีที่ 3: ปิดการป้องกันไวรัสแบบเรียลไทม์
ผู้ใช้บางคนรายงานว่าคุณสมบัติการป้องกันแบบเรียลไทม์ของ Antivirus ทำให้เกิดข้อผิดพลาด Unspecified เมื่อคัดลอกไฟล์หรือโฟลเดอร์ใน Windows 10 ดังนั้นเพื่อแก้ไขปัญหานี้ คุณต้องปิดใช้งานคุณลักษณะการป้องกันตามเวลาจริง หากการปิดใช้งานไม่ทำงาน คุณสามารถลองถอนการติดตั้งซอฟต์แวร์ป้องกันไวรัสโดยสมบูรณ์ มีรายงานจากผู้ใช้หลายคนว่าการถอนการติดตั้งโปรแกรมป้องกันไวรัสช่วยแก้ปัญหานี้ได้
1.คลิกขวาที่ ไอคอนโปรแกรมป้องกันไวรัส จากซิสเต็มเทรย์แล้วเลือก ปิดการใช้งาน

2.จากนั้น เลือกกรอบเวลาที่ โปรแกรมป้องกันไวรัสจะยังคงปิดใช้งานอยู่

หมายเหตุ: เลือกเวลาที่น้อยที่สุดที่เป็นไปได้ เช่น 15 นาทีหรือ 30 นาที
3. เมื่อเสร็จแล้วให้ลองคัดลอกหรือย้ายไฟล์หรือโฟลเดอร์อีกครั้งและตรวจสอบว่าข้อผิดพลาดแก้ไขได้หรือไม่
หากคุณใช้ Windows Defender เป็นโปรแกรมป้องกันไวรัส ให้ลองปิดการใช้งานชั่วคราว:
1.เปิด การตั้งค่า โดยการค้นหาโดยใช้แถบค้นหาหรือกด คีย์ Windows + I

2. ตอนนี้คลิกที่ อัปเดตและความปลอดภัย

4.คลิกที่ ความปลอดภัยของ Windows ตัวเลือกจากแผงด้านซ้ายจากนั้นคลิกที่ "เปิดความปลอดภัยของ Windows" หรือ "เปิด Windows Defender Security Center" ปุ่ม.

5. ขณะนี้อยู่ภายใต้การป้องกันแบบเรียลไทม์ ตั้งค่าปุ่มสลับเป็นปิด

6. รีสตาร์ทคอมพิวเตอร์เพื่อบันทึกการเปลี่ยนแปลงและดูว่าคุณสามารถ แก้ไขข้อผิดพลาด Unspecified เมื่อคัดลอกไฟล์หรือโฟลเดอร์
วิธีที่ 4: เปลี่ยนความเป็นเจ้าของไฟล์หรือโฟลเดอร์
บางครั้งในขณะที่คัดลอกหรือย้ายไฟล์หรือโฟลเดอร์จะแสดงข้อความแสดงข้อผิดพลาดนี้ เนื่องจากคุณไม่มีสิทธิ์เป็นเจ้าของไฟล์หรือโฟลเดอร์ที่คุณกำลังพยายามคัดลอกหรือย้าย บางครั้งการเป็นผู้ดูแลระบบไม่เพียงพอต่อการคัดลอกและวางไฟล์หรือโฟลเดอร์ที่ TrustedInstaller หรือบัญชีผู้ใช้อื่นเป็นเจ้าของ ดังนั้น คุณต้องมีความเป็นเจ้าของไฟล์หรือโฟลเดอร์เหล่านั้นโดยเฉพาะ
1. คลิกขวาที่โฟลเดอร์หรือไฟล์ที่ทำให้เกิดข้อผิดพลาดนี้และเลือก คุณสมบัติ.
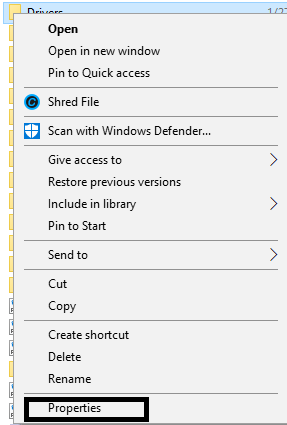
2.นำทางไปยัง แท็บความปลอดภัย และเลือกบัญชีผู้ใช้เฉพาะภายใต้กลุ่ม
3. ตอนนี้คลิกที่ แก้ไขตัวเลือก ซึ่งจะเปิดหน้าต่างความปลอดภัย ที่นี่คุณต้องอีกครั้ง เน้นบัญชีผู้ใช้เฉพาะ
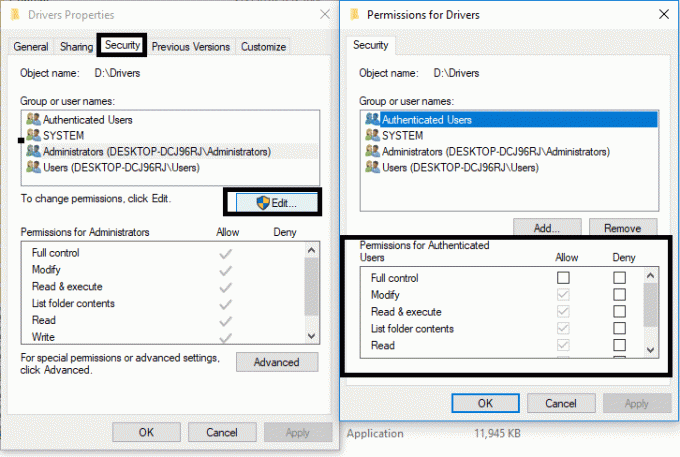
4.ถัดไป คุณจะเห็นรายการการอนุญาตสำหรับบัญชีผู้ใช้เฉพาะ ที่นี่คุณต้อง ทำเครื่องหมายการอนุญาตทั้งหมด และโดยเฉพาะอย่างยิ่ง "การควบคุมทั้งหมด" จากนั้นให้บันทึกการตั้งค่า
5.เมื่อทำเสร็จแล้ว ให้คัดลอกหรือย้ายไฟล์หรือโฟลเดอร์ซึ่งก่อนหน้านี้ทำให้เกิดข้อผิดพลาด 80004005 Unspecified
ตอนนี้ บางครั้งคุณจำเป็นต้องเป็นเจ้าของไฟล์หรือโฟลเดอร์ที่ไม่ได้อยู่ภายใต้ชื่อกลุ่มหรือชื่อผู้ใช้ ในกรณีนี้ คุณต้องดูคู่มือนี้: แก้ไขคุณต้องได้รับอนุญาตในการดำเนินการนี้ Error
วิธีที่ 5: บีบอัดไฟล์หรือโฟลเดอร์
อาจเป็นไปได้ว่าโฟลเดอร์ที่คุณกำลังคัดลอกหรือถ่ายโอนมีขนาดใหญ่ ดังนั้นจึงแนะนำให้บีบอัดไฟล์หรือโฟลเดอร์เหล่านั้นลงในโฟลเดอร์ซิป
1. เลือกโฟลเดอร์ที่คุณต้องการโอนและคลิกขวาที่โฟลเดอร์นั้น
2. เลือก บีบอัด ตัวเลือกจากเมนู

3.มันจะบีบอัดโฟลเดอร์โดยลดขนาดของโฟลเดอร์ทั้งหมด ตอนนี้คุณสามารถลองอีกครั้งเพื่อโอนโฟลเดอร์นั้น
วิธีที่ 6: ฟอร์แมตพาร์ติชั่นเป้าหมายหรือดิสก์เป็น NTFS
หากคุณได้รับข้อผิดพลาดที่ไม่ระบุขณะคัดลอกโฟลเดอร์หรือไฟล์ มีโอกาสสูงที่พาร์ติชันปลายทางหรือดิสก์ของรูปแบบ NTFS ดังนั้น คุณต้องฟอร์แมตดิสก์หรือพาร์ติชั่นนั้นเป็น NTFS หากเป็นไดรฟ์ภายนอก คุณสามารถคลิกขวาที่ไดรฟ์ภายนอกแล้วเลือกตัวเลือกรูปแบบ ขณะฟอร์แมตไดรฟ์นั้น คุณสามารถเลือกตัวเลือกฟอร์แมต-NTFS ได้
ถ้าคุณต้องการแปลงพาร์ติชันของฮาร์ดไดรฟ์ที่ติดตั้งในระบบของคุณ คุณสามารถใช้พรอมต์คำสั่งเพื่อดำเนินการดังกล่าว
1.เปิดและ พรอมต์คำสั่งที่ยกระดับ.
2.เมื่อพรอมต์คำสั่งเปิดขึ้น คุณต้องพิมพ์คำสั่งต่อไปนี้:
ดิสก์พาร์ท
รายการดิสก์

3.หลังจากพิมพ์แต่ละคำสั่งแล้ว อย่าลืมกด Enter เพื่อดำเนินการคำสั่งเหล่านี้
4.เมื่อคุณได้รับรายการพาร์ติชั่นดิสก์ของระบบแล้ว คุณต้องเลือกพาร์ติชั่นที่คุณต้องการฟอร์แมตด้วย NTFS เรียกใช้คำสั่งนี้เพื่อเลือกดิสก์ ที่นี่ X ควรแทนที่ด้วยชื่อดิสก์ที่คุณต้องการฟอร์แมต
เลือกดิสก์ X

5. ตอนนี้คุณต้องเรียกใช้คำสั่งนี้: ทำความสะอาด
6.หลังจากทำความสะอาดเสร็จแล้ว คุณจะได้รับข้อความบนหน้าจอว่า DiskPart ประสบความสำเร็จในการทำความสะอาดดิสก์
7.ถัดไป คุณต้องสร้างพาร์ติชั่นหลัก และสำหรับสิ่งนั้น คุณต้องเรียกใช้คำสั่งต่อไปนี้:
สร้างพาร์ติชั่นหลัก
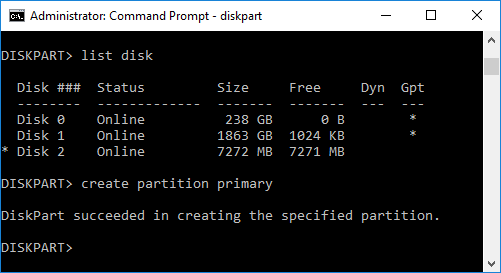
8. พิมพ์คำสั่งต่อไปนี้ลงใน cmd แล้วกด Enter:
เลือกพาร์ติชั่น 1
คล่องแคล่ว
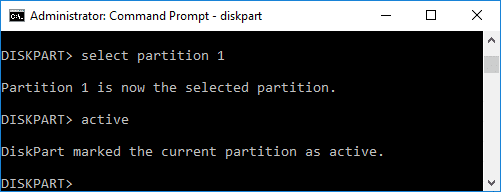
9.ในการฟอร์แมตไดรฟ์ด้วยตัวเลือก NTFS คุณต้องเรียกใช้คำสั่งต่อไปนี้:
รูปแบบ fs=ntfs label=X

บันทึก: ที่นี่คุณต้องเปลี่ยน NS ด้วยชื่อของไดรฟ์ที่คุณต้องการฟอร์แมต
10. พิมพ์คำสั่งต่อไปนี้เพื่อกำหนดอักษรระบุไดรฟ์แล้วกด Enter:
มอบหมายจดหมาย=G

11.สุดท้าย ปิดพรอมต์คำสั่งแล้วลองตรวจสอบว่าข้อผิดพลาดที่ไม่ระบุได้รับการแก้ไขหรือไม่
ที่แนะนำ:
- วิธีเพิ่มไอคอนแสดงเดสก์ท็อปไปยังทาสก์บาร์ใน Windows 10
- แก้ไขไม่สามารถส่งหรือรับข้อความบน Android
ฉันหวังว่าขั้นตอนข้างต้นจะเป็นประโยชน์และคุณสามารถ แก้ไขข้อผิดพลาด Unspecified เมื่อคัดลอกไฟล์หรือโฟลเดอร์ใน Windows 10 หากคุณยังคงมีข้อสงสัยใดๆ เกี่ยวกับบทช่วยสอนนี้ โปรดอย่าลังเลที่จะถามพวกเขาในส่วนความคิดเห็นและเราจะช่วยคุณได้อย่างแน่นอน