4 วิธีในการเพิ่ม Dedicated Video RAM (VRAM) ใน Windows
เบ็ดเตล็ด / / May 24, 2023
ระบบของคุณมีปัญหาในการจัดการกับงานที่ต้องใช้กราฟิกมาก เช่น การรันโปรแกรมตัดต่อวิดีโอหรือเล่นวิดีโอเกมหรือไม่? นั่นเป็นเพราะพีซีของคุณใช้ VRAM ที่มีอยู่จนหมด ดังนั้น ในการแก้ปัญหา คุณต้องเพิ่ม RAM วิดีโอเฉพาะ (VRAM) ในพีซี Windows ของคุณ

แต่ VRAM คืออะไร มีความสำคัญต่อพีซีของคุณอย่างไร และคุณจะขยายความจุบนพีซีที่ใช้ Windows ได้อย่างไร เราได้ตอบคำถามของคุณทั้งหมดในคำแนะนำโดยละเอียดนี้ ดังนั้น ไม่ว่าคุณจะมีประสบการณ์ด้านเทคนิค คุณจะสามารถเพิ่ม VRAM ได้โดยทำตามขั้นตอนง่ายๆ เหล่านี้
Dedicated Video RAM (VRAM) คืออะไร
Video RAM (VRAM) เป็นหน่วยความจำชนิดพิเศษที่ทำงานร่วมกับงานด้านกราฟิกทั้งหมด เช่น การเล่นเกมและการตัดต่อวิดีโอ ซึ่งกำหนดให้กับ GPU VRAM เก็บข้อมูลที่ GPU ต้องการเพื่อให้ GPU สามารถเข้าถึงและแสดงผลได้อย่างรวดเร็ว ดังนั้น เมื่อคุณเพิ่ม Video RAM (VRAM) เฉพาะในพีซี Windows ของคุณ จะส่งผลให้มีการประมวลผลข้อมูลกราฟิกที่ดีขึ้น ทำให้พีซีของคุณทำงานเร็วขึ้นและราบรื่นขึ้น

ก่อนตรวจสอบวิธีเพิ่ม VRAM บนพีซี Windows ของคุณ คุณควรทราบก่อน พีซี Windows ของคุณมี VRAM เท่าใด. สิ่งนี้จะช่วยให้คุณทราบว่าระบบของคุณต้องการ Video RAM เท่าใดและวางแผนตามนั้น ตอนนี้คุณพร้อมแล้ว เราสามารถเริ่มดูว่าคุณจะเพิ่มหน่วยความจำ GPU เฉพาะบนพีซี Windows ของคุณได้อย่างไร
วิธีเพิ่ม VRAM ใน Windows
ตอนนี้คุณรู้แล้วว่า VRAM คืออะไร และการเพิ่มขึ้นสามารถช่วยคุณปรับปรุงประสิทธิภาพกราฟิกของระบบของคุณได้อย่างไร ตอนนี้ถึงเวลาที่จะพิจารณาวิธีการทั้งหมดที่คุณสามารถทำได้
1. อัปเกรดเป็น GPU เฉพาะ
วิธีที่ดีที่สุดในการเพิ่ม Video RAM (VRAM) เฉพาะบน Windows ของคุณคือการอัปเกรดกราฟิกการ์ดในพีซีของคุณ เนื่องจากกราฟิกการ์ดรุ่นใหม่มาพร้อม VRAM ที่ดีขึ้นพร้อมความจุหน่วยความจำที่มากขึ้น อย่างไรก็ตาม หากมีราคาแพงเกินไปหรือหากคุณเป็นเจ้าของแล็ปท็อปที่อัปเกรดไม่ได้ โปรดดูส่วนถัดไปเพื่อเพิ่ม VRAM บนพีซี Windows ของคุณ

ซื้อ
2. รับ VRAM มากขึ้นโดยใช้ Bios
BIOS หรือ UEFI เป็นเฟิร์มแวร์ที่ฝังอยู่ในเมนบอร์ดของคอมพิวเตอร์ ในคอมพิวเตอร์สมัยใหม่ BIOS แบบดั้งเดิมถูกแทนที่ด้วย UEFI ขั้นสูงเป็นส่วนใหญ่ อย่างไรก็ตาม การกู้คืน Windows ยังคงเรียกว่า BIOS มาพร้อมกับชุดคำแนะนำในการเริ่มต้นและควบคุมส่วนประกอบฮาร์ดแวร์ต่างๆ ในคอมพิวเตอร์ของคุณ
ดังนั้น เมื่อคุณทำการเปลี่ยนแปลงต่อไปนี้กับระบบของคุณ คุณจะสามารถเพิ่ม VRAM ในระบบของคุณได้ หากต้องการเพิ่ม Video RAM เฉพาะในระบบ Windows 10 หรือ 11 คุณต้องทำก่อน เข้าสู่ BIOS/UEFI. จากนั้นทำตามขั้นตอนด้านล่าง
บันทึก: ขั้นตอนที่กล่าวถึงนี้มีไว้สำหรับพีซี Windows 10 และ 11 ที่มาพร้อมกับ BIOS UI แบบเก่า แม้ว่าในนั้นชื่อตัวเลือกอาจแตกต่างกันบ้าง เราได้ทดสอบขั้นตอนต่อไปนี้กับแล็ปท็อป Lenovo ที่มาพร้อมกับ BIOS UI แบบเก่า
ขั้นตอนที่ 1: เมื่อคุณเข้าสู่เมนู BIOS ให้ไปที่แท็บการกำหนดค่า
เคล็ดลับ: คุณสามารถใช้ปุ่มลูกศรเพื่อนำทางใน BIOS
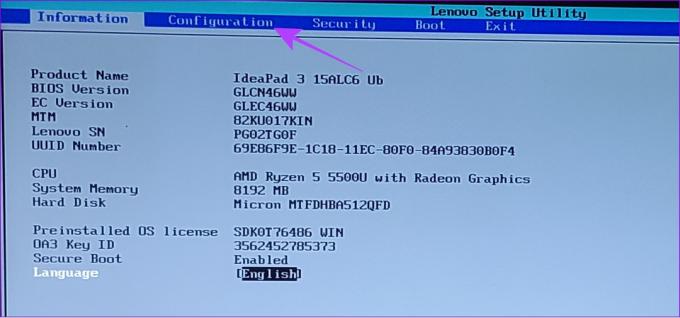
ขั้นตอนที่ 2: ไปที่ 'ขนาดบัฟเฟอร์ UMA Frame' ที่ด้านล่างแล้วกด Enter

ขั้นตอนที่ 3: ตอนนี้ เลือกขนาดที่คุณต้องการแล้วกด Enter
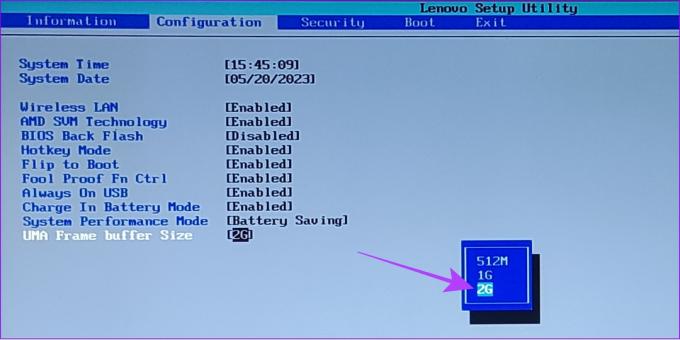
ขั้นตอนที่ 4: เมื่อคุณทำการเปลี่ยนแปลงที่จำเป็นแล้ว ให้กด F10
ขั้นตอนที่ 5: เลือก ใช่ เพื่อยืนยันการเปลี่ยนแปลงและบูตกลับไปที่ Windows

หากคุณไม่เห็นตัวเลือกเมนูเดียวกันในระบบ Windows อาจเป็นเพราะผู้ผลิตของคุณจัดส่งระบบด้วย UI การกู้คืนใหม่ ในกรณีนั้น เราขอแนะนำให้คุณตรวจสอบกับฝ่ายสนับสนุนแบรนด์หรือฟอรัมเพื่อทราบชื่อเมนูที่ถูกต้อง
3. แก้ไขค่าใน Registry Editor
คุณสามารถทำการเปลี่ยนแปลงหลายอย่างในระบบของคุณ รวมถึงการเพิ่มหน่วยความจำ VRAM ที่จัดสรร อย่างไรก็ตาม มันไม่ได้เพิ่มแรมวิดีโอ แต่จะปรับเปลี่ยนค่าจำลองซึ่งคุณสามารถหลอกเกมที่ต้องใช้ VRAM ในปริมาณที่กำหนด นอกจากนี้ เนื่องจากเราจะใช้ Registry Editor เราจึงขอแนะนำ การสำรอง ก่อนดำเนินการตามขั้นตอน
บันทึก: เนื่องจากค่า VRAM ไม่ได้เปลี่ยนแปลงจริง ๆ จึงอาจสร้างความกดดันให้กับระบบของคุณหากคุณเรียกใช้แอปพลิเคชันที่ใช้ Video RAM สูงสุด
ขั้นตอนที่ 1: เปิด Run โดยใช้คีย์ผสม Windows key + R
ขั้นตอนที่ 2: พิมพ์ ลงทะเบียน และกด Enter

ขั้นตอนที่ 3: วางเส้นทางต่อไปนี้แล้วกด Enter
HKEY_LOCAL_MACHINE\Software\Intel
บันทึก: คุณสามารถวางขั้นตอนนี้ได้แม้ว่าคุณจะมีเครื่อง Windows ที่ใช้ AMD
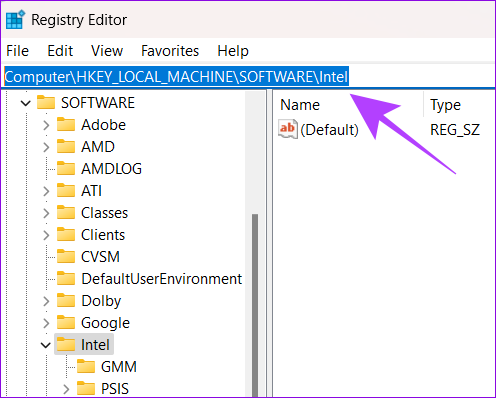
ขั้นตอนที่ 4: คลิกขวาที่โฟลเดอร์ Intel และไปที่ New > Key
บันทึก: หากคุณมี ID ผู้ใช้หลายตัวบนพีซี Windows ของคุณ คุณควรทำตามขั้นตอนเหล่านี้กับผู้ใช้ที่เป็นผู้ดูแลระบบของคุณ
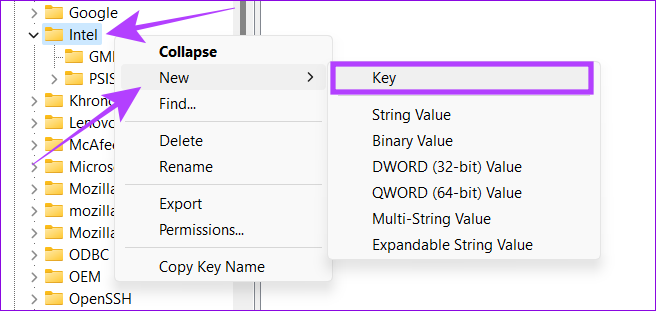
ขั้นตอนที่ 5: ตั้งชื่อคีย์ใหม่เป็น GMM
ขั้นตอนที่ 6: เลือกโฟลเดอร์ GMM แล้วคลิกขวาที่ด้านขวา
ขั้นตอนที่ 7: เลือกใหม่แล้วกด 'ค่า DWORD (32 บิต)'

ขั้นตอนที่ 8: ตั้งชื่อมัน ขนาดเฉพาะส่วน.

ขั้นตอนที่ 9: คลิกขวาแล้วเลือกแก้ไข
ขั้นตอนที่ 10: ในป๊อปอัปที่ปรากฏขึ้น ให้พิมพ์ค่าใดๆ ระหว่าง 0 ถึง 512 เลือกทศนิยม แล้วกด ตกลง
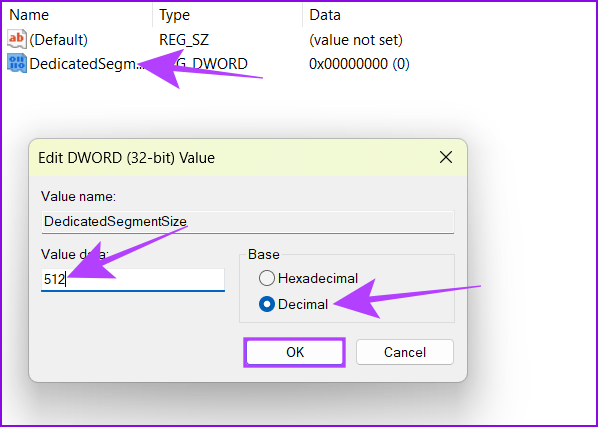
ขั้นตอนที่ 11: รีสตาร์ทระบบของคุณและดูว่าคุณสังเกตเห็นความแตกต่างหรือไม่
เคล็ดลับ: คุณสามารถเพิ่มค่าได้หากคุณไม่สามารถสังเกตเห็นความแตกต่างใดๆ
4. อัปเกรดแรมระบบ
หากไม่มีหน่วยความจำวิดีโอเฉพาะ หรือหากคุณไม่มีงบประมาณเพียงพอที่จะอัปเกรด GPU พีซีของคุณจะใช้ RAM ของระบบ สำหรับงานที่ต้องใช้กราฟิกมากตามค่าเริ่มต้น การเพิ่มค่าโดยทำตามขั้นตอนที่กล่าวถึงข้างต้นจะทำให้ใช้ RAM มากขึ้นและอาจส่งผลต่อประสิทธิภาพทั่วไป
คุณสามารถ เพิ่ม RAM ในระบบ Windows ของคุณ หรืออัปเกรด RAM เริ่มต้นเพื่อให้สามารถจัดสรรสำหรับงานดังกล่าวได้
คำถามที่พบบ่อยเกี่ยวกับการเพิ่ม Dedicated Windows VRAM
ความต้องการ VRAM จะแตกต่างกันไปตามงานที่คุณต้องการดำเนินการ โดยไม่คำนึงว่า เราขอแนะนำให้มี VRAM อย่างน้อย 2GB เพื่อเล่นเกมขั้นต่ำและงานด้านกราฟิกอื่นๆ เช่น การตัดต่อวิดีโอหรืออื่นๆ
คุณไม่สามารถดาวน์โหลด VRAM ได้เนื่องจากเป็นส่วนประกอบฮาร์ดแวร์ที่มีอยู่ในการ์ดกราฟิกของคุณหรือกราฟิกในตัวของชิปเซ็ต
เพลิดเพลินกับประสิทธิภาพที่ดีขึ้น
ด้วยคำแนะนำนี้ เราหวังว่าคุณจะสามารถเพิ่ม VRAM เฉพาะใน Windows ได้ อย่างไรก็ตาม เราต้องการชี้แจงว่า แม้ว่าคุณจะเพิ่ม VRAM เฉพาะ คุณจะประสบปัญหาด้านประสิทธิภาพหาก GPU ไม่มีประสิทธิภาพเพียงพอที่จะจัดการกับงานที่คุณทำ หากคุณยังมีข้อสงสัย ข้อเสนอแนะ หรือเพียงแค่ต้องการทักทาย ส่วนแสดงความคิดเห็นจะเปิดให้คุณ
ปรับปรุงล่าสุดเมื่อ 23 พฤษภาคม 2566
บทความข้างต้นอาจมีลิงค์พันธมิตรซึ่งช่วยสนับสนุน Guiding Tech อย่างไรก็ตาม ไม่มีผลกับความสมบูรณ์ของกองบรรณาธิการของเรา เนื้อหายังคงเป็นกลางและเป็นของแท้



