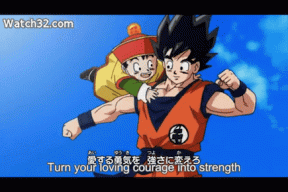เรียกใช้ตัวแก้ไขปัญหาฮาร์ดแวร์และอุปกรณ์เพื่อแก้ไขปัญหา
เบ็ดเตล็ด / / November 28, 2021
Windows ให้บริการมากมายแก่ผู้ใช้ หนึ่งในนั้นคือตัวแก้ไขปัญหาฮาร์ดแวร์และอุปกรณ์ในตัว หากคุณเป็นผู้ใช้ Windows คุณต้องประสบปัญหาเกี่ยวกับฮาร์ดแวร์และอุปกรณ์ ปัญหาเหล่านี้เป็นปัญหาทั่วไปที่ผู้ใช้ Windows พบเป็นครั้งคราว นี่คือที่ที่คุณต้องเรียกใช้ตัวแก้ไขปัญหาฮาร์ดแวร์และอุปกรณ์เพื่อแก้ไขปัญหาทั่วไปของ Windows OS

ตัวแก้ไขปัญหาฮาร์ดแวร์และอุปกรณ์เป็นโปรแกรมในตัวที่ใช้ในการแก้ไขปัญหาที่ผู้ใช้ต้องเผชิญ ช่วยให้คุณทราบปัญหาที่อาจเกิดขึ้นระหว่างการติดตั้งฮาร์ดแวร์หรือไดรเวอร์ใหม่ในระบบของคุณ ตัวแก้ไขปัญหาจะทำงานโดยอัตโนมัติและจำเป็นต้องทำงานเมื่อพบปัญหาที่เกี่ยวข้องกับฮาร์ดแวร์ มันทำงานโดยการตรวจสอบข้อผิดพลาดทั่วไปที่อาจเกิดขึ้นระหว่างการติดตั้งกระบวนการ
สารบัญ
- วิธีเรียกใช้ตัวแก้ไขปัญหาฮาร์ดแวร์และอุปกรณ์เพื่อแก้ไขปัญหา
- เรียกใช้ตัวแก้ไขปัญหาฮาร์ดแวร์และอุปกรณ์บน Windows 7
- เรียกใช้ตัวแก้ไขปัญหาฮาร์ดแวร์และอุปกรณ์บน Windows 8
- เรียกใช้ตัวแก้ไขปัญหาฮาร์ดแวร์และอุปกรณ์ใน Windows 10
วิธีเรียกใช้ตัวแก้ไขปัญหาฮาร์ดแวร์และอุปกรณ์เพื่อแก้ไขปัญหา
เมื่อใดก็ตามที่คุณเรียกใช้ตัวแก้ไขปัญหาฮาร์ดแวร์และอุปกรณ์อัตโนมัติ โปรแกรมจะระบุปัญหาและแก้ไขปัญหาที่พบ แต่คำถามหลักคือวิธีเรียกใช้ตัวแก้ไขปัญหาฮาร์ดแวร์และอุปกรณ์ ดังนั้น หากท่านกำลังมองหาคำตอบสำหรับคำถามนี้ ให้ปฏิบัติตามแนวทางดังกล่าว
ขั้นตอนในการเรียกใช้ตัวแก้ไขปัญหาฮาร์ดแวร์และอุปกรณ์ในเวอร์ชันต่างๆ ของ ระบบปฏิบัติการวินโดวส์ ได้ดังนี้
เรียกใช้ตัวแก้ไขปัญหาฮาร์ดแวร์และอุปกรณ์บน Windows 7
1. เปิดแผงควบคุมโดยใช้แถบค้นหาและกดปุ่ม Enter
2. ในแถบค้นหามุมขวาบน ค้นหาเครื่องมือแก้ปัญหา
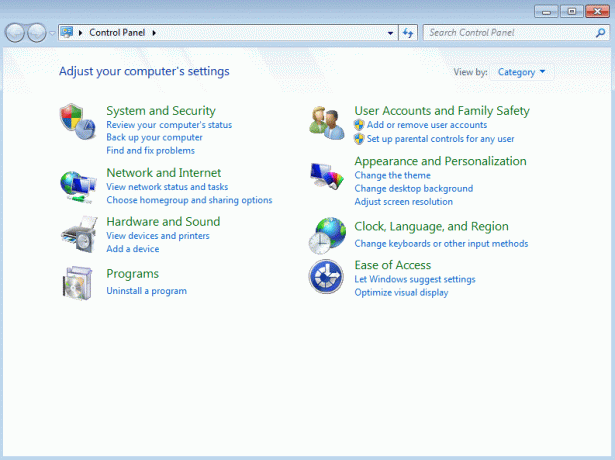
3. คลิกที่ การแก้ไขปัญหา จากผลการค้นหา หน้าการแก้ไขปัญหาจะเปิดขึ้น
4. คลิกที่ ตัวเลือกฮาร์ดแวร์และเสียง

5. ภายใต้ ฮาร์ดแวร์และเสียง ให้คลิกที่ กำหนดค่าตัวเลือกอุปกรณ์

6. คุณจะได้รับแจ้งให้ ป้อนรหัสผ่านผู้ดูแลระบบ ป้อนรหัสผ่านและคลิกที่การยืนยัน
7. หน้าต่างตัวแก้ไขปัญหาฮาร์ดแวร์และอุปกรณ์จะเปิดขึ้น

8. ในการเรียกใช้ตัวแก้ไขปัญหาฮาร์ดแวร์และอุปกรณ์ ให้คลิกที่ ปุ่มถัดไป ที่ด้านล่างของหน้าจอ
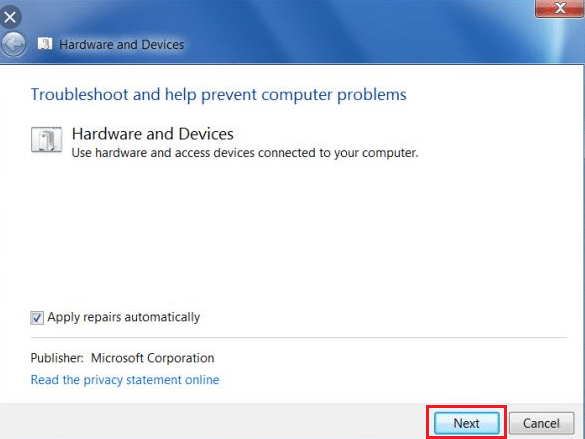
9. เครื่องมือแก้ปัญหาจะเริ่มตรวจพบปัญหา หากพบปัญหาในระบบของคุณ คุณจะได้รับแจ้งให้แก้ไขปัญหา
10. ตัวแก้ไขปัญหาฮาร์ดแวร์และอุปกรณ์จะแก้ไขปัญหาเหล่านี้โดยอัตโนมัติ
11. หากไม่มีปัญหา พบว่าคุณสามารถปิดตัวแก้ไขปัญหาฮาร์ดแวร์และอุปกรณ์ได้
ด้วยขั้นตอนเหล่านี้ ตัวแก้ไขปัญหาฮาร์ดแวร์และอุปกรณ์จะแก้ไขปัญหาทั้งหมดของคุณใน Windows 7
เรียกใช้ตัวแก้ไขปัญหาฮาร์ดแวร์และอุปกรณ์บน Windows 8
1. เปิดแผงควบคุมโดยใช้แถบค้นหาและกดปุ่ม Enter แผงควบคุมจะเปิดขึ้น

2. พิมพ์ ตัวแก้ไขปัญหา ในแถบค้นหาที่มุมบนขวาของหน้าจอแผงควบคุม

3. กดปุ่ม Enter เมื่อการแก้ไขปัญหาปรากฏเป็นผลการค้นหา หน้าการแก้ไขปัญหาจะเปิดขึ้น

4. คลิกที่ตัวเลือกฮาร์ดแวร์และเสียง

5. ภายใต้ ฮาร์ดแวร์และเสียง ให้คลิกที่ กำหนดค่าตัวเลือกอุปกรณ์

6. คุณจะได้รับแจ้งให้ป้อนรหัสผ่านผู้ดูแลระบบ ป้อนรหัสผ่านแล้วคลิกที่ ปุ่มยืนยัน
7. หน้าต่างตัวแก้ไขปัญหาฮาร์ดแวร์และอุปกรณ์จะเปิดขึ้น
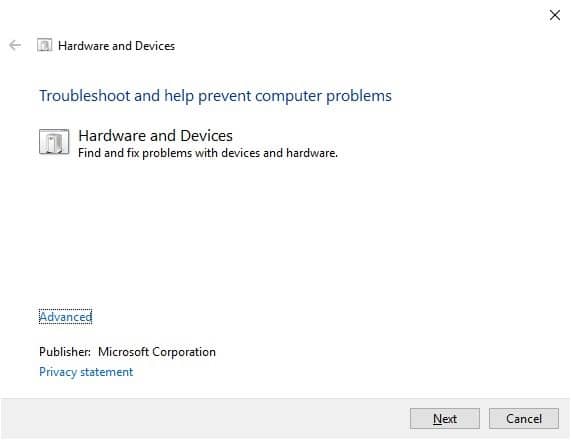
8. คลิกที่ ปุ่มถัดไป เพื่อเรียกใช้ตัวแก้ไขปัญหาฮาร์ดแวร์และอุปกรณ์

9. เครื่องมือแก้ปัญหาจะเริ่มตรวจพบปัญหา หากพบปัญหาในระบบของคุณ คุณจะได้รับแจ้งให้แก้ไขปัญหา
10. ตัวแก้ไขปัญหาฮาร์ดแวร์และอุปกรณ์จะแก้ไขปัญหาเหล่านี้โดยอัตโนมัติ
11. หากไม่มีปัญหา พบว่าคุณสามารถปิดตัวแก้ไขปัญหาฮาร์ดแวร์และอุปกรณ์ได้
ยังอ่าน:แก้ไขปัญหาการเชื่อมต่ออินเทอร์เน็ตใน Windows 10
เรียกใช้ตัวแก้ไขปัญหาฮาร์ดแวร์และอุปกรณ์ใน Windows 10
1. เปิดแผงควบคุมโดยใช้แถบค้นหาของ Windows

2. เลือก แผงควบคุม จากรายการค้นหา หน้าต่างแผงควบคุมจะเปิดขึ้น

3. ค้นหา ตัวแก้ไขปัญหา โดยใช้แถบค้นหาที่มุมบนขวาของหน้าจอแผงควบคุม

4. คลิกที่ การแก้ไขปัญหา จากผลการค้นหา
5. หน้าต่างการแก้ไขปัญหาจะเปิดขึ้น

6. คลิกที่ ตัวเลือกฮาร์ดแวร์และเสียง

7. ภายใต้ ฮาร์ดแวร์และเสียง ให้คลิกที่ กำหนดค่าตัวเลือกอุปกรณ์

8. คุณจะได้รับแจ้งให้ป้อนรหัสผ่านผู้ดูแลระบบ ป้อนรหัสผ่านแล้วคลิกยืนยัน
9. หน้าต่างตัวแก้ไขปัญหาฮาร์ดแวร์และอุปกรณ์จะเปิดขึ้น

10. คลิกที่ ปุ่มถัดไป ที่จะอยู่ที่ด้านล่างของหน้าจอเพื่อเรียกใช้ตัวแก้ไขปัญหาฮาร์ดแวร์และอุปกรณ์

11. เครื่องมือแก้ปัญหาจะเริ่มตรวจพบปัญหา หากพบปัญหาในระบบของคุณ คุณจะได้รับแจ้งให้แก้ไขปัญหา
12. ตัวแก้ไขปัญหาฮาร์ดแวร์และอุปกรณ์จะแก้ไขปัญหาเหล่านี้โดยอัตโนมัติ
13. หากไม่มีปัญหา พบว่าคุณสามารถปิดตัวแก้ไขปัญหาฮาร์ดแวร์และอุปกรณ์ได้
ด้วยขั้นตอนเหล่านี้ ตัวแก้ไขปัญหาฮาร์ดแวร์และอุปกรณ์จะแก้ไขปัญหาทั้งหมดบนอุปกรณ์ Windows 10 ของคุณ
ที่แนะนำ:
- แก้ไขเสียงคอมพิวเตอร์ต่ำเกินไปใน Windows 10
- วิธีติดตั้งหรือถอนการติดตั้ง OneDrive ใน Windows 10
ดังนั้น โดยการใช้ขั้นตอนดังกล่าว หวังว่าคุณจะสามารถ เรียกใช้ตัวแก้ไขปัญหาฮาร์ดแวร์และอุปกรณ์ เพื่อแก้ไขปัญหาใน Windows 7, Windows 8 และ Windows 10