8 วิธีด่วนในการเปิดเครื่องมือเชื่อมต่อเดสก์ท็อประยะไกลใน Windows 11
เบ็ดเตล็ด / / May 26, 2023
AnyDesk และ Teamviewer เป็นสองแอพยอดนิยมสำหรับเชื่อมต่อและควบคุมคอมพิวเตอร์จากระยะไกล แต่ Microsoft Windows 11 มีโซลูชันในตัวเพื่อเข้าถึงคอมพิวเตอร์โดยใช้คอมพิวเตอร์หรืออุปกรณ์อื่นจากระยะไกล เครื่องมือนี้เรียกว่าการเชื่อมต่อเดสก์ท็อประยะไกล

วินโดว์โฮม ผู้ใช้ไม่มีคุณสมบัติ Remote Desktop แต่ Windows รุ่น Pro, Enterprise และ Education มีเครื่องมือการเชื่อมต่อเดสก์ท็อประยะไกลเพื่อใช้ในการเข้าถึงระบบที่เปิดใช้งานเดสก์ท็อประยะไกลอื่นและเข้าถึงเนื้อหา ในโพสต์นี้ เราจะพูดถึงวิธีการต่างๆ ในการเรียกใช้เครื่องมือ Remote Desktop บนระบบของคุณ เอาล่ะ.
เมนูเริ่มต้น เป็นวิธีหลักในการค้นหาและเปิดใช้งานแอปพลิเคชันบน Windows เมนู Start ใน Windows 11 ได้รับการออกแบบใหม่ทั้งหมดและมาพร้อมกับแอพบางส่วนที่ปักหมุดไว้แล้ว ต่อไปนี้คือวิธีใช้เมนูเริ่มเพื่อเปิดเครื่องมือการเชื่อมต่อเดสก์ท็อประยะไกล:
ขั้นตอนที่ 1: กดปุ่ม Windows เพื่อเปิดเมนูเริ่ม
ขั้นตอนที่ 2: พิมพ์ การเชื่อมต่อเดสก์ท็อประยะไกล ในแถบค้นหา จากผลการค้นหา คลิกที่ตัวเลือกเปิดเพื่อเปิดเครื่องมือ
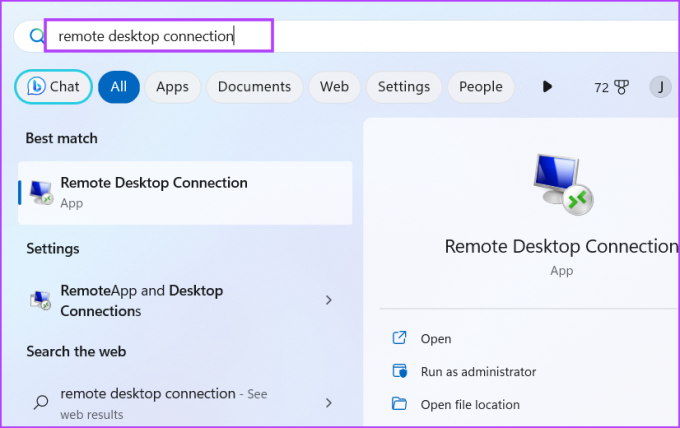
Microsoft รวมคุณสมบัติการค้นหาไว้ในเมนูเริ่ม แต่มีทางลัดเฉพาะสำหรับเปิดและใช้ Windows Search ด้วยเช่นกัน มันได้รับการปรับปรุงให้ดีขึ้นมากและคุณสามารถใช้มันเพื่อเรียกใช้แอพในคอมพิวเตอร์ของคุณหรือแม้แต่ทำการค้นหาเว็บ
ขั้นตอนที่ 1: กดแป้นพิมพ์ลัด Windows + S เพื่อเปิด Windows Search
ขั้นตอนที่ 2: พิมพ์ การเชื่อมต่อเดสก์ท็อประยะไกล ในช่องค้นหา กด Enter เพื่อเปิดเครื่องมือเชื่อมต่อเดสก์ท็อประยะไกลในระบบของคุณ

คุณสามารถใช้กล่องโต้ตอบเรียกใช้เพื่อเรียกใช้รหัสย่อและเปิดตำแหน่งโฟลเดอร์ ดังนั้นจึงสามารถเรียกใช้โปรแกรมทั้งหมดที่อยู่ในโฟลเดอร์ Windows ได้โดยตรงจากกล่องโต้ตอบเรียกใช้ นี่คือวิธี:
ขั้นตอนที่ 1: กดแป้นพิมพ์ลัด Windows + R เพื่อเปิดกล่องโต้ตอบเรียกใช้
ขั้นตอนที่ 2: พิมพ์ มสธ ในช่องป้อนข้อความแล้วกด Enter เพื่อเปิดเครื่องมือการเชื่อมต่อเดสก์ท็อประยะไกล
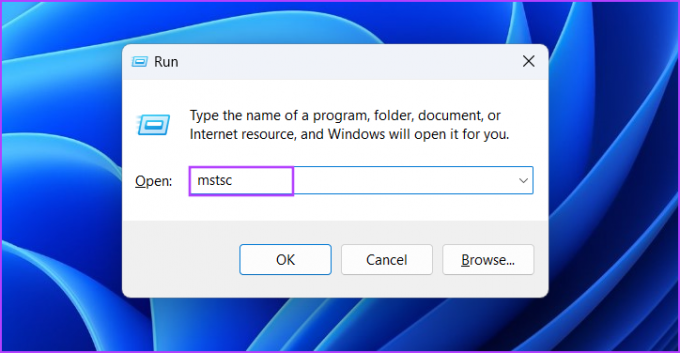
การค้นหาเครื่องมือที่ต้องใช้บ่อยๆ ซ้ำๆ อาจเป็นเรื่องยุ่งยาก ดังนั้น คุณสามารถตรึงทางลัดของเครื่องมือการเชื่อมต่อเดสก์ท็อประยะไกลไว้ที่เมนูเริ่มและแถบงานเพื่อให้เข้าถึงได้ง่ายขึ้น นี่คือวิธีการ:
ขั้นตอนที่ 1: กดปุ่ม Windows เพื่อเปิดเมนูเริ่ม พิมพ์ การเชื่อมต่อเดสก์ท็อประยะไกล ในช่องค้นหา
ขั้นตอนที่ 2: คลิกที่ตัวเลือก Pin to start ที่อยู่ในบานหน้าต่างด้านขวามือ

ขั้นตอนที่ 3: ไอคอนการเชื่อมต่อเดสก์ท็อประยะไกลจะปรากฏในเมนูเริ่ม คลิกขวาที่มันแล้วคลิกที่ตัวเลือก Pin to taskbar
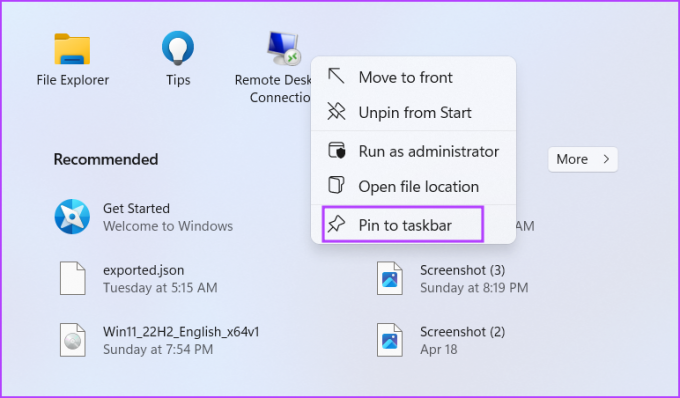
ขั้นตอนที่ 4: ไอคอนของเครื่องมือการเชื่อมต่อเดสก์ท็อประยะไกลจะถูกตรึงอย่างถาวรบนแถบงาน คุณสามารถคลิกและลากไอคอนเพื่อปรับตำแหน่งบนแถบงาน
เครื่องมือเดสก์ท็อประยะไกลอยู่ในโฟลเดอร์ย่อย System32 ของโฟลเดอร์ Windows ในไดรฟ์ C: ดังนั้น คุณสามารถใช้แอพ File Explorer เพื่อเข้าถึงโฟลเดอร์และเปิดเครื่องมือ นี่คือวิธี:
ขั้นตอนที่ 1: กดแป้นพิมพ์ลัด Windows + E เพื่อเปิด File Explorer
ขั้นตอนที่ 2: ไปที่แถบที่อยู่พิมพ์เส้นทางต่อไปนี้แล้วกด Enter:
C:\Windows\System32
ขั้นตอนที่ 3: เลื่อนลงและค้นหาไฟล์ mstsc.exe คุณยังสามารถใช้แถบค้นหาที่ด้านบนเพื่อค้นหาไฟล์
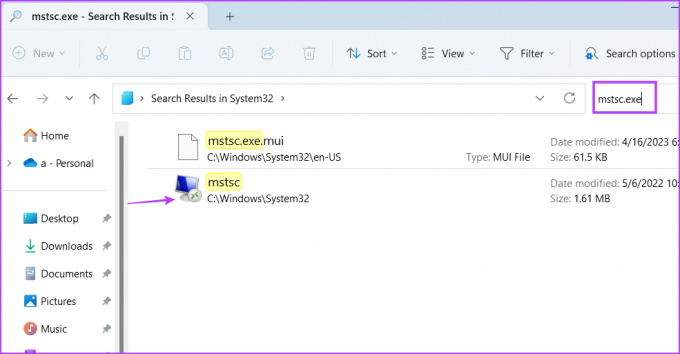
ขั้นตอนที่ 4: ดับเบิลคลิกที่ไฟล์เรียกทำงานเพื่อเปิดเครื่องมือการเชื่อมต่อเดสก์ท็อประยะไกล
ขั้นตอนที่ 5: คุณยังสามารถสร้างทางลัดบนเดสก์ท็อปได้โดยตรงจากหน้าต่าง File Explorer คลิกขวาที่ไฟล์ mstsc.exe แล้วคลิกแสดงตัวเลือกเพิ่มเติม
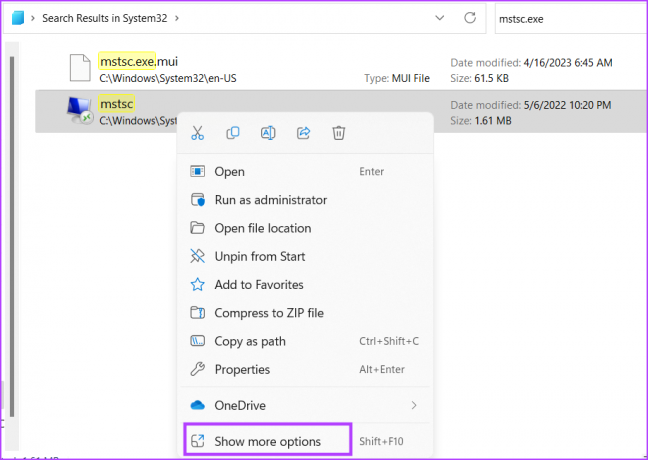
ขั้นตอนที่ 6: เลื่อนเมาส์ไปที่ตัวเลือก Send to ในเมนูบริบท คลิกที่ตัวเลือกเดสก์ท็อป (สร้างทางลัด)

ขั้นตอนที่ 7: ทางลัดของเครื่องมือการเชื่อมต่อเดสก์ท็อประยะไกลจะปรากฏบนเดสก์ท็อป
ตัวจัดการงานจะควบคุมกระบวนการและบริการ แต่คุณสามารถใช้เพื่อเปิดแอปพลิเคชันได้เช่นกัน ทำซ้ำขั้นตอนต่อไปนี้เพื่อเปิดเครื่องมือการเชื่อมต่อเดสก์ท็อประยะไกลโดยใช้ตัวจัดการงาน:
ขั้นตอนที่ 1: กดแป้นพิมพ์ลัด Ctrl + Shift + Esc พร้อมกันเพื่อเปิด Task Manager
ขั้นตอนที่ 2: แท็บกระบวนการจะเปิดขึ้นตามค่าเริ่มต้น ไปที่พื้นที่ด้านขวาบนและคลิกที่ปุ่ม เรียกใช้งานใหม่

ขั้นตอนที่ 3: พิมพ์ mstsc.exe ในช่องป้อนข้อความ คลิกที่ปุ่ม OK เพื่อเปิดเครื่องมือ
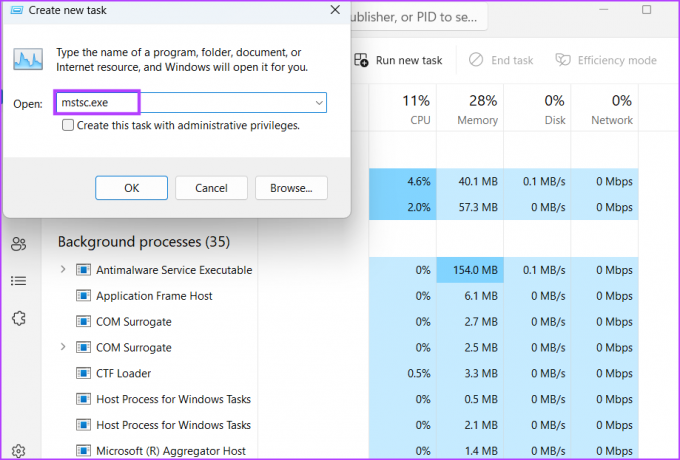
ขั้นตอนที่ 4: ปิดตัวจัดการงาน
Windows 11 กีฬาใหม่ แอปเทอร์มินัล ที่สามารถเปิดใช้ทั้ง PowerShell และ Command Prompt ได้ภายในแอปเดียว ดังนั้น คุณสามารถเปิดแท็บใหม่ของเครื่องมือเทอร์มินัลเหล่านี้ และเปิดเครื่องมือการเชื่อมต่อเดสก์ท็อประยะไกล นี่คือวิธี:
ขั้นตอนที่ 1: คลิกขวาที่ปุ่ม Windows เพื่อเปิดเมนู Power User เลือกตัวเลือกเทอร์มินัล

ขั้นตอนที่ 2: ในหน้าต่าง Terminal ให้พิมพ์คำสั่งต่อไปนี้แล้วกด Enter:
Mstsc.exe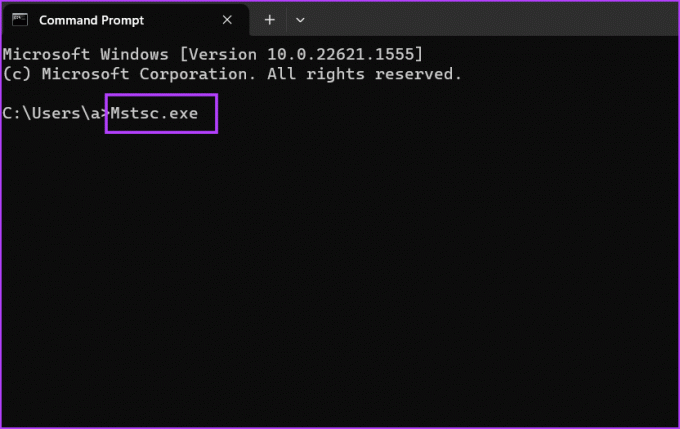
ขั้นตอนที่ 3: เครื่องมือการเชื่อมต่อเดสก์ท็อประยะไกลจะเปิดขึ้น ปิดหน้าต่างแอป Terminal
หากคุณต้องการเปิดเครื่องมือการเชื่อมต่อเดสก์ท็อประยะไกลด้วยความตั้งใจ คุณสามารถแมปแป้นพิมพ์ลัดใน Windows 11 ได้ ตามค่าเริ่มต้น ไม่มีทางลัดดังกล่าวสำหรับเครื่องมือ ดังนั้นคุณต้องดำเนินการด้วยตนเอง นี่คือวิธี:
ขั้นตอนที่ 1: กดแป้นพิมพ์ลัด Windows + D เพื่อสลับไปยังเดสก์ท็อป
ขั้นตอนที่ 2: คลิกขวาที่ทางลัดเครื่องมือการเชื่อมต่อเดสก์ท็อประยะไกลที่สร้างขึ้นใหม่แล้วเลือกตัวเลือกคุณสมบัติ
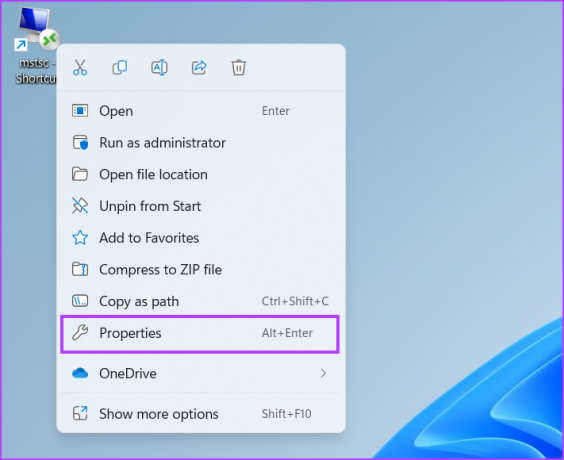
ขั้นตอนที่ 3: คลิกที่กล่องข้อความถัดจากตัวเลือกปุ่มทางลัด กดและ Ctrl + Shift แป้นพิมพ์ลัดแล้วพิมพ์ ร. ดังนั้น การรวมกันเพื่อเปิดเครื่องมือจึงกลายเป็นแป้นพิมพ์ลัด Ctrl + Shift + R
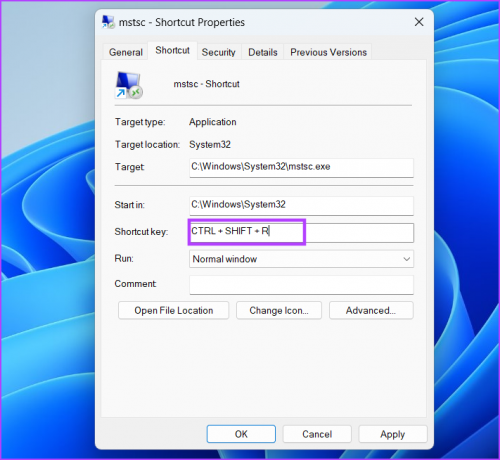
ขั้นตอนที่ 4: คลิกที่ปุ่ม Apply จากนั้นคลิกที่ปุ่ม OK

ขั้นตอนที่ 5: กดคีย์ผสมที่ตั้งค่าไว้เพื่อเปิดเครื่องมือ
โซลูชันในตัวของ Microsoft อาจไม่มี UI ที่ดีที่สุด ทีมวิวเวอร์แต่มันทำงานได้อย่างไร้ที่ติ หากคุณกังวลเกี่ยวกับการให้สิทธิ์การเข้าถึงแอปของบุคคลที่สามสำหรับการเข้าถึงระยะไกล ให้ใช้คุณสมบัติเดสก์ท็อประยะไกล แต่ตรวจสอบให้แน่ใจว่าคอมพิวเตอร์โฮสต์มีเวอร์ชัน Windows 11 Pro หรือ Enterprise คอมพิวเตอร์แขกสามารถเป็น Windows 11 เวอร์ชันใดก็ได้เพราะทั้งหมดมาพร้อมกับเครื่องมือเชื่อมต่อเดสก์ท็อประยะไกล
ปรับปรุงล่าสุดเมื่อ 08 พฤษภาคม 2566
บทความข้างต้นอาจมีลิงค์พันธมิตรซึ่งช่วยสนับสนุน Guiding Tech อย่างไรก็ตาม ไม่มีผลกับความสมบูรณ์ของกองบรรณาธิการของเรา เนื้อหายังคงเป็นกลางและเป็นของแท้
เขียนโดย
อภิสิทธิ์ มิชรา
Abhishek ติดอยู่กับระบบปฏิบัติการ Windows ตั้งแต่เขาซื้อ Lenovo G570 เห็นได้ชัดว่าเขาชอบเขียนเกี่ยวกับ Windows และ Android ซึ่งเป็นระบบปฏิบัติการสองระบบที่แพร่หลายและน่าสนใจที่สุดสำหรับมนุษยชาติ เมื่อเขาไม่ได้ร่างโพสต์ เขาชอบที่จะดื่มด่ำกับ OnePiece และอะไรก็ตามที่ Netflix มีให้



