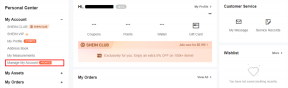วิธีเพิ่มหรือเปลี่ยนรูปโปรไฟล์ Twitch บนมือถือและเดสก์ท็อป
เบ็ดเตล็ด / / May 26, 2023
ผู้ใช้สามารถเห็นคุณได้ง่ายเมื่อคุณสตรีมสดบน Twitch แต่จะเกิดอะไรขึ้นเมื่อคุณออฟไลน์ นี่คือที่มาของรูปโปรไฟล์ แม้ว่าจะไม่จำเป็นต้องเป็นรูปภาพของคุณ แต่ก็ควรมีเอกลักษณ์มากพอที่จะโดดเด่นและกลายเป็นส่วนหนึ่งของตัวตนของช่องในที่สุด ต่อไปนี้เป็นวิธีเพิ่มหรือเปลี่ยนรูปโปรไฟล์ Twitch ของคุณ
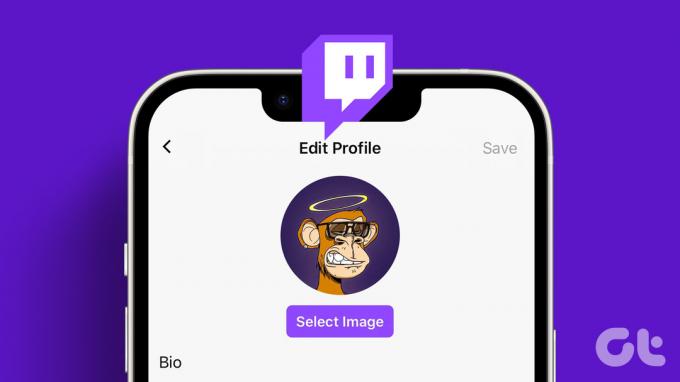
แม้ว่าคุณจะสามารถเพิ่มหรือเปลี่ยนรูปโปรไฟล์ Twitch ของคุณเป็นรูปภาพจากเว็บได้ แต่สิ่งสำคัญคือต้องแน่ใจว่ารูปภาพนั้นไม่มีลิขสิทธิ์ นอกจากนี้ คุณสามารถอัปโหลดภาพในรูปแบบ JPEG, PNG หรือ GIF เท่านั้น โดยมีขนาดไม่เกิน 10MB ก่อนอัปโหลด ตรวจสอบให้แน่ใจว่ารูปภาพมีขนาดอย่างน้อย 200x200px เพื่อป้องกันการบิดเบี้ยว
นอกเสียจากว่ามาเริ่มกันที่วิธีเพิ่มหรือเปลี่ยนรูปโปรไฟล์ในโปรไฟล์ Twitch ของคุณ
วิธีตั้งค่าหรือเปลี่ยนรูปโปรไฟล์ Twitch
ไม่สำคัญว่าคุณจะตั้งค่ารูปโปรไฟล์ Twitch เป็นครั้งแรกหรือเปลี่ยนเป็นรูปส่วนตัวมากขึ้น นี่เป็นเพราะวิธีการตั้งค่าหรือเปลี่ยนรูปโปรไฟล์ Twitch นั้นเหมือนกันมากหรือน้อยโดยมีการเปลี่ยนแปลงเล็กน้อยเมื่อใช้เว็บเบราว์เซอร์
ดังนั้น ให้เรามาดูวิธีการใช้ Twitch บนเดสก์ท็อปและแอพมือถือ
บนอุปกรณ์ iOS หรือ Android
ขั้นตอนที่ 1: เปิดแอพมือถือ Twitch
ขั้นตอนที่ 2: ที่มุมขวาบน แตะที่ไอคอนโปรไฟล์ของคุณ
ขั้นตอนที่ 3: จากนั้นแตะที่การตั้งค่าบัญชี

ขั้นตอนที่ 4: ที่นี่ แตะที่บัญชี
ขั้นตอนที่ 5: แตะที่แก้ไขโปรไฟล์

ขั้นตอนที่ 6: ที่นี่ แตะที่รูปโปรไฟล์
ขั้นตอนที่ 7: หากคุณต้องการอัปโหลดรูปภาพที่มีอยู่ ให้แตะที่ 'เลือกรูปภาพที่มีอยู่'
บันทึก: การแตะที่ถ่ายภาพจะเป็นการเปิดกล้องของอุปกรณ์และให้คุณถ่ายภาพแบบเรียลไทม์

ขั้นตอนที่ 8: ที่นี่ แตะที่รูปภาพที่เกี่ยวข้อง
ขั้นตอนที่ 9: จากนั้นใช้นิ้วของคุณ ซูมเข้าหรือออกจากภาพ เมื่อเสร็จแล้ว ให้แตะที่เครื่องหมายถูกที่ด้านบนขวา

การดำเนินการนี้จะตั้งค่าหรือเปลี่ยนรูปโปรไฟล์ Twitch ของคุณทันที
บนเดสก์ท็อป
ขั้นตอนที่ 1: เปิด Twitch บนเว็บเบราว์เซอร์ใดก็ได้
เปิดกระตุก
ขั้นตอนที่ 2: คลิกที่ไอคอนโปรไฟล์ที่มุมขวาบน
ขั้นตอนที่ 3: ที่นี่ คลิกที่การตั้งค่า

ขั้นตอนที่ 4: ในส่วนรูปโปรไฟล์ คลิกที่ 'เพิ่มรูปโปรไฟล์'
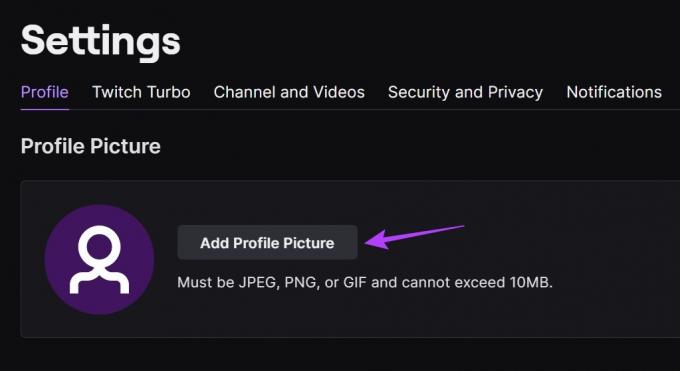
ขั้นตอนที่ 5: เลือกรูปภาพที่เกี่ยวข้องแล้วคลิกเปิด
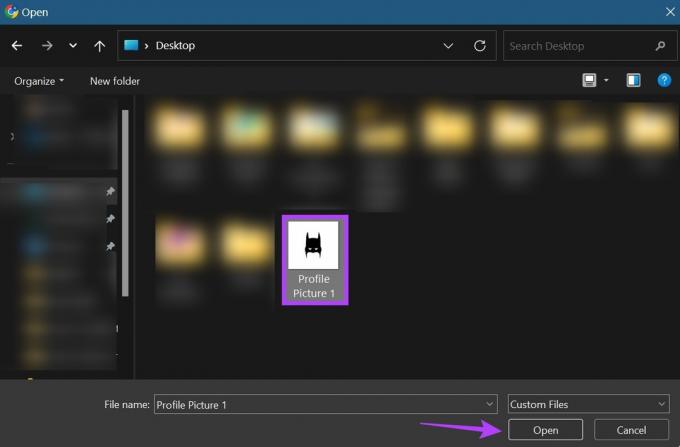
ขั้นตอนที่ 6: ใช้แถบเลื่อนเพื่อปรับรูปภาพ
ขั้นตอนที่ 7: เมื่อเสร็จแล้วให้คลิกที่บันทึก
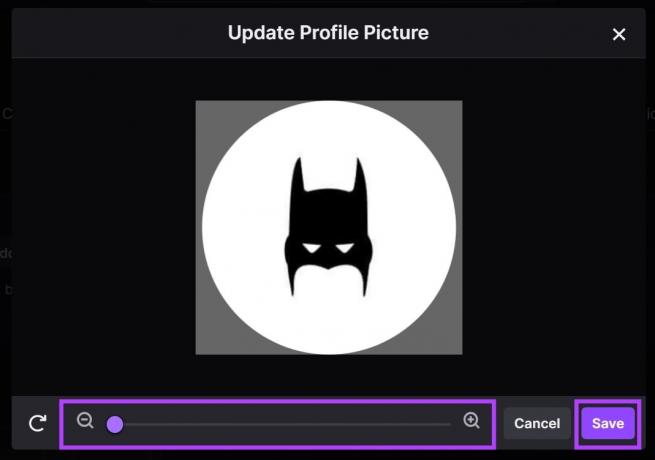
สิ่งนี้จะช่วยให้คุณสามารถตั้งค่ารูปโปรไฟล์ของคุณบน Twitch
เปลี่ยนรูปโปรไฟล์บน Twitch
อย่างที่กล่าวไว้ข้างต้น กระบวนการจะแตกต่างออกไปเล็กน้อยหากคุณเปลี่ยนรูปโปรไฟล์ Twitch บนเว็บไซต์ Twitch นี่คือวิธีการทำ
ขั้นตอนที่ 1: เปิดหน้าการตั้งค่าของ Twitch และคลิกที่ 'อัปเดตรูปโปรไฟล์'
เปิดหน้าการตั้งค่า Twitch

ขั้นตอนที่ 2: ที่นี่ คลิกที่อัปโหลดรูปภาพ ถ้าคุณต้องการใช้รูปภาพใหม่เป็นรูปโปรไฟล์ของคุณ
บันทึก: หากคุณคลิกที่ 'แก้ไขภาพขนาดย่อปัจจุบัน' Twitch จะเปิดภาพที่อัปโหลดในปัจจุบันในหน้าต่างแก้ไข เพียงปรับขนาดและคลิกที่เสร็จสิ้นเพื่อบันทึกการเปลี่ยนแปลง
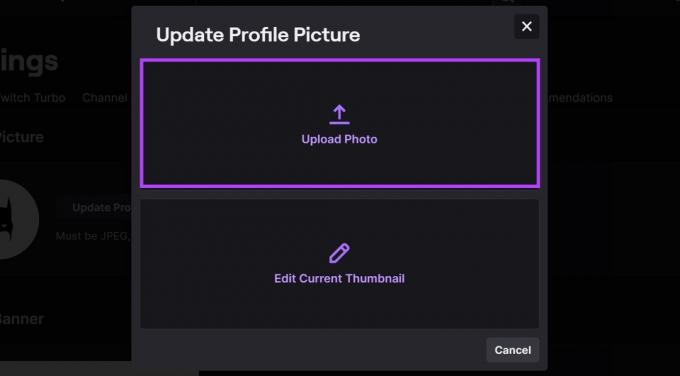
ขั้นตอนที่ 3: จากนั้นเลือกรูปภาพที่เกี่ยวข้องแล้วคลิกเปิด

ขั้นตอนที่ 4: ปรับขนาดรูปภาพโดยใช้ตัวเลือกเมนู
ขั้นตอนที่ 5: จากนั้นคลิกที่บันทึก
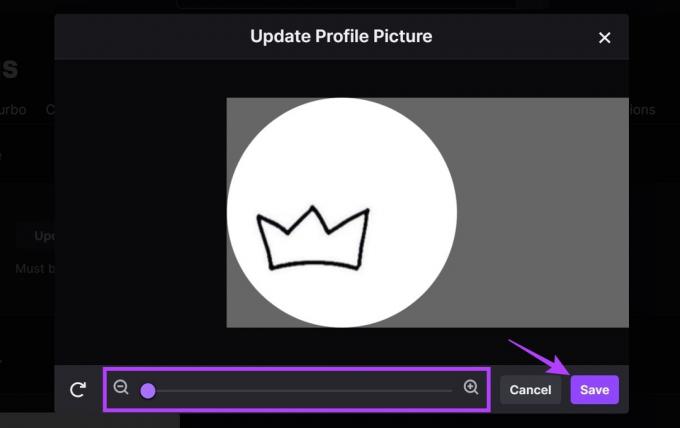
การดำเนินการนี้จะเปลี่ยนรูปโปรไฟล์ Twitch สำหรับบัญชีของคุณ
วิธีลบรูปโปรไฟล์บน Twitch
วิธีเดียวที่คุณสามารถลบรูปโปรไฟล์บน Twitch ได้คือการใช้เว็บไซต์ Twitch คุณไม่สามารถลบรูปโปรไฟล์บนแอปมือถือของ Twitch สิ่งนี้มีประโยชน์หากคุณไม่พอใจกับภาพปัจจุบัน แต่ไม่มีภาพอื่นที่จะแทนที่ทันที ใช้เมนูการตั้งค่าเพื่อทำได้อย่างง่ายดาย นี่คือวิธีการ
ขั้นตอนที่ 1: เปิดหน้าการตั้งค่า Twitch
เปิดหน้าการตั้งค่า Twitch
ขั้นตอนที่ 2: ไปที่รูปโปรไฟล์ของคุณและคลิกที่ไอคอนถังขยะ

การดำเนินการนี้จะลบรูปโปรไฟล์ของคุณบน Twitch ทันที
วิธีดาวน์โหลดรูปโปรไฟล์ Twitch
แม้ว่าจะไม่มีวิธีดั้งเดิมในการดาวน์โหลดรูปโปรไฟล์บน Twitch แต่คุณสามารถหลีกเลี่ยงได้โดยใช้ส่วนขยายของเบราว์เซอร์ ดังนั้น ให้เราดูที่เครื่องมือดาวน์โหลดรูปภาพโปรไฟล์สำหรับส่วนขยาย Twitch ใน Chrome ที่สามารถช่วยคุณในการดาวน์โหลดรูปภาพโปรไฟล์บน Twitch ไม่ว่าจะเป็นของคุณหรือของใครก็ตาม
ทำตามขั้นตอนด้านล่างเพื่อทำ
ขั้นตอนที่ 1: เปิดหน้าส่วนขยายสำหรับ 'Profile Picture Downloader for Twitch' ใน Chrome เว็บสโตร์
เปิดหน้าส่วนขยาย
ขั้นตอนที่ 2: ที่นี่ คลิกที่ 'เพิ่มใน Chrome'
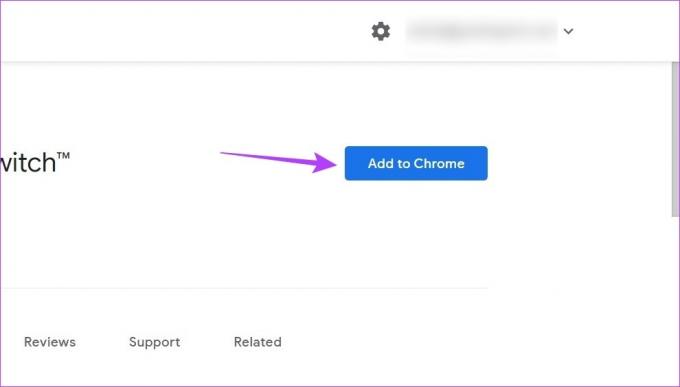
ขั้นตอนที่ 3: จากนั้นคลิกที่เพิ่มส่วนขยาย
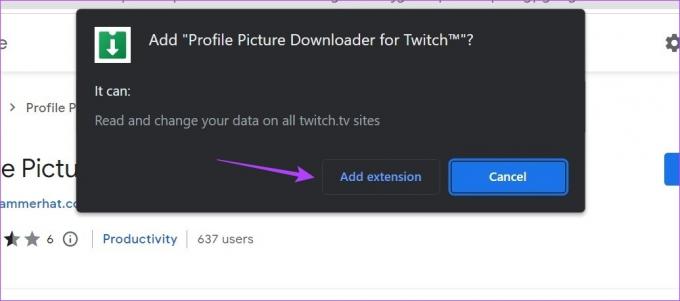
ขั้นตอนที่ 4: เมื่อเพิ่มส่วนขยายแล้ว ให้เปิด Twitch
ขั้นตอนที่ 5: ในแถบค้นหา พิมพ์ชื่อช่องที่คุณต้องการดาวน์โหลดรูปโปรไฟล์ แล้วคลิกจากผลการค้นหา
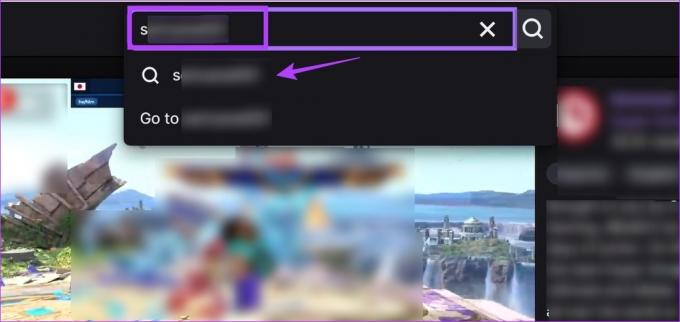
ขั้นตอนที่ 6: ที่นี่คลิกที่ช่อง
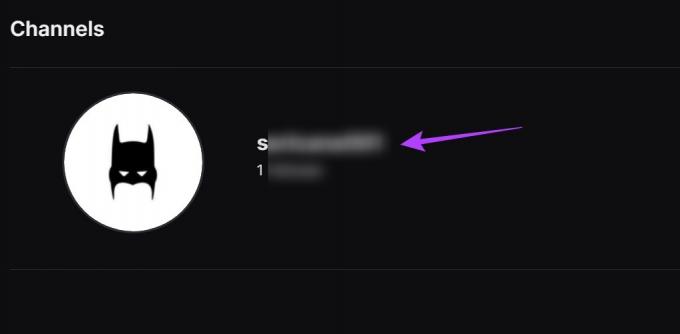
ขั้นตอนที่ 7: เมื่อหน้าช่องเปิดขึ้น ให้ไปที่แถบเมนูของ Chrome และคลิกที่ไอคอน 'เครื่องมือดาวน์โหลดรูปภาพโปรไฟล์สำหรับ Twitch'
ขั้นตอนที่ 8: คลิกที่ดาวน์โหลด

การดำเนินการนี้จะดาวน์โหลดรูปโปรไฟล์ Twitch ลงในอุปกรณ์ของคุณทันที คุณยังสามารถพิจารณา ตรึงส่วนขยายนี้กับ Chrome ถ้าคุณคิดว่าจะใช้บ่อยๆ
โบนัส: เปลี่ยนแบนเนอร์โปรไฟล์ Twitch ของคุณ
นอกเหนือจากการเพิ่มหรือเปลี่ยนรูปโปรไฟล์ของคุณแล้ว คุณยังสามารถเปลี่ยนแบนเนอร์โปรไฟล์ Twitch ได้อีกด้วย อาจเป็นอะไรก็ได้ตั้งแต่ภาพแบนเนอร์แบบสุ่มไปจนถึงข้อมูลเพิ่มเติมเกี่ยวกับช่องของคุณและกำหนดการสตรีม
เช่นเดียวกับรูปโปรไฟล์ ตรวจสอบให้แน่ใจว่ารูปภาพแบนเนอร์ของคุณมีขนาดน้อยกว่า 10MB และสอดคล้องกับข้อจำกัดของรูปแบบ JPG, GIF หรือ PNG อย่างไรก็ตาม ขนาดขั้นต่ำที่แนะนำคือ 900x480px เนื่องจากรูปภาพแบนเนอร์โดยทั่วไปต้องกว้างกว่านี้ ดังนั้น ให้เรามาดูวิธีเปลี่ยนแบนเนอร์โปรไฟล์ Twitch โดยใช้เดสก์ท็อปและแอพมือถือ
บนโทรศัพท์มือถือ
ขั้นตอนที่ 1: เปิดแอพมือถือ Twitch
ขั้นตอนที่ 2: แตะที่ไอคอนโปรไฟล์ของคุณ
ขั้นตอนที่ 3: ที่นี่ แตะที่การตั้งค่าบัญชี

ขั้นตอนที่ 4: จากนั้นแตะที่บัญชี
ขั้นตอนที่ 5: แตะที่แก้ไขโปรไฟล์

ขั้นตอนที่ 6: ที่นี่ แตะที่แบนเนอร์โปรไฟล์
ขั้นตอนที่ 7: แตะที่ 'เลือกรูปภาพที่มีอยู่' เพื่ออัปโหลดรูปภาพที่มีอยู่ อย่างไรก็ตาม หากคุณต้องการถ่ายภาพโดยใช้กล้องของอุปกรณ์ ให้แตะที่ถ่ายภาพ

ขั้นตอนที่ 8: เลือกรูปภาพจากตัวเลือก
ขั้นตอนที่ 9: ปรับขนาดภาพตามความต้องการของคุณ
ขั้นตอนที่ 10: แตะที่ไอคอนเสร็จสิ้นเพื่อเสร็จสิ้นการอัปโหลด

การดำเนินการนี้จะเปลี่ยนรูปภาพแบนเนอร์เป็นภาพที่คุณเลือก โปรดทราบว่าหน้าต่างการครอบตัดจะเปิดขึ้นหากคุณถ่ายภาพโดยใช้กล้องของอุปกรณ์
บนเดสก์ท็อป
ตอนนี้ หากคุณต้องการเพิ่มหรือเปลี่ยนภาพแบนเนอร์บน Twitch โดยใช้เว็บเบราว์เซอร์ของคุณ มีสองวิธีหลักที่คุณสามารถทำได้: การใช้การตั้งค่าบัญชีและ Twitch Creator Dashboard วิธีแรกจะอนุญาตให้คุณอัปโหลดแบนเนอร์ที่กำหนดเอง ในขณะที่วิธีที่สองจะให้คุณใช้แบนเนอร์ทั่วไปที่สร้างโดย Twitch
ทำตามขั้นตอนด้านล่างเพื่อเพิ่มหรือเปลี่ยนแบนเนอร์ Twitch โดยใช้ทั้งสองอย่าง
วิธีที่ 1: ใช้การตั้งค่าบัญชี
ขั้นตอนที่ 1: เปิด Twitch บนเว็บเบราว์เซอร์ใดก็ได้และคลิกที่ไอคอนโปรไฟล์ของคุณ
ขั้นตอนที่ 2: ที่นี่ คลิกที่การตั้งค่า

ขั้นตอนที่ 3: จากนั้นไปที่ Profile Banner แล้วคลิกที่ Update

ขั้นตอนที่ 4: ที่นี่ คุณสามารถลากและวางภาพแบนเนอร์หรือคลิกที่ 'อัปโหลดรูปภาพ'
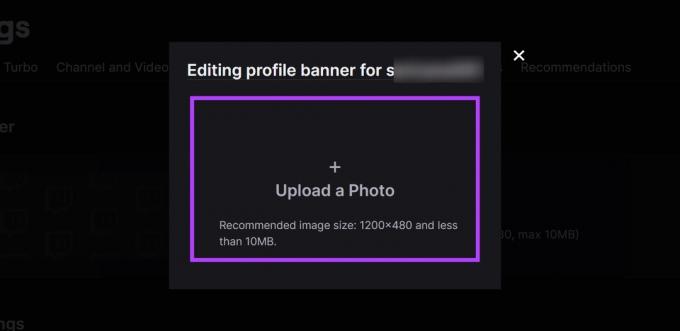
ขั้นตอนที่ 5: จากนั้นเลือกรูปภาพที่คุณต้องการอัปโหลดแล้วคลิกเปิด

การดำเนินการนี้จะอัปโหลดรูปภาพและเปลี่ยนแบนเนอร์โปรไฟล์ Twitch ของคุณตามนั้น
วิธีที่ 2: การใช้แดชบอร์ดผู้สร้าง
ขั้นตอนที่ 1: เปิด Twitch และคลิกที่ไอคอนโปรไฟล์
ขั้นตอนที่ 2: ที่นี่ คลิกที่ Creator Dashboard
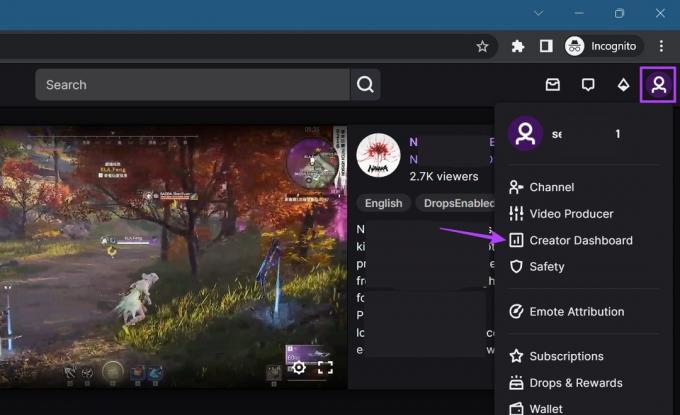
ขั้นตอนที่ 3: จากนั้น จากตัวเลือกเมนูในแถบด้านข้าง ให้คลิกการตั้งค่าเพื่อขยายและเลือกช่อง
ขั้นตอนที่ 5: ที่นี่ คลิกที่แบรนด์

ขั้นตอนที่ 6: เลื่อนลงไปที่แบนเนอร์โปรไฟล์
ขั้นตอนที่ 7: เลือกพื้นหลังที่สร้างแล้วคลิกที่บันทึก
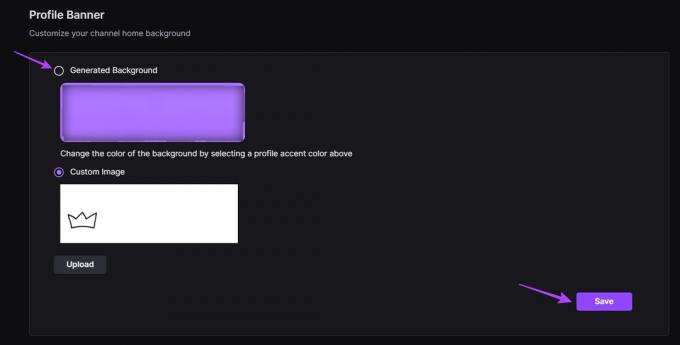
การดำเนินการนี้จะเปลี่ยนพื้นหลังของโปรไฟล์ Twitch ของคุณเป็นพื้นหลังที่สร้างขึ้นโดยอัตโนมัติ หากคุณต้องการเปลี่ยนสีของแบนเนอร์ ให้เลื่อนขึ้นไปที่ส่วน 'สีเน้นโปรไฟล์' แล้วเลือกสีอื่นตามนั้น
คำถามที่พบบ่อยเกี่ยวกับการใช้ Twitch
เปิด Twitch บนเว็บเบราว์เซอร์ใดก็ได้ จากนั้นคลิกที่ไอคอนโปรไฟล์ของคุณ > ช่อง ที่นี่ เลื่อนลงและคลิกแชท เมื่อหน้าต่างแชทเปิดขึ้น ให้พิมพ์ / Raid [ชื่อช่องที่คุณต้องการโจมตี] แล้วกดเข้าไป ปล่อยให้เวลาหมดลงแล้วคลิกที่ Raid Now ซึ่งจะช่วยให้คุณสามารถ โจมตีใครบางคนบน Twitch.
ถึง บล็อกใครบางคนบนแอพมือถือ Twitchให้เปิด Twitch และใช้แถบค้นหาเพื่อค้นหาผู้ใช้ จากนั้น เมื่อโปรไฟล์ผู้ใช้ที่เกี่ยวข้องเปิดขึ้น ให้แตะที่ไอคอนสามจุด จากตัวเลือก ให้แตะที่บล็อก
ปรับแต่งโปรไฟล์ Twitch ของคุณ
รูปภาพที่แสดงเป็นวิธีที่ยอดเยี่ยมในการเพิ่มความเป็นส่วนตัวให้กับช่องหรือโปรไฟล์ Twitch ของคุณ ดังนั้น เราหวังว่าบทความนี้จะช่วยให้คุณเข้าใจมากขึ้นเกี่ยวกับวิธีเพิ่มหรือเปลี่ยนรูปโปรไฟล์ Twitch ของคุณ คุณยังสามารถปรับแต่งโปรไฟล์ได้อีกขั้นหนึ่งโดย เปลี่ยนสีชื่อของคุณบน Twitch.