การแก้ไข 8 อันดับแรกสำหรับแอพนี้ใช้ไม่ได้กับข้อผิดพลาดอุปกรณ์ของคุณใน Microsoft Store
เบ็ดเตล็ด / / May 27, 2023
Microsoft Store ให้การเข้าถึงแอปและเกมที่ผ่านการตรวจสอบแล้วหลายพันรายการสำหรับพีซี Windows ของคุณ แม้ว่าโดยปกติแล้วการติดตั้งแอปผ่าน Microsoft Store จะทำได้อย่างรวดเร็วและปราศจากความเจ็บปวด แต่บางครั้งคุณอาจพบข้อผิดพลาดที่ระบุว่า 'แอปนี้จะไม่ทำงาน บนอุปกรณ์ของคุณ' หากเคล็ดลับทั่วไป เช่น การรีสตาร์ท Microsoft Store หรือพีซีของคุณไม่ได้ผล คุณจะต้องลองใช้การแก้ไขขั้นสูงเพื่อแก้ไขปัญหานี้ ข้อผิดพลาด.

แม้ว่า Microsoft Store จะไม่ใช่ตัวเลือกเดียวของคุณในการดาวน์โหลดแอปบนคอมพิวเตอร์ Windows ของคุณ แต่ก็เป็นตัวเลือกที่เชื่อถือได้อย่างแน่นอน ดังนั้นก่อนที่คุณจะเปลี่ยนไปใช้ วิธีอื่นในการดาวน์โหลดแอพและเกมให้ลองใช้วิธีแก้ปัญหาเหล่านี้เพื่อแก้ไขข้อผิดพลาด 'แอปนี้จะไม่ทำงานบนอุปกรณ์ของคุณ' ใน Windows 10 และ Windows 11
1. ตรวจสอบความต้องการของระบบสำหรับแอพ
ใน Microsoft Store คุณสามารถค้นหาความต้องการของระบบสำหรับทุกแอปและเกมที่มีอยู่ในร้านค้า หากพีซีของคุณไม่ตรงตามข้อกำหนดขั้นต่ำสำหรับแอปใดแอปหนึ่ง คุณอาจพบข้อผิดพลาด 'แอปนี้จะไม่ทำงานในอุปกรณ์ของคุณ'
หากต้องการตรวจสอบข้อกำหนดขั้นต่ำของระบบสำหรับแอปหรือเกม ให้ค้นหาใน Microsoft Store ในส่วนข้อกำหนดของระบบ คุณจะเห็นรายการข้อมูลจำเพาะและข้อความระบุว่าพีซีของคุณตรงตามข้อกำหนดเหล่านั้นหรือไม่
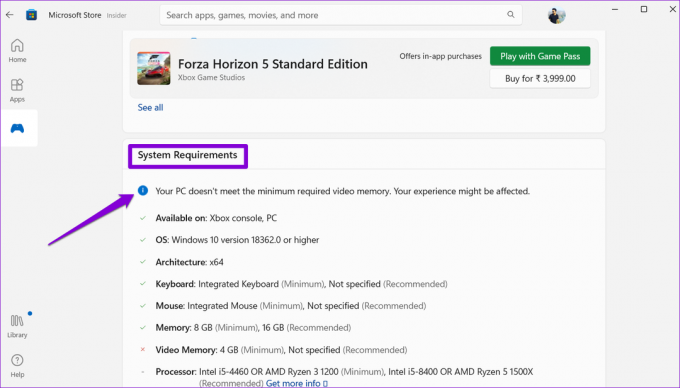
หากอุปกรณ์ของคุณไม่ตรงตามข้อกำหนดที่กำหนดเนื่องจากข้อจำกัดของฮาร์ดแวร์ คุณไม่มีทางเลือกอื่นนอกจากอัปเกรดพีซีของคุณ
2. เรียกใช้ตัวแก้ไขปัญหาแอป Microsoft Store
หาก Microsoft Store แสดงข้อผิดพลาด 'แอปนี้จะไม่ทำงานบนอุปกรณ์ของคุณ' แม้ว่าพีซีของคุณ ปฏิบัติตามข้อกำหนดขั้นต่ำของระบบของแอพ คุณสามารถรับความช่วยเหลือจากแอพ Microsoft Store ตัวแก้ไขปัญหา มันจะสแกนระบบของคุณเพื่อหาปัญหาทั่วไปที่อาจก่อให้เกิดข้อผิดพลาดและพยายามแก้ไข
ขั้นตอนที่ 1: คลิกไอคอนค้นหาบนทาสก์บาร์ พิมพ์ แก้ไขปัญหาการตั้งค่าแล้วกด Enter

ขั้นตอนที่ 2: คลิกที่ตัวแก้ไขปัญหาอื่น ๆ

ขั้นตอนที่ 3: คลิกปุ่ม Run ถัดจาก Windows Store Apps เพื่อเริ่มกระบวนการแก้ไขปัญหา

หลังจากเรียกใช้ตัวแก้ไขปัญหา ให้ตรวจสอบว่าคุณสามารถติดตั้งแอพได้หรือไม่
3. ล้างแคชของ Microsoft Store
แคชของ Microsoft Store ที่เสียหายสามารถทำให้เกิดข้อผิดพลาดได้ทุกประเภท รวมถึงข้อผิดพลาดนี้ด้วย คุณสามารถลองลบแคชร้านค้าที่มีอยู่เพื่อดูว่าจะช่วยได้หรือไม่ นี่คือขั้นตอนสำหรับสิ่งเดียวกัน
ขั้นตอนที่ 1: คลิกขวาที่ไอคอน Start แล้วเลือก Run จากรายการ

ขั้นตอนที่ 2: พิมพ์ wsreset.exe ในกล่องแล้วกด Enter

Microsoft Store จะเปิดโดยอัตโนมัติเมื่อกระบวนการเสร็จสิ้น ต่อจากนี้คุณไม่ควรเห็นอะไรเลย ข้อผิดพลาดขณะติดตั้งแอพ.
4. เปิดใช้งานคุณสมบัติที่จำเป็น
คุณได้รับข้อผิดพลาด 'แอปนี้จะไม่ทำงานบนอุปกรณ์ของคุณ' ขณะติดตั้ง Amazon Appstore หรือไม่ ซึ่งอาจเกิดขึ้นได้หากคุณปิดใช้งานคุณสมบัติเสริมบางอย่างใน Windows นี่คือวิธีเปิดใช้งาน
ขั้นตอนที่ 1: คลิกไอคอนค้นหา (แว่นขยาย) บนแถบงานเพื่อเปิดเมนูค้นหา พิมพ์ เปิดหรือปิดคุณสมบัติหน้าต่าง แล้วกด Enter
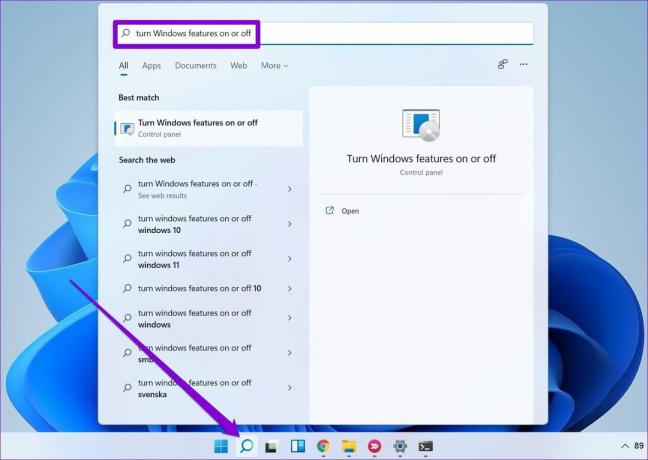
ขั้นตอนที่ 2: ทำเครื่องหมายที่ช่องทำเครื่องหมายที่อ่านว่า Hyper-V, Virtual Machine Platform และ Windows Hypervisor Platform แล้วกดตกลง

รีสตาร์ทพีซีของคุณหลังจากนี้ จากนั้นตรวจสอบว่าคุณสามารถทำได้หรือไม่ ติดตั้ง Amazon Appstore บน Windows.
5. รีสตาร์ท Application Identity Service
บริการ Application Identity บน Windows มีหน้าที่รับผิดชอบในการให้บริการเกี่ยวกับความปลอดภัยและข้อมูลประจำตัวแก่แอพต่างๆ เช่น Microsoft Store หากบริการนี้พบปัญหาใด ๆ อาจทำให้เกิดข้อผิดพลาด 'แอปนี้จะไม่ทำงานในอุปกรณ์ของคุณ' ใน Windows นี่คือสิ่งที่คุณสามารถทำได้เพื่อแก้ไข
ขั้นตอนที่ 1: กดแป้นพิมพ์ลัด Windows + R เพื่อเปิดกล่องโต้ตอบเรียกใช้ พิมพ์ บริการ.msc ในกล่องแล้วกด Enter

ขั้นตอนที่ 2: คลิกขวาที่บริการ Application Identity แล้วเลือก Restart

ลองดาวน์โหลดแอปของคุณอีกครั้งและดูว่าคุณได้รับข้อผิดพลาดเดิมหรือไม่
6. ตรวจสอบไฟล์ระบบที่เสียหาย
ปัญหาเกี่ยวกับไฟล์ระบบของพีซีของคุณอาจทำให้เกิดข้อผิดพลาดดังกล่าวและทำให้คุณไม่สามารถติดตั้งแอพและเกมได้ โชคดีที่ Windows มีเครื่องมือที่มีประโยชน์สองสามอย่าง ได้แก่ SFC (System File Checker) และ DISM (Deployment Image Servicing and Management) ที่สามารถช่วยคุณซ่อมแซมไฟล์ระบบที่เสียหายได้ นี่คือวิธีเรียกใช้
ขั้นตอนที่ 1: กดแป้นพิมพ์ลัด Windows + X เพื่อเปิดเมนู Power User และเลือก Terminal (Admin) จากรายการ

ขั้นตอนที่ 2: เลือก ใช่ เมื่อพรอมต์การควบคุมบัญชีผู้ใช้ (UAC) ปรากฏขึ้น

ขั้นตอนที่ 3: ในคอนโซล ให้พิมพ์คำสั่งต่อไปนี้แล้วกด Enter
SFC /สแกน

ขั้นตอนที่ 4: รันคำสั่งต่อไปนี้ทีละคำสั่งและกด Enter หลังจากแต่ละคำสั่งเพื่อเรียกใช้การสแกน DISM
DISM /ออนไลน์ /Cleanup-Image /CheckHealth
DISM / ออนไลน์ / ล้างข้อมูลรูปภาพ / ScanHealth
DISM /ออนไลน์ /Cleanup-Image /RestoreHealth

รีสตาร์ทพีซีของคุณหลังจากการสแกนเสร็จสิ้น จากนั้นตรวจสอบว่ายังมีข้อผิดพลาดอยู่หรือไม่
7. ซ่อมแซมหรือรีเซ็ตแอป Microsoft Store
ทั้ง Windows 10 และ Windows 11 มี คุณสมบัติการซ่อมแซมสำหรับแก้ไขปัญหาเกี่ยวกับแอพ. คุณสามารถใช้คุณสมบัตินี้เพื่อแก้ไขปัญหาเกี่ยวกับ Microsoft Store ที่อาจทำให้เกิดข้อผิดพลาด
ขั้นตอนที่ 1: คลิกไอคอนค้นหาบนทาสก์บาร์ พิมพ์ ไมโครซอฟต์สโตร์ ในช่องค้นหา แล้วเลือกการตั้งค่าแอพ

ขั้นตอนที่ 2: เลื่อนลงไปที่ส่วนรีเซ็ตแล้วคลิกปุ่มซ่อมแซม

หากข้อผิดพลาดยังคงอยู่แม้ว่าจะพยายามซ่อมแซมแล้ว คุณสามารถลองรีเซ็ตแอป Microsoft Store จากเมนูเดียวกันได้ การดำเนินการนี้จะลบข้อมูลแอปที่มีอยู่ทั้งหมดและกู้คืน Microsoft Store กลับสู่สถานะเริ่มต้น

8. อัปเดต Microsoft Store
หากไม่มีอะไรทำงาน อาจมีปัญหากับแอป Microsoft Store เอง คุณสามารถตรวจสอบว่ามี Microsoft Store เวอร์ชันใหม่กว่านี้หรือไม่
เปิด Microsoft Store บนพีซีของคุณแล้วคลิกไอคอน Library ที่มุมล่างขวา จากนั้นคลิกปุ่มรับการอัปเดตเพื่อตรวจสอบการอัปเดตแอป หากมีการอัปเดตสำหรับ Microsoft Store ให้คลิกปุ่มอัปเดตเพื่อติดตั้ง

ดาวน์โหลดด้วยความมั่นใจ
Microsoft Store เป็นตัวเลือกยอดนิยมสำหรับการดาวน์โหลดแอปและเกมบน Windows แม้ว่าข้อผิดพลาดเช่น "แอปนี้จะไม่ทำงานบนอุปกรณ์ของคุณ" ในบางครั้งอาจทำให้ประสบการณ์การใช้งานของคุณแย่ลง แต่ก็ไม่มีอะไรที่คุณไม่สามารถแก้ไขได้ด้วยวิธีแก้ปัญหาที่กล่าวถึงข้างต้น
ปรับปรุงล่าสุดเมื่อ 02 พฤษภาคม 2566
บทความข้างต้นอาจมีลิงค์พันธมิตรซึ่งช่วยสนับสนุน Guiding Tech อย่างไรก็ตาม ไม่มีผลกับความสมบูรณ์ของกองบรรณาธิการของเรา เนื้อหายังคงเป็นกลางและเป็นของแท้
เขียนโดย
ปันกิล ชาห์
Pankil เป็นวิศวกรโยธาโดยอาชีพที่เริ่มต้นการเดินทางของเขาในฐานะนักเขียนที่ EOTO.tech เขาเพิ่งเข้าร่วม Guiding Tech ในฐานะนักเขียนอิสระเพื่อเขียนบทความเกี่ยวกับวิธีใช้ ผู้อธิบาย คู่มือการซื้อ เคล็ดลับและลูกเล่นสำหรับ Android, iOS, Windows และเว็บ


