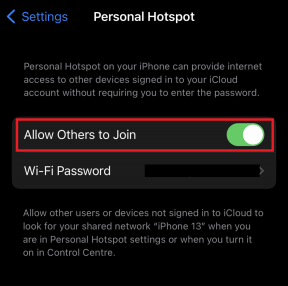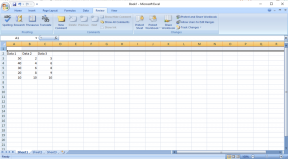วิธีสร้างหรือแก้ไขคุณสมบัติแบบกำหนดเองสำหรับไฟล์ Microsoft Word
เบ็ดเตล็ด / / May 29, 2023
ชื่อของไฟล์ Microsoft Word ของคุณไม่ใช่คำอธิบายเดียวที่มี รายละเอียดอื่นๆ ที่ซ่อนอยู่ในคุณสมบัติไฟล์จะให้ข้อมูลเพิ่มเติมเกี่ยวกับไฟล์ของคุณ อย่างไรก็ตาม มีเพียงไม่กี่คนที่ให้ความสนใจกับคุณสมบัติของไฟล์ และด้วยเหตุนี้จึงไม่รู้ว่าพวกเขาอาจให้ข้อมูลมากเกินความจำเป็น

ส่วนคุณสมบัติของเอกสาร Microsoft Word ของคุณมีชื่ออื่น - ข้อมูลเมตา ที่นี่ข้อมูลเกี่ยวกับ ชื่อเอกสาร ชื่อผู้แต่ง, หัวเรื่อง คำหลัก ฯลฯ จะแสดงรายการไว้ รายละเอียดเหล่านี้ทำให้การค้นหา ระบุ และจัดระเบียบไฟล์ของคุณง่ายขึ้น ข้อดีอีกอย่างคือคุณสามารถสร้างหรือแก้ไขคุณสมบัติของเอกสาร Word ของคุณได้ นี่คือวิธีการ:
วิธีแก้ไขคุณสมบัติมาตรฐานสำหรับไฟล์ Microsoft Word
ใน Microsoft Word คุณมีคุณสมบัติไฟล์ที่แตกต่างกัน ตามค่าเริ่มต้น เมื่อคุณสร้างเอกสาร Word ใหม่ จะมีคุณสมบัติมาตรฐานที่เกี่ยวข้องกับไฟล์ คุณสมบัติมาตรฐาน ได้แก่ ผู้แต่ง ชื่อเรื่อง และหัวเรื่อง สำหรับคุณสมบัติมาตรฐานเหล่านี้ Microsoft Word ต้องการให้คุณระบุค่าข้อความของคุณเองเพื่อให้ง่ายต่อการจัดระเบียบและระบุเอกสาร หากคุณต้องการแก้ไขคุณสมบัติมาตรฐานสำหรับเอกสาร Word นี่คือสิ่งที่คุณควรทำ:
ขั้นตอนที่ 1: คลิกปุ่มเริ่มบนแถบงานแล้วพิมพ์ คำ เพื่อค้นหาแอพ

ขั้นตอนที่ 2: จากผลลัพธ์ คลิกที่แอป Microsoft Word หรือเอกสารเพื่อเปิด

ขั้นตอนที่ 3: บน Microsoft Word Ribbon คลิกที่แท็บ ไฟล์

ขั้นตอนที่ 4: คลิกแท็บข้อมูลเพื่อดูคุณสมบัติของเอกสาร
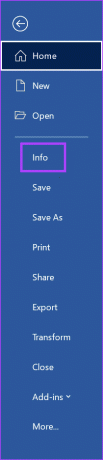
ขั้นตอนที่ 5: ทางด้านขวาของหน้าข้อมูล คุณจะเห็นส่วนคุณสมบัติ คลิก แสดงคุณสมบัติทั้งหมด เพื่อดูตัวเลือกทั้งหมด

ขั้นตอนที่ 6: วางเคอร์เซอร์ของคุณในช่องข้อความของฟิลด์คุณสมบัติต่อไปนี้เพื่อป้อนค่าข้อความที่คุณต้องการ:
- ชื่อ
- แท็ก
- ความคิดเห็น
- สถานะ
- หมวดหมู่
- เรื่อง
- ฐานการเชื่อมโยงหลายมิติ
- ผู้เขียน

ขั้นตอนที่ 7: หลังจากป้อนรายละเอียดลงในช่อง Properties แล้ว ให้คลิกลูกศรย้อนกลับเพื่อกลับไปยังหน้าหลักของ Word การเปลี่ยนแปลงใด ๆ ที่ทำกับคุณสมบัติจะถูกบันทึกโดยอัตโนมัติ
วิธีสร้างคุณสมบัติแบบกำหนดเองสำหรับไฟล์ Microsoft Word
คุณสมบัติแบบกำหนดเองคือองค์ประกอบเพิ่มเติมที่คุณสามารถกำหนดให้กับไฟล์ Microsoft Word ของคุณได้ ไม่เหมือนกับคุณสมบัติมาตรฐานตรงที่ไม่จำกัดเฉพาะค่าข้อความเท่านั้น คุณสามารถกำหนดค่าตัวเลข ข้อความ หรือเวลาให้กับคุณสมบัติแบบกำหนดเองได้ คุณยังสามารถกำหนดคุณสมบัติของคุณเองหรือเลือกจากรายการของ Word ต่อไปนี้เป็นวิธีสร้างคุณสมบัติแบบกำหนดเองสำหรับไฟล์ Word ของคุณ
ขั้นตอนที่ 1: คลิกปุ่มเริ่มบนแถบงานแล้วพิมพ์ คำ เพื่อค้นหาแอพ

ขั้นตอนที่ 2: จากผลลัพธ์ คลิกที่แอป Microsoft Word หรือเอกสารเพื่อเปิด

ขั้นตอนที่ 3: บน Microsoft Word Ribbon คลิกที่แท็บ ไฟล์

ขั้นตอนที่ 4: คลิกแท็บข้อมูลเพื่อดูคุณสมบัติของเอกสาร
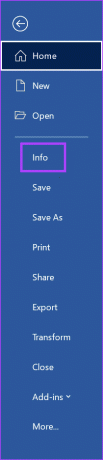
ขั้นตอนที่ 5: คลิกเมนูแบบเลื่อนลงข้างคุณสมบัติที่ด้านบนของหน้า

ขั้นตอนที่ 6: คลิก คุณสมบัติขั้นสูง เพื่อเปิดกล่องโต้ตอบคุณสมบัติของเอกสารของคุณ
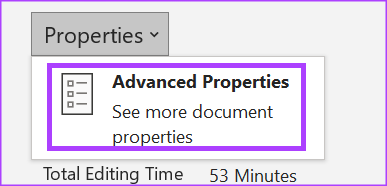
ขั้นตอนที่ 7: ในกล่องโต้ตอบ คลิกแท็บกำหนดเอง ที่นี่ คุณจะมีตัวเลือกต่างๆ เพื่อกำหนดความต้องการคุณสมบัติแบบกำหนดเองที่คุณต้องการ
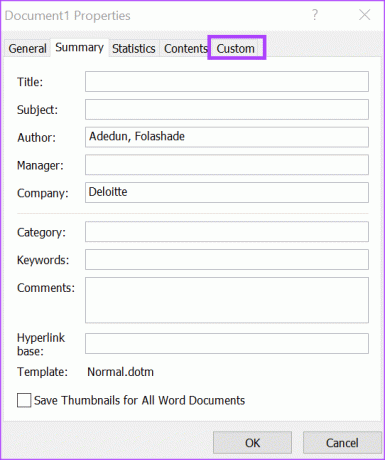
ขั้นตอนที่ 8: ในกล่อง ชื่อ ให้ป้อนชื่อสำหรับคุณสมบัติที่คุณกำหนดเองหรือเลือกจากรายการ Word เริ่มต้นที่แสดง

ขั้นตอนที่ 9: จากรายการ Type ให้เลือกประเภทข้อมูลสำหรับคุณสมบัติแบบกำหนดเองที่คุณต้องการเพิ่ม ตัวเลือกที่มีได้แก่:
- ข้อความ
- วันที่
- ตัวเลข
- ใช่หรือไม่
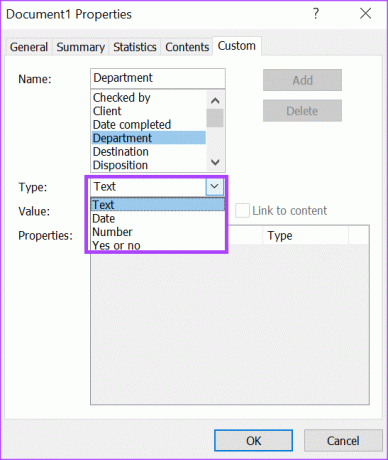
ขั้นตอนที่ 10: ในกล่อง ค่า ให้เลือกหรือพิมพ์ค่าสำหรับคุณสมบัติ รายการค่าจะขึ้นอยู่กับการเลือกของคุณจากรายการประเภท หากคุณเลือก Yes หรือ No จากรายการ Type กล่องค่าจะมีเฉพาะ Yes หรือ No เป็นตัวเลือก
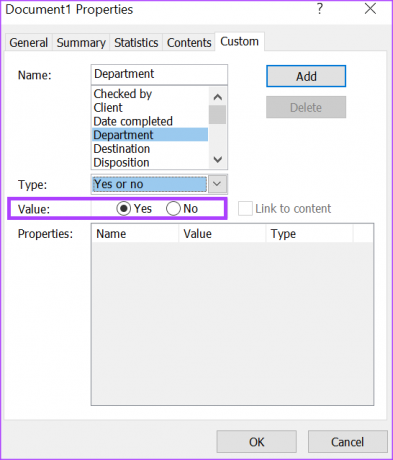
ขั้นตอนที่ 11: คลิกปุ่มเพิ่มเพื่อรวมคุณสมบัติแบบกำหนดเองใหม่ในเมนูคุณสมบัติของคุณ
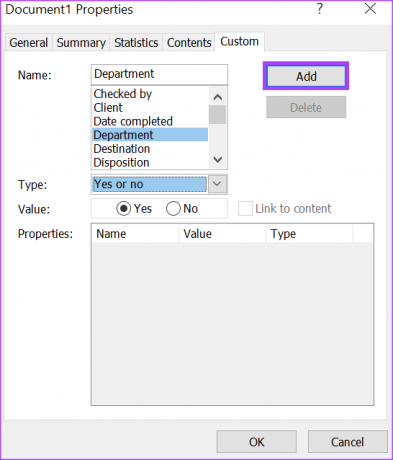
ขั้นตอนที่ 12: คลิก ตกลง เพื่อบันทึกการเปลี่ยนแปลงใหม่ของคุณ
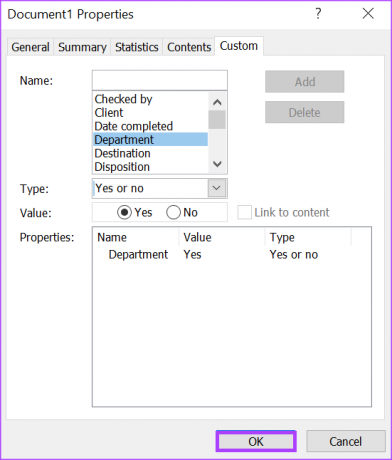
การเพิ่มแท็กให้กับเอกสาร Word
การเติมคุณสมบัติของเอกสาร Word ของคุณ ทำให้ง่ายต่อการระบุและจัดระเบียบ หนึ่งในคุณสมบัติใน Word ที่ทำให้สามารถทำได้คือคุณลักษณะแท็ก คุณสามารถ เพิ่มแท็กใน Microsoft Word ของคุณ เอกสารด้วยวิธีต่างๆ รวมถึงจากเมนู Properties
ปรับปรุงล่าสุดเมื่อวันที่ 18 พฤษภาคม 2566
บทความข้างต้นอาจมีลิงค์พันธมิตรซึ่งช่วยสนับสนุน Guiding Tech อย่างไรก็ตาม ไม่มีผลกับความสมบูรณ์ของกองบรรณาธิการของเรา เนื้อหายังคงเป็นกลางและเป็นของแท้
เขียนโดย
มาเรีย วิกตอเรีย
Maria เป็นนักเขียนเนื้อหาที่มีความสนใจอย่างมากในเทคโนโลยีและเครื่องมือเพิ่มผลผลิต บทความของเธอสามารถพบได้บนเว็บไซต์ต่างๆ เช่น Onlinetivity และ Deledesign นอกที่ทำงาน คุณจะพบมินิบล็อกเกี่ยวกับชีวิตของเธอบนโซเชียลมีเดีย