5 วิธีในการแก้ไข iPhone Stuck เมื่อเตรียมการอัปเดต
เบ็ดเตล็ด / / May 29, 2023
กับ การปรับปรุงที่สำคัญ ทุกปีที่ WWDC Apple จะเพิ่มความรู้สึกตื่นเต้นให้กับผู้ใช้ทุกคนอย่างแน่นอน อย่างไรก็ตาม หากคุณพบปัญหาขณะอัปเดต iPhone ความตื่นเต้นนี้จะเกิดขึ้นไม่นาน และคุณจะต้องพยายามแก้ไขปัญหาอย่างใจจดใจจ่อ สถานการณ์หนึ่งคือเมื่อ iPhone ของคุณค้างอยู่ในการเตรียมการอัปเดต
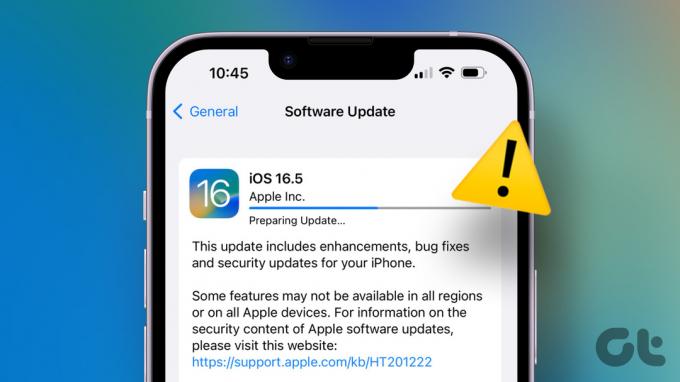
ในบทความนี้ เราต้องการชี้แจงว่าปัญหานี้คืออะไร นอกจากนี้ เรายังต้องการแสดงให้คุณเห็นว่าคุณจะแก้ไขปัญหาได้อย่างไรและรวดเร็ว อัปเดตเป็น iOS เวอร์ชันล่าสุด ได้อย่างง่ายดาย อย่างไรก็ตาม ปัญหานี้เกิดขึ้นก่อนที่จะมีการติดตั้งการปรับปรุง ดังนั้น อุปกรณ์ของคุณยังคงเปิดอยู่ และคุณสามารถควบคุมปัญหาได้บางส่วน
การเตรียมการอัปเดตหมายถึงอะไรบน iPhone
ประการแรก เราต้องเข้าใจว่าการอัปเดต iPhone ของคุณไม่ใช่กระบวนการขั้นตอนเดียว มีหลายขั้นตอน ไฟล์อัพเดทจะถูกดาวน์โหลดจากเซิร์ฟเวอร์ของ Apple ก่อน เมื่อการดาวน์โหลดเสร็จสิ้น iPhone ของคุณจะผ่านการตรวจสอบพารามิเตอร์ต่างๆ เช่น ข้อมูลพื้นฐานของ iPhone เวอร์ชันซอฟต์แวร์ปัจจุบัน พื้นที่เก็บข้อมูล ฯลฯ
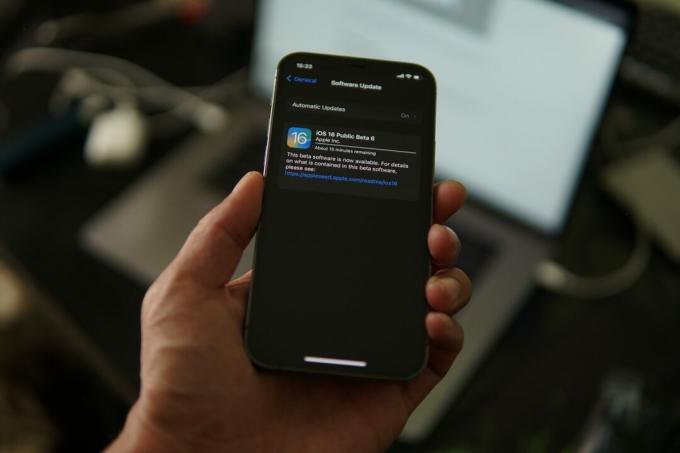
สิ่งนี้นำไปสู่การเตรียมการอัปเดตสำหรับ iPhone ของคุณและรายละเอียดและการกำหนดค่าเฉพาะทั้งหมด ดังนั้น ขั้นตอนนี้เรียกว่า 'การเตรียมการอัปเดต'
ระยะเวลาที่แน่นอนในการทำให้ขั้นตอนนี้สมบูรณ์ขึ้นอยู่กับขนาดของการอัปเดต สำหรับการอัปเดตและแพตช์เล็กๆ น้อยๆ เวลาในการเตรียมการอัปเดตมักจะสั้น อย่างไรก็ตาม สำหรับการอัปเดตเวอร์ชันหลักที่มีขนาดค่อนข้างใหญ่ ขั้นตอนการเตรียมการอัปเดตอาจใช้เวลาในการดำเนินการค่อนข้างนาน
หากคุณรอมาระยะหนึ่งแล้วและไม่สามารถข้ามขั้นตอนนี้ได้ ลองดูวิธีการบางอย่างเพื่อแก้ไขปัญหา
iOS 16 ติดอยู่ที่การเตรียมการอัปเดต: 5 วิธีง่ายๆ ในการแก้ไข
หากคุณกำลังอัปเดตเป็น iOS 16 เวอร์ชันล่าสุด ให้พูดว่า iOS 16.5 ที่เพิ่งเปิดตัวล่าสุด และ เป็น ไม่สามารถผ่านขั้นตอน 'การเตรียมการอัปเดต' ต่อไปนี้คือวิธีแก้ไขปัญหาและแก้ไข ปัญหา.
1. ลบและดาวน์โหลดไฟล์อัปเดตอีกครั้ง
ไฟล์อัพเดทที่ดาวน์โหลดบน iPhone ของคุณอาจเสียหาย แม้ว่าสิ่งนี้จะไม่เกิดขึ้น หาก iPhone ของคุณติดอยู่ที่ 'กำลังเตรียมการอัปเดต' เป็นเวลานาน แสดงว่ามีปัญหากับไฟล์อัปเดตอย่างแน่นอน
ดังนั้น คุณสามารถลองลบไฟล์อัปเดตและดาวน์โหลดอีกครั้งเพื่อดูว่า iPhone ของคุณสามารถอัปเดตได้โดยไม่มีปัญหาหรือไม่
ขั้นตอนที่ 1: เปิดแอปการตั้งค่า แล้วเลือกทั่วไป

ขั้นตอนที่ 2: เปิดที่เก็บข้อมูล iPhone เลื่อนลงมาเพื่อค้นหา Software Update แตะที่มันแล้วลบไฟล์อัพเดท เมื่อลบไฟล์อัปเดตแล้ว คุณสามารถดาวน์โหลดอัปเดตและลองติดตั้งอีกครั้ง

2. ตรวจสอบที่เก็บข้อมูล iPhone
คุณต้องแน่ใจว่า iPhone ของคุณมีพื้นที่เก็บข้อมูลเหลือเพียงพอเพื่อรองรับและติดตั้งไฟล์อัพเดทที่ดาวน์โหลดมา ดังนั้นหากคุณมีพื้นที่เก็บข้อมูลเหลือน้อย มีโอกาสที่คุณอาจมีปัญหาบางอย่างขณะพยายามอัปเดต iPhone ของคุณ
ขั้นตอนที่ 1: เปิดแอปการตั้งค่าแล้วเลือกทั่วไป

ขั้นตอนที่ 2: แตะที่เก็บข้อมูล iPhone ตรวจสอบว่าคุณมีพื้นที่จัดเก็บเพียงพอหรือไม่
ขั้นตอนที่ 3: ถ้าไม่ ให้ล้างพื้นที่เก็บข้อมูลของคุณ

เคล็ดลับ: คุณสามารถดูคำแนะนำเพื่อช่วย ลบส่วนพื้นที่เก็บข้อมูล 'อื่น ๆ ' บน iPhone ของคุณ.
3. ตรวจสอบการเชื่อมต่อเครือข่าย
กระบวนการเตรียมไฟล์อัปเดตให้พร้อมสำหรับการติดตั้งบน iPhone ของคุณต้องใช้การเชื่อมต่ออินเทอร์เน็ตอย่างแน่นอน ดังนั้น ตรวจสอบให้แน่ใจว่าคุณเชื่อมต่อกับเครือข่าย Wi-Fi ที่มีความเร็วและความแรงของเครือข่ายที่ดี
อย่างไรก็ตาม หากคุณกำลังดาวน์โหลดการอัปเดตโดยใช้ข้อมูลเซลลูลาร์ ตรวจสอบให้แน่ใจว่าคุณมีแผนข้อมูลเซลลูลาร์ที่ใช้งานอยู่

4. รีสตาร์ท iPhone
หาก iPhone ของคุณไม่สามารถข้ามขั้นตอน 'การเตรียมการอัปเดต' เป็นเวลานาน ให้ลองรีสตาร์ท iPhone ของคุณ กระบวนการอัปเดตอาจได้รับผลกระทบจากข้อบกพร่องที่กำลังทำงานในเซสชันปัจจุบัน เมื่อคุณปิด iPhone มันจะปิดองค์ประกอบและการดำเนินการทั้งหมดรวมถึงจุดบกพร่อง
เมื่อคุณเปิด iPhone โอกาสที่ข้อผิดพลาดจะเริ่มต้นใหม่นั้นน้อยมาก คุณสามารถลองอัปเดต iPhone ของคุณได้โดยไม่มีปัญหาใดๆ ดังนั้นการรีสตาร์ท iPhone จะช่วยแก้ไขปัญหาได้
ขั้นตอนที่ 1: ขั้นแรก ปิดอุปกรณ์ของคุณ
- บน iPhone X ขึ้นไป กดปุ่มลดระดับเสียงและปุ่มด้านข้างค้างไว้
- บน iPhone SE รุ่นที่ 2 หรือ 3 ซีรีส์ 7 และ 8: กดปุ่มด้านข้างค้างไว้
- บน iPhone SE รุ่นที่ 1, 5s, 5c หรือ 5: กดปุ่มเปิด/ปิดเครื่องที่ด้านบนค้างไว้
- บน iPad: กดปุ่มเปิด/ปิดที่ด้านบนค้างไว้

ขั้นตอนที่ 2: ตอนนี้ ลากแถบเลื่อนเปิด/ปิดเครื่องเพื่อปิดอุปกรณ์
ขั้นตอนที่ 3: ถัดไป เปิดอุปกรณ์ของคุณโดยกดปุ่มเปิดปิดบน iPhone ของคุณค้างไว้
5. รีเซ็ตไอโฟน
หากวิธีการข้างต้นไม่ได้ผล ให้ลองรีเซ็ต iPhone ของคุณ กระบวนการนี้จะรีเซ็ตการกำหนดค่าและการตั้งค่าทั้งหมดเป็นสถานะเริ่มต้น ดังนั้น หากการกำหนดค่าผิดพลาดส่งผลกระทบต่อกระบวนการอัปเดต iOS การรีเซ็ต iPhone จะช่วยให้คุณแก้ไขได้
ขั้นตอนที่ 1: เปิดแอปการตั้งค่าแล้วแตะทั่วไป

ขั้นตอนที่ 2: เลือก 'ถ่ายโอนหรือรีเซ็ต iPhone'
ขั้นตอนที่ 3: แตะที่รีเซ็ต

ขั้นตอนที่ 4: แตะที่ 'รีเซ็ตการตั้งค่าทั้งหมด' เพื่อให้การกำหนดค่าทั้งหมดกลับสู่สถานะเริ่มต้น สิ่งนี้น่าจะแก้ไขปัญหานี้ได้มากที่สุด

นี่คือวิธีการทั้งหมดที่คุณสามารถนำไปใช้ได้หาก iPhone ของคุณไม่สามารถย้ายจากขั้นตอน 'เตรียมการอัปเดต' และจะใช้เวลาตลอดไป อย่างไรก็ตาม หากคุณสามารถเข้าถึง Windows PC ด้วย iTunes หรือ Mac ได้ คุณสามารถอัปเดต iPhone ของคุณได้อย่างง่ายดาย นี่คือวิธีการ
6. อัปเดต iPhone โดยใช้ iTunes หรือ Mac
หากคุณประสบปัญหาในการอัปเดต iOS บน iPhone คุณสามารถลองใช้ PC/Mac เพื่อทำเช่นเดียวกัน สิ่งที่คุณต้องทำคือเชื่อมต่อ iPhone ของคุณด้วยสายฟ้าผ่าเข้ากับพีซีหรือ Mac ของคุณ และอีกเพียงไม่กี่คลิกคุณก็จะเสร็จสิ้นกระบวนการ นี่คือวิธีการทำ
อัปเดต iPhone โดยใช้ iTunes
ขั้นตอนที่ 1: ดาวน์โหลดและติดตั้ง iTunes จาก Microsoft Store โดยใช้ลิงก์ด้านล่าง
ดาวน์โหลดไอทูนส์

ขั้นตอนที่ 2: ติดตั้งและเปิด iTunes บนพีซีของคุณ ถัดไป เชื่อมต่อ iPhone ของคุณโดยใช้สายฟ้าผ่า
ขั้นตอนที่ 3: ตอนนี้ iPhone ของคุณควรปรากฏบนแถบด้านข้าง เลือกอุปกรณ์ของคุณและคลิกที่สรุป
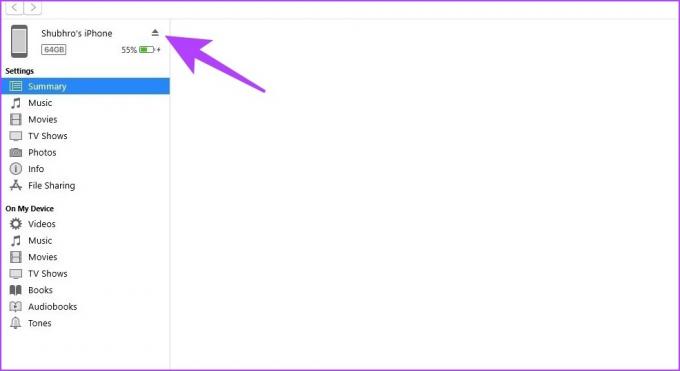
ขั้นตอนที่ 4: คลิกที่ 'ตรวจสอบการอัปเดต' สิ่งนี้จะบอกคุณว่ามีการอัปเดตสำหรับ iPhone ของคุณหรือไม่ และจะให้คุณอัปเดตโดยใช้ iTunes เอง
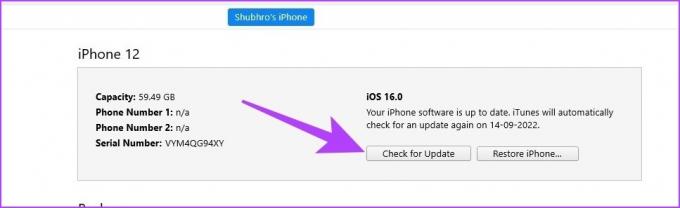
อัปเดต iPhone โดยใช้ Mac
ขั้นตอนที่ 1: เชื่อมต่อ iPhone กับ Mac ของคุณโดยใช้สายฟ้าผ่า
ขั้นตอนที่ 2: ในรายการอุปกรณ์ เลือก iPhone ของคุณ
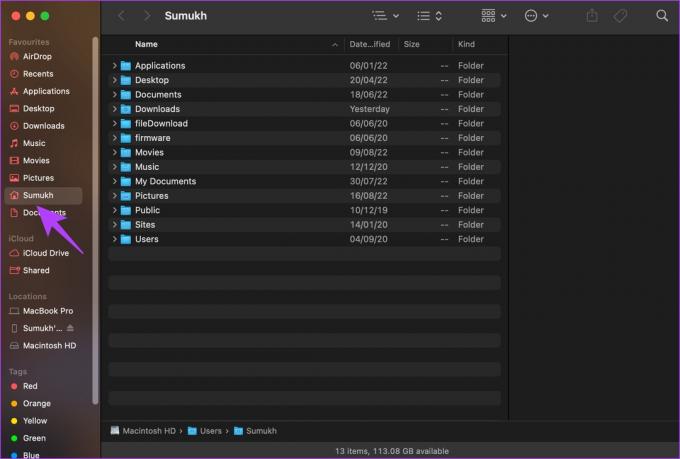
ขั้นตอนที่ 3: ตอนนี้ เลือก 'ตรวจสอบการอัปเดต' หากมีการอัปเดต iOS ให้ดำเนินการต่อและติดตั้ง
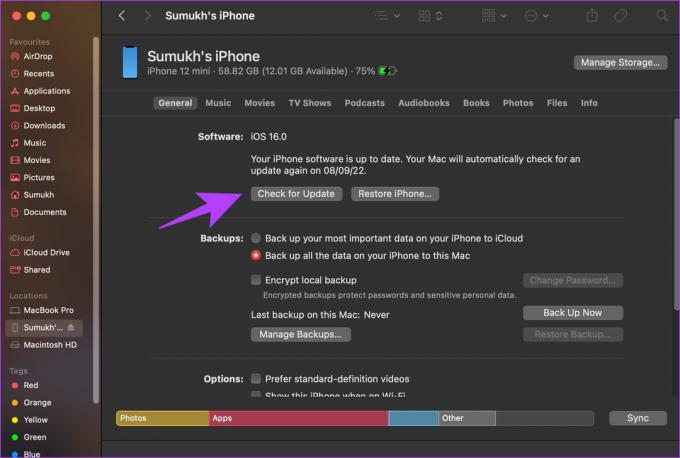
นั่นคือวิธีที่คุณสามารถอัปเดต iPhone ของคุณโดยใช้ iTunes หรือ Mac หากคุณมีคำถามเพิ่มเติม โปรดดูส่วนคำถามที่พบบ่อยด้านล่าง
คำถามที่พบบ่อยเกี่ยวกับ iPhone Update Stuck
คุณต้องมีแบตเตอรี่อย่างน้อย 50% เพื่ออัปเดต iPhone ของคุณโดยไม่มีปัญหาใดๆ
ใช่. คุณต้องเชื่อมต่อ iPhone ของคุณกับอินเทอร์เน็ตตลอดกระบวนการอัปเดต
ใช่. คุณสามารถอัพเดท iPhone ของคุณโดยใช้ข้อมูลเซลลูลาร์ อย่างไรก็ตาม คุณต้องให้สิทธิ์ในการดำเนินการดังกล่าวเมื่อ iPhone ของคุณแสดงข้อความแจ้งว่าการอัปเดตจะถูกดาวน์โหลดโดยใช้ข้อมูลมือถือ
สำหรับการอัปเดตครั้งใหญ่ (iOS 15 เป็น iOS 16) เราใช้เวลาประมาณ 25-30 นาทีใน iPhone 12 อย่างไรก็ตาม สำหรับการอัปเดตเล็กน้อย (iOS 16.1 – 16.2) จะไม่เกินสิบนาที แต่เวลาก็ขึ้นอยู่กับปัจจัยหลายอย่าง เช่น การเชื่อมต่ออินเทอร์เน็ต อายุ iPhone ของคุณ เป็นต้น
อัปเดตเป็น iOS เวอร์ชันล่าสุดได้อย่างราบรื่น
เราหวังว่าคำแนะนำนี้จะช่วยให้คุณข้ามขั้นตอน "การเตรียมการอัปเดต" บน iPhone ของคุณได้ อย่างไรก็ตาม คุณอาจสรุปว่า iPhone ของคุณติดอยู่ที่ขั้นตอนนี้ แต่ถ้ากำลังดาวน์โหลดการอัปเดตที่สำคัญหรือการอัปเดตที่มีขนาดใหญ่ กระบวนการนี้อาจใช้เวลานานพอสมควร นอกจากนี้ หากคุณใช้ iPhone รุ่นเก่า อายุของมันอาจเป็นปัจจัยที่ก่อให้เกิดสิ่งเดียวกันได้



