8 วิธีง่ายๆ ในการแก้ไข Google Maps ไม่ทำงานบน Android
เบ็ดเตล็ด / / May 29, 2023
แอพทำให้ชีวิตเราง่ายขึ้นอย่างแน่นอน ยกตัวอย่าง Google Maps มีประโยชน์อย่างยิ่งเมื่อต้องเดินทางไปในที่ที่ไม่คุ้นเคยโดยไม่ต้องกลัวหลงทาง อย่างไรก็ตาม จะเกิดอะไรขึ้นเมื่อคุณเปิดแอปแต่พบว่า Google Maps ไม่ทำงาน มีวิธีแก้ไขปัญหานี้หรือไม่? ลองหากัน
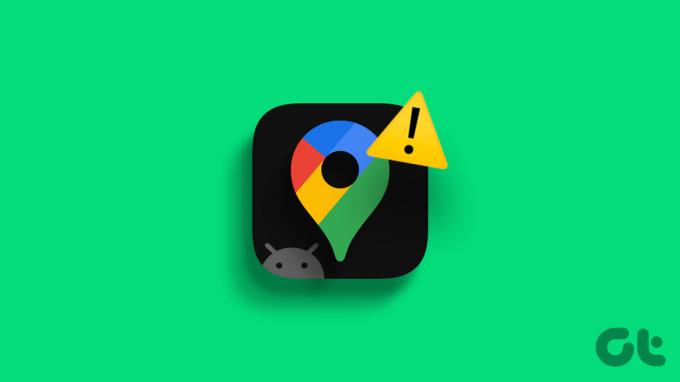
คุณอาจสามารถเข้าไปในแอปและปรับแต่งการตั้งค่าเพื่อแก้ไขปัญหาต่างๆ เช่น การค้นหา Google Maps ไม่ทำงาน ไทม์ไลน์ไม่แสดงฯลฯ แต่เมื่อแอป Google Maps ใช้งานไม่ได้ คุณจะต้องหันไปใช้การตั้งค่าของโทรศัพท์ Android เพื่อลองและแก้ไข
ด้วยเหตุนี้ เราจึงได้รวบรวมวิธีง่ายๆ 8 วิธีในการแก้ไขปัญหานี้ อ่านต่อเพื่อทราบข้อมูลเพิ่มเติม
1. รีสตาร์ทอุปกรณ์
การรีสตาร์ทอุปกรณ์เป็นวิธีง่ายๆ ในการแก้ไขปัญหาแอปต่างๆ เมื่ออุปกรณ์ของคุณรีสตาร์ท อุปกรณ์จะปิดฟังก์ชันของแอปทั้งหมดและบังคับให้รีสตาร์ททั้งหมด นอกจากนี้ยังช่วยแก้ไขปัญหาเกี่ยวกับแอป Google Maps ได้อีกด้วย นี่คือวิธีการทำ
ขั้นตอนที่ 1: กดปุ่มเปิดปิดค้างไว้
ขั้นตอนที่ 2: จากนั้นแตะที่รีสตาร์ท
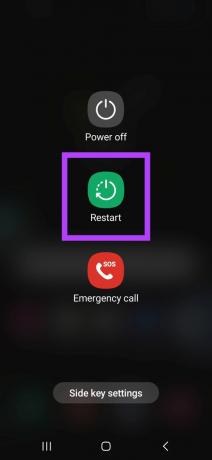
รอให้อุปกรณ์ของคุณรีสตาร์ทจนเสร็จ จากนั้น ป้อน PIN ของอุปกรณ์ หากจำเป็น แล้วลองเปิด Google Maps อีกครั้ง หากยังไม่ได้ผล ให้ไปที่การแก้ไขถัดไป
2. บังคับให้ออกและรีสตาร์ทแอป
ในขณะที่การรีสตาร์ทอุปกรณ์เป็นการรีสตาร์ทฟังก์ชันทั้งหมดของอุปกรณ์ การรีสตาร์ทแอปจะช่วยรีสตาร์ทฟังก์ชันและคุณสมบัติของแอปนั้นๆ ซึ่งสามารถช่วยแก้ไขปัญหาต่างๆ เช่น แอปไม่เริ่มทำงานหรือทำงานได้อย่างถูกต้อง ทำตามขั้นตอนด้านล่างเพื่อทำ
ขั้นตอนที่ 1: ที่มุมซ้ายล่าง แตะที่ไอคอนล่าสุด หรือคุณสามารถปัดขึ้นจากด้านล่างของหน้าจอ
ขั้นตอนที่ 2: จากนั้น ถือแอป Google Maps แล้วปัดขึ้น
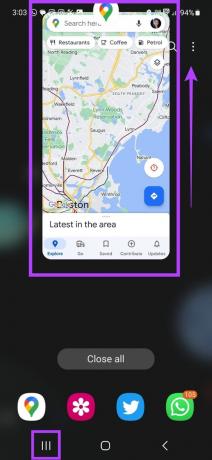
เมื่อล้างแอปออกจากหน้าจอแล้ว แอปจะปิดไม่ให้ทำงานในพื้นหลังด้วย เพื่อให้แน่ใจว่าฟังก์ชันของแอปทั้งหมดหยุดทำงาน คุณสามารถบังคับปิดแอป Google Maps จากเมนูการตั้งค่าได้ นี่คือวิธีการ
ขั้นตอนที่ 1: เปิดการตั้งค่า
ขั้นตอนที่ 2: ที่นี่ แตะที่แอพ
ขั้นตอนที่ 3: จากรายการแอพ แตะที่ Maps

ขั้นตอนที่ 4: ที่มุมขวาล่าง แตะที่ Force stop
ขั้นตอนที่ 5: แตะที่ตกลง

ตอนนี้ ลองเปิดแอป Google Maps อีกครั้งเพื่อดูว่าทำงานตามที่คาดไว้หรือไม่
3. ตรวจสอบการเชื่อมต่ออินเทอร์เน็ต
การตรวจสอบความเร็วอินเทอร์เน็ตบนอุปกรณ์ใด ๆ สามารถทำได้ง่ายเหมือนเล่นวิดีโอ เปิด YouTube และตั้งค่าวิดีโอเป็น full HD 1080p หรือ 4k (หากอุปกรณ์ของคุณรองรับ) และตรวจสอบการเล่น หากวิดีโอเล่นได้อย่างราบรื่นโดยไม่มีบัฟเฟอร์หรือคุณภาพลดลง แสดงว่าการเชื่อมต่ออินเทอร์เน็ตของคุณไม่มีปัญหา
อย่างไรก็ตาม หากคุณประสบปัญหาการบัฟเฟอร์บ่อยหรือคุณภาพของวิดีโอช่วงกลางลดลง ดูเหมือนว่าการเชื่อมต่ออินเทอร์เน็ตของคุณจะเป็นต้นเหตุ

ในกรณีนี้ คุณสามารถเริ่มต้นด้วย ตรวจสอบความเร็วอินเทอร์เน็ต บนอุปกรณ์ Android ของคุณ หากความเร็วต่ำกว่าที่เหมาะ ให้ลองเปลี่ยนจากข้อมูลมือถือเป็น Wi-Fi แล้วตรวจสอบอีกครั้ง คุณยังสามารถตรวจสอบคำแนะนำอื่นๆ ของเราได้ที่ แก้ไขข้อมูลมือถือไม่ทำงาน และ Android ไม่เชื่อมต่อกับ Wi-Fi โดยอัตโนมัติ หากคุณประสบปัญหาการเชื่อมต่อ
4. เปิดใช้งานความแม่นยำของตำแหน่ง
สำหรับแอปนำทาง การเข้าถึงตำแหน่งและข้อมูลตำแหน่งที่แม่นยำเป็นสิ่งจำเป็น วิธีนี้จะช่วยให้แอประบุตำแหน่งที่คุณอยู่ได้อย่างแม่นยำและกำหนดจุดเริ่มต้นในแผนที่ให้สอดคล้องกัน จากนั้นสามารถใช้เพื่อวัดระยะทางและพารามิเตอร์อื่นๆ เมื่อกำหนดเส้นทางสำหรับปลายทางใดๆ
อย่างไรก็ตาม หากไม่ได้รับอนุญาตให้ระบุตำแหน่ง อาจทำให้เกิดปัญหา เช่น แอป Google Maps ขัดข้องหรือเปิดไม่ได้เลย หากต้องการแก้ไข ตรวจสอบให้แน่ใจว่าได้อนุญาตสิทธิ์ที่จำเป็นทั้งหมดแล้ว นี่คือวิธีการ
ขั้นตอนที่ 1: เปิดการตั้งค่าและแตะที่ตำแหน่ง
ขั้นตอนที่ 2: หลังจากยืนยันว่าเปิดการสลับตำแหน่งแล้ว ให้แตะที่สิทธิ์ของแอป

ขั้นตอนที่ 3: เลื่อนดูแอพและแตะที่ Maps
ขั้นตอนที่ 4: จากตัวเลือก ให้เลือก 'อนุญาตตลอดเวลา'
ขั้นตอนที่ 5: นอกจากนี้ ให้เปิดสวิตช์ 'ใช้ตำแหน่งที่แม่นยำ'

การดำเนินการนี้จะทำให้แอป Google Maps เข้าถึงข้อมูลตำแหน่งที่แม่นยำและปรับปรุงความแม่นยำของตำแหน่งด้วย
5. อนุญาตให้แอปทำงานในพื้นหลัง
เพื่อป้องกันไม่ให้ Google Maps ใช้งานแบตเตอรี่มากเกินไป อุปกรณ์ส่วนใหญ่มักจะตั้งค่าเป็นโหมดจำกัดหรือโหมดประหยัดแบตเตอรี่โดยอัตโนมัติ ผู้ใช้สามารถเปิดสิ่งเหล่านี้ด้วยตนเองได้เช่นกัน
อย่างไรก็ตาม การจำกัดการเข้าถึงการทำงานในเบื้องหลังอาจทำให้เกิดปัญหา เช่น 'Google Maps หยุดทำงาน' บน Android เนื่องจากอุปกรณ์ของคุณจำกัดการทำงานของแอปเพื่อประหยัดแบตเตอรี่
หากต้องการแก้ไขปัญหานี้ ให้ทำตามขั้นตอนด้านล่างเพื่อยกเลิกการจำกัดแอป Google Maps สำหรับ Android
ขั้นตอนที่ 1: เปิดการตั้งค่าและแตะที่แอพ
ขั้นตอนที่ 2: ที่นี่ แตะที่แผนที่

ขั้นตอนที่ 3: จากนั้นแตะที่แบตเตอรี่
ขั้นตอนที่ 4: แตะที่ไม่ จำกัด

แม้ว่าการดำเนินการนี้อาจช่วยแก้ปัญหาของคุณได้ แต่ก็ช่วยให้ Google Maps สามารถแสดงอาละวาดในพื้นหลังได้ ตรวจสอบบทความอื่น ๆ ของเราหากคุณเผชิญหน้า ปัญหาเกี่ยวกับ Google Maps ทำให้แบตเตอรี่ของ Android ของคุณหมด.
6. ล้างแคชและข้อมูล
การล้างแคชของแอพใด ๆ สามารถช่วยให้คุณกำจัดไฟล์ชั่วคราวและข้อมูลแอพอื่น ๆ ที่เก็บไว้ซึ่งมักจะใช้เพื่อลดเวลาในการโหลดแอพ ในทางกลับกัน การลบข้อมูลแอปสามารถช่วยคุณกำจัดไฟล์ การตั้งค่าบัญชี ฐานข้อมูล และอื่นๆ ทั้งหมด ที่เกี่ยวข้องกับแอปบนอุปกรณ์ของคุณ ด้วยวิธีนี้ ข้อมูลแอปที่เสียหายซึ่งอาจทำให้เกิดปัญหากับแอป Google Maps จะถูกลบด้วย
โปรดทราบว่าข้อมูลใด ๆ ที่ถูกลบจะเป็นข้อมูลถาวร หากคุณยังต้องการลองใช้ ให้ทำตามขั้นตอนด้านล่าง
ขั้นตอนที่ 1: ไปที่การตั้งค่าแล้วแตะที่แอพ
ขั้นตอนที่ 2: ที่นี่ แตะที่แผนที่

ขั้นตอนที่ 3: จากนั้นแตะที่ ที่เก็บข้อมูล
ขั้นตอนที่ 4: ที่นี่แตะที่ ล้างแคช

ขั้นตอนที่ 5: แตะที่ล้างข้อมูล
ขั้นตอนที่ 6: จากนั้นแตะที่ ลบ

เมื่อเสร็จแล้ว ให้เปิดแอป Google Maps อีกครั้ง หากยังไม่เปิด ให้ดำเนินการแก้ไขตามที่ระบุด้านล่าง
7. อัปเดต Google แผนที่
การอัปเดตแอปใด ๆ จะช่วยให้คุณเข้าถึงฟีเจอร์ล่าสุดของแอป การอัปเดตความปลอดภัย การแก้ไขข้อบกพร่องและอื่น ๆ ได้ทันที นอกจากนี้ยังมีความสำคัญในการทำให้แอปของคุณทำงานได้ตามที่คาดไว้ เนื่องจากแอปที่ล้าสมัยอาจมีปัญหาเนื่องจากปัญหาต่างๆ เช่น ความเข้ากันไม่ได้ของซอฟต์แวร์หรืออินเทอร์เฟซที่มีปัญหา ทำตามขั้นตอนด้านล่างเพื่อทำ
ขั้นตอนที่ 1: เปิด Google Play Store แล้วแตะที่แถบค้นหา
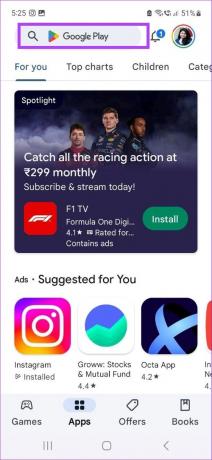
ขั้นตอนที่ 2: พิมพ์ Google Maps แล้วเลือกแอปจากผลการค้นหา
ขั้นตอนที่ 3: จากนั้นแตะที่อัปเดต

รอให้แอปอัปเดตเสร็จสิ้น จากนั้น ใช้วิธีการดังกล่าวข้างต้นเพื่อปิดแอปจากพื้นหลังและเริ่มต้นใหม่อีกครั้ง
8. อัปเดตแอนดรอยด์
เช่นเดียวกับการอัปเดตแอป ทำให้แอปของคุณทันสมัยอยู่เสมอ การอัปเดตซอฟต์แวร์ Android ให้เหมือนกันสำหรับอุปกรณ์ของคุณโดยรวม นอกจากนี้ยังสามารถช่วยแก้ไขปัญหาความเข้ากันไม่ได้หรือข้อบกพร่องของซอฟต์แวร์ที่อาจทำให้ Google Maps ไม่สามารถเปิดบนอุปกรณ์ของคุณได้ นี่คือวิธีการทำ
ขั้นตอนที่ 1: เปิดการตั้งค่า
ขั้นตอนที่ 2: เลื่อนลงและแตะที่ อัปเดตซอฟต์แวร์
ขั้นตอนที่ 3: จากนั้นแตะที่ 'ดาวน์โหลดและติดตั้ง'

หากมีการอัปเดตให้ดาวน์โหลด จากนั้นใช้ตัวเลือกบนหน้าจอ รีสตาร์ทอุปกรณ์ของคุณเพื่อสิ้นสุดการติดตั้งการอัปเดต
คำถามที่พบบ่อยสำหรับการใช้ Google Maps บน Android
เปิดแอป Google Maps สำหรับ Android และจากการ์ดที่ด้านบนของหน้าจอ ให้แตะเพิ่มเติม ค้นหาส่วนบริการและแตะที่จอดรถ ค้นหาและ บันทึกตำแหน่งที่จอดรถใน Google Maps ตามนั้น
ถึง เพิ่มที่อยู่บ้านใน Google Mapsเปิดแอพแล้วแตะที่บันทึกจากตัวเลือกเมนู จากนั้นแตะที่ป้ายกำกับ > หน้าแรก จากนั้น ใช้แถบค้นหาเพื่อเพิ่มที่อยู่บ้านของคุณใน Google Maps คุณยังสามารถใช้คุณลักษณะนี้เพื่อเพิ่มสถานที่ทำงานของคุณใน Google Maps
แก้ปัญหาการนำทางของคุณ
มันจะกลายเป็นเรื่องยุ่งยากเมื่อคุณพร้อมที่จะออกไป แต่แอปปฏิเสธที่จะทำงาน ดังนั้น เราหวังว่าบทความนี้จะช่วยคุณไขปริศนาเบื้องหลัง Google Maps ที่ไม่ทำงานบนอุปกรณ์ Android ของคุณ นอกจากนี้ หากคุณรู้สึกว่าการนำทางของ Google Maps ไม่ค่อยดีเท่าเมื่อเร็วๆ นี้ คุณอาจต้องพิจารณา การปรับเทียบ Google Maps เพื่อให้แน่ใจว่าคุณอยู่ในเส้นทางที่ถูกต้องเสมอ



