วิธีเพิ่มตัวเตือนไปยังปฏิทิน Outlook บนมือถือและเดสก์ท็อป
เบ็ดเตล็ด / / May 29, 2023
อีเมล Microsoft Outlook มีปฏิทินในตัวสำหรับการกำหนดเวลาการประชุมที่สำคัญ กิจกรรม และเพิ่มการเตือนความจำ คุณไม่จำเป็นต้องใช้ แอปปฏิทินแยกต่างหาก เพื่อตรวจสอบตารางเวลาของคุณ คุณสามารถเข้าถึงปฏิทินของคุณโดยใช้บัญชี Outlook บนมือถือหรือเดสก์ท็อป

ในโพสต์นี้ เราจะแบ่งปันขั้นตอนในการเพิ่มตัวเตือนไปยังปฏิทิน Outlook ของคุณ เพื่อให้คุณไม่ลืมที่จะเข้าร่วมสิ่งที่สำคัญ เราจะแชร์ขั้นตอนสำหรับแอป Android, iPhone, Windows และ Mac
เพิ่มตัวเตือนไปยังปฏิทิน Outlook บน iPhone และ Android
แอป Outlook บน iPhone และ Android ช่วยให้คุณเพิ่มการเตือนไปยังปฏิทิน Outlook ได้อย่างรวดเร็วในขณะเดินทาง ก่อนที่คุณจะเริ่มต้น เราขอแนะนำให้คุณอัปเดตแอป Outlook ที่เกี่ยวข้องเป็นเวอร์ชันล่าสุดบน Android หรือ iPhone ของคุณ:
รับ Microsoft Outlook สำหรับ Android
รับ Microsoft Outlook สำหรับ iPhone
บนไอโฟน
ขั้นตอนที่ 1: เปิดแอป Outlook บน iPhone ของคุณ

ขั้นตอนที่ 2: แตะไอคอนปฏิทินที่มุมล่างขวา

ขั้นตอนที่ 3: แตะไอคอนเครื่องหมายบวกที่มุมล่างขวา
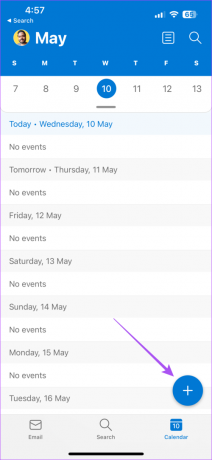
ขั้นตอนที่ 4: ป้อนรายละเอียดกิจกรรมของคุณ จากนั้น เลื่อนลงและเปิดเมนูแบบเลื่อนลงถัดจากเตือนฉัน

ขั้นตอนที่ 5: เลือกเวลาที่คุณต้องการรับการเตือนเกี่ยวกับกิจกรรม
ขั้นตอนที่ 6: แตะที่เครื่องหมายถูกที่มุมบนขวาเพื่อเพิ่มกิจกรรมของคุณ

บนแอนดรอยด์
ขั้นตอนที่ 1: เปิดแอป Outlook บนโทรศัพท์ Android ของคุณ

ขั้นตอนที่ 2: แตะที่ไอคอนปฏิทินที่แถบด้านล่าง

ขั้นตอนที่ 3: เลือกวันที่แล้วแตะไอคอนเครื่องหมายบวกที่มุมล่างขวา

ขั้นตอนที่ 4: เพิ่มรายละเอียดกิจกรรมของคุณ จากนั้นแตะเมนูแบบเลื่อนลงถัดจากการแจ้งเตือน

ขั้นตอนที่ 5: เลือกเวลาที่คุณต้องการรับการเตือนเกี่ยวกับกิจกรรม
ขั้นตอนที่ 6: แตะเครื่องหมายถูกที่มุมขวาบนเพื่อยืนยัน

แก้ไขหรือลบตัวเตือนในปฏิทิน Outlook บนมือถือ
เป็นเรื่องปกติที่คุณต้องการเปลี่ยนเวลาเตือนความจำหรือลบออกหากมีการเปลี่ยนแปลง ต่อไปนี้คือวิธีที่คุณสามารถแก้ไขหรือลบการเตือนความจำจากปฏิทิน Outlook บน iPhone หรือ Android
ขั้นตอนที่ 1: เปิดแอป Outlook บน iPhone หรือ Android ของคุณ

ขั้นตอนที่ 2: แตะที่ไอคอนปฏิทินที่ด้านล่าง

ขั้นตอนที่ 3: แตะที่กิจกรรมที่คุณต้องการแก้ไขหรือลบ
ขั้นตอนที่ 4: แตะไอคอนดินสอที่มุมขวาบน

ขั้นตอนที่ 5: เปลี่ยนเวลาเตือนความจำแล้วแตะที่เครื่องหมายถูกที่มุมขวาบนเพื่อยืนยัน

หากต้องการลบกิจกรรม ให้แตะที่ ลบกิจกรรม ที่ด้านล่าง

เพิ่มตัวเตือนไปยังปฏิทิน Outlook บน Mac
หากคุณใช้แอพ Outlook บน Mac คุณสามารถเพิ่มการเตือนความจำในปฏิทิน Outlook ได้โดยทำดังนี้ ตรวจสอบให้แน่ใจว่าคุณใช้แอปเวอร์ชันล่าสุดเพื่อหลีกเลี่ยงข้อบกพร่องหรือความผิดพลาดใดๆ
ขั้นตอนที่ 1: กดแป้นพิมพ์ลัด Command + Spacebar เพื่อเปิด Spotlight Search พิมพ์ มุมมอง แล้วกดย้อนกลับ

ขั้นตอนที่ 2: คลิกไอคอนปฏิทินที่มุมล่างซ้าย

ขั้นตอนที่ 3: เมื่อปฏิทินเปิดขึ้น ให้คลิกกิจกรรมใหม่ที่ด้านซ้ายบน

ขั้นตอนที่ 4: กรอกรายละเอียดของกิจกรรมของคุณ
ขั้นตอนที่ 5: คลิกเมนูแบบเลื่อนลงถัดจากไอคอนเตือนความจำ

ขั้นตอนที่ 6: เลือกเวลาที่คุณต้องการรับการเตือนเกี่ยวกับกิจกรรม
ขั้นตอนที่ 7: คลิก บันทึก ที่ด้านล่างซ้ายเพื่อยืนยัน

การแจ้งเตือนของคุณจะถูกเพิ่มลงในปฏิทิน Outlook ตามวันและเวลาที่คุณเลือก
แก้ไขหรือลบตัวเตือนในปฏิทิน Outlook บน Mac
ต่อไปนี้คือวิธีที่คุณสามารถแก้ไขหรือลบการเตือนความจำจากปฏิทิน Outlook บน Mac ของคุณ
ขั้นตอนที่ 1: กด Command + Spacebar เพื่อเปิด Spotlight Search พิมพ์ มุมมอง แล้วกดย้อนกลับ

ขั้นตอนที่ 2: คลิกไอคอนปฏิทินที่มุมล่างซ้าย

ขั้นตอนที่ 3: คลิกขวาที่ช่องกิจกรรมของคุณในปฏิทิน
ขั้นตอนที่ 4: เลือกแก้ไข

ขั้นตอนที่ 5:คลิกเมนูแบบเลื่อนลงถัดจากไอคอนเตือนความจำเพื่อแก้ไขเวลา

คุณยังสามารถแก้ไขหรือเปลี่ยนแปลงรายละเอียดอื่นๆ ของกิจกรรมของคุณได้
หากต้องการลบการช่วยเตือน ให้คลิกขวาที่ช่องกิจกรรมของคุณในปฏิทินแล้วเลือกลบ

อ้างถึงโพสต์ของเราหาก แอป Outlook ไม่ทำงานบน Mac ของคุณ.
เพิ่มตัวเตือนไปยังปฏิทิน Outlook บน Windows
สุดท้าย คุณสามารถเพิ่มการเตือนไปยังปฏิทิน Outlook โดยใช้แอปอย่างเป็นทางการของ Windows ตรวจสอบให้แน่ใจว่าคุณได้อัปเดตแอปเป็นเวอร์ชันล่าสุดแล้ว นอกจากนี้ การสมัครใช้งาน Microsoft 365 ก็ช่วยได้เช่นกัน
ขั้นตอนที่ 1: คลิกไอคอนเริ่มบนคอมพิวเตอร์ Windows พิมพ์ มุมมอง แล้วกด Enter เพื่อเปิดแอป Outlook

ขั้นตอนที่ 2: คลิกไอคอนปฏิทินจากเมนูด้านซ้าย

ขั้นตอนที่ 3: ดับเบิลคลิกที่วันที่ในปฏิทินเพื่อตั้งเวลาการแจ้งเตือนกิจกรรม
ขั้นตอนที่ 4: ป้อนรายละเอียดกิจกรรมของคุณ จากนั้นคลิกเมนูแบบเลื่อนลงตัวเตือน
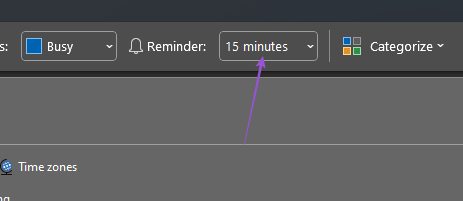
ขั้นตอนที่ 5: เลือกเวลาที่คุณต้องการรับการแจ้งเตือนเกี่ยวกับกิจกรรม
คุณยังสามารถเลือกเสียงเตือน

ขั้นตอนที่ 6: คลิกที่บันทึกและปิด

หลังจากที่คุณเพิ่มการช่วยเตือนแล้ว ให้ดับเบิลคลิกเพื่อเปลี่ยนแปลง

หากต้องการลบการแจ้งเตือน ให้คลิกลบ

ไม่มีการเตือนความจำอีกต่อไป
การแจ้งเตือนการตั้งค่าในปฏิทิน Outlook จะช่วยให้คุณไม่พลาดทุกสิ่งที่สำคัญ นอกจากดูแลการเตือนความจำแล้ว คุณยังสามารถตอบกลับอีเมลอย่างรวดเร็วด้วยการตอบกลับอย่างรวดเร็ว อ่านโพสต์ของเราเกี่ยวกับวิธีการ เปิดการตอบกลับที่แนะนำใน Microsoft Outlook.
ปรับปรุงล่าสุดเมื่อวันที่ 10 พฤษภาคม 2566
บทความข้างต้นอาจมีลิงค์พันธมิตรซึ่งช่วยสนับสนุน Guiding Tech อย่างไรก็ตาม ไม่มีผลกับความสมบูรณ์ของกองบรรณาธิการของเรา เนื้อหายังคงเป็นกลางและเป็นของแท้
เขียนโดย
เปารัช ชอมธารี
ไขปริศนาโลกแห่งเทคโนโลยีด้วยวิธีที่ง่ายที่สุดและแก้ปัญหาในชีวิตประจำวันที่เกี่ยวข้องกับสมาร์ทโฟน แล็ปท็อป ทีวี และแพลตฟอร์มการสตรีมเนื้อหา



