3 วิธีที่ดีที่สุดในการปิดการอัปเดตไดรเวอร์อัตโนมัติใน Windows 11
เบ็ดเตล็ด / / May 30, 2023
คุณเคยประสบปัญหาการรีสตาร์ทพีซี Windows แบบสุ่มและแจ้งให้คุณทราบว่า Windows ได้อัปเดตไดรเวอร์อุปกรณ์ของคุณโดยอัตโนมัติหรือไม่? แม้ว่าการอัปเดตไดรเวอร์อัตโนมัติจะดีมาก แต่บางครั้งอาจขัดขวางเวิร์กโฟลว์ของคุณ คุณสามารถทำให้ Windows เชื่องได้เพื่อให้แน่ใจว่าคุณหลีกเลี่ยงความประหลาดใจดังกล่าวและควบคุมไดรเวอร์อุปกรณ์ของคุณได้มากขึ้น
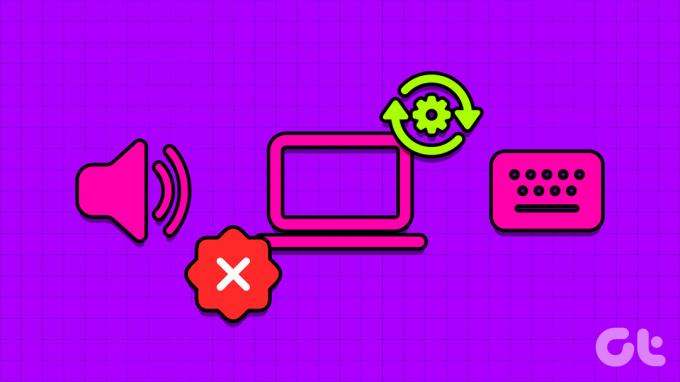
ไม่ว่าคอมพิวเตอร์ของคุณจะมีคอมโพเนนต์ล่าสุดหรือคอมโพเนนต์ที่ล้าสมัยก็ตาม บางครั้งการอัปเดตไดรเวอร์อัตโนมัติอาจส่งผลเสียมากกว่า ในบางครั้ง ไดรเวอร์เหล่านั้นได้รับการทดสอบโดยกลุ่มคนจำนวนจำกัด และจบลงด้วยการรบกวนประสบการณ์การใช้งาน Windows ของคุณ เราจะแบ่งปันวิธีที่จำเป็นในการปิดการอัปเดตไดรเวอร์อัตโนมัติใน Windows 11 แน่นอนว่า คุณจะต้องอัปเดตไดรเวอร์ด้วยตนเองสำหรับส่วนประกอบของคุณ เช่น ชิปเซ็ต, LAN / ไร้สาย, แป้นพิมพ์, การ์ดกราฟิก, เมาส์ ฯลฯ
มาเริ่มกันเลย
เหตุผลในการปิดการอัปเดตไดรเวอร์อัตโนมัติใน Windows 11
การอัปเดตโปรแกรมควบคุมอุปกรณ์อัตโนมัติเปรียบเสมือนดาบสองคม โดยปกติแล้วจะปรับปรุงประสิทธิภาพของระบบและแก้ไขปัญหาที่ทราบ แต่บางครั้งอาจสร้างผลเสียมากกว่าผลดี ด้านล่างนี้คือเหตุผลสำคัญที่คุณควรปิดการอัปเดตไดรเวอร์อัตโนมัติใน Windows 11:
- คุณลักษณะการอัปเดตไดรเวอร์อัตโนมัติอาจติดตั้งไดรเวอร์ล่าสุดที่อาจเข้ากันไม่ได้กับส่วนประกอบที่มีอยู่ในคอมพิวเตอร์ของคุณในบางครั้ง สิ่งนี้สามารถนำไปสู่ปัญหาต่างๆ รวมถึงรหัสข้อผิดพลาด หน้าจอสีน้ำเงินหรือแม้กระทั่งระบบล่มทั้งหมด
- บริษัทฮาร์ดแวร์ออกไดรเวอร์หลายเวอร์ชัน หากไดรเวอร์ที่ติดตั้งโดยอัตโนมัติเป็นเวอร์ชันเบต้าสาธารณะหรือเวอร์ชันช่องทดสอบ อาจทำให้ระบบของคุณไม่เสถียรได้อีกครั้ง
- คุณลักษณะการอัปเดตไดรเวอร์อัตโนมัติอาจทำให้สิ้นเปลืองข้อมูลอย่างต่อเนื่อง ซึ่งอาจส่งผลต่อการเชื่อมต่ออินเทอร์เน็ตแผนข้อมูลที่จำกัดของคุณ
นี่คือเหตุผลบางประการที่คุณต้องการพิจารณาปิดการอัปเดตไดรเวอร์อัตโนมัติ ลองมาดูวิธีทำกัน
1. ปิดการอัปเดตไดรเวอร์อัตโนมัติโดยใช้แอพการตั้งค่า
แอปการตั้งค่าทำหน้าที่เป็นศูนย์กลางของพีซีที่ใช้ Windows ให้การเข้าถึงคุณสมบัติและฟังก์ชันการทำงานที่หลากหลาย จากการทำงานพื้นฐานเช่น ปรับแต่งระบบของคุณ ไปจนถึงงานขั้นสูงเช่น การจัดการบัญชีผู้ใช้คุณสามารถทำได้ทั้งหมดโดยใช้แอปการตั้งค่า Windows หากต้องการใช้เพื่อหยุดไม่ให้ Windows อัปเดตไดรเวอร์โดยอัตโนมัติ บัญชี Windows จะต้องมีสิทธิ์ของผู้ดูแลระบบ ให้ทำตามขั้นตอนเหล่านี้:
ขั้นตอนที่ 1: กดแป้นพิมพ์ลัด Windows + I เพื่อเปิดแอปการตั้งค่า
ขั้นตอนที่ 2: ในแท็บระบบ เลือกตัวเลือกเกี่ยวกับ

ขั้นตอนที่ 3: คลิกตัวเลือกการตั้งค่าระบบขั้นสูง

ขั้นตอนที่ 4: เมื่อหน้าต่าง System Properties ปรากฏขึ้น ให้คลิกที่แท็บ Hardware

ขั้นตอนที่ 5: คลิกปุ่มการตั้งค่าการติดตั้งอุปกรณ์

ขั้นตอนที่ 6: เลือกตัวเลือก 'ไม่ (อุปกรณ์ของคุณอาจไม่ทำงานตามที่คาดไว้)' จากนั้นคลิกปุ่ม บันทึกการเปลี่ยนแปลง

Windows จะไม่ติดตั้งการอัปเดตโปรแกรมควบคุมอุปกรณ์โดยอัตโนมัติอีกต่อไป
2. ปิดการอัปเดตไดรเวอร์อัตโนมัติโดยใช้ Local Group Policy Editor
ตัวแก้ไขนโยบายกลุ่มภายในเป็นยูทิลิตี้ Windows ที่สำคัญที่ช่วยให้คุณสามารถจัดการนโยบายระบบได้อย่างมีประสิทธิภาพ ด้วยเครื่องมือนี้ คุณสามารถเข้าถึงนโยบายการอัปเดตไดรเวอร์อัตโนมัติและกำหนดค่าให้หยุดดาวน์โหลดไดรเวอร์โดยอัตโนมัติ นี่คือวิธีการ:
Local Group Policy Editor ใช้ได้เฉพาะในรุ่น Windows Professional, Education และ Enterprise หากคุณใช้ Windows Home edition คุณอาจพบข้อความแสดงข้อผิดพลาดที่ระบุว่า 'Windows ไม่พบ gpedit.msc' เมื่อพยายามเข้าถึง Local Group Policy Editor โชคดีที่คุณสามารถแก้ไขข้อผิดพลาดนี้ได้อย่างรวดเร็ว ตรวจสอบคำแนะนำของเราเกี่ยวกับวิธีการ แก้ไขข้อผิดพลาดที่ขาดหายไปของ gpedit.msc และใช้ Local Group Policy Editor ในรุ่น Windows Home
ขั้นตอนที่ 1: กดแป้นพิมพ์ลัด Windows + R เพื่อเปิดเครื่องมือ Run
ขั้นตอนที่ 2: พิมพ์ gpedit.msc ในกล่อง แล้วคลิก ตกลง

ขั้นตอนที่ 3: ใน Local Group Policy Editor ให้ไปที่ตำแหน่งต่อไปนี้:
การกำหนดค่าคอมพิวเตอร์ > เทมเพลตการดูแลระบบ > ส่วนประกอบของ Windows > Windows Update > จัดการการอัปเดตที่มีให้จาก Windows Update
ขั้นตอนที่ 4: ดับเบิลคลิกที่นโยบาย 'ไม่รวมไดรเวอร์กับ Windows Updates' จากบานหน้าต่างด้านขวา
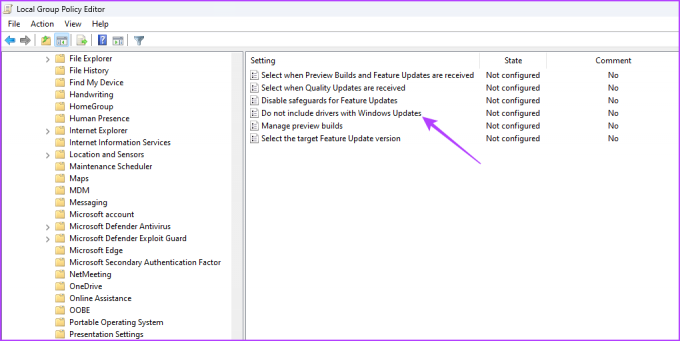
ขั้นตอนที่ 5: เลือกตัวเลือกที่เปิดใช้งาน จากนั้นคลิกปุ่มใช้และตกลง

3. ปิดการอัปเดตไดรเวอร์อัตโนมัติโดยใช้ Registry Editor
อีกวิธีที่รวดเร็วในการปิดใช้งานการดาวน์โหลดไดรเวอร์อัตโนมัติคือการแก้ไขรีจิสทรีของ Windows อย่างไรก็ตาม ก่อนที่จะดำเนินการตามวิธีนี้ สิ่งสำคัญคือต้อง สำรองข้อมูลรีจิสทรี และ สร้างจุดคืนค่า เพื่อหลีกเลี่ยงการสูญเสียข้อมูลที่อาจเกิดขึ้นในกรณีที่เกิดข้อผิดพลาดระหว่างกระบวนการแก้ไข
เมื่อคุณดำเนินการตามข้อกำหนดเบื้องต้นเสร็จแล้ว ให้ทำตามขั้นตอนเหล่านี้เพื่อหยุด Windows ไม่ให้อัปเดตไดรเวอร์โดยอัตโนมัติ:
ขั้นตอนที่ 1: กดแป้นพิมพ์ลัด Windows + R เพื่อเปิดเครื่องมือ Run พิมพ์ ลงทะเบียน ในกล่อง แล้วคลิก ตกลง

ขั้นตอนที่ 2: ใน Registry Editor ให้คัดลอกและวางตำแหน่งต่อไปนี้ในแถบที่อยู่:
คอมพิวเตอร์\HKEY_LOCAL_MACHINE\SOFTWARE\Microsoft\Windows\CurrentVersion\DriverSearching
ขั้นตอนที่ 3: ดับเบิลคลิกที่ค่า SearchOrderConfig ในบานหน้าต่างด้านขวา

ขั้นตอนที่ 4: พิมพ์ 0 ในข้อมูลค่าและคลิกตกลง

การกำหนดค่าข้อมูลค่าของ SearchOrderConfig เป็น 0 จะป้องกันไม่ให้ Windows ดาวน์โหลดการอัปเดตไดรเวอร์โดยอัตโนมัติ ในอนาคต หากคุณต้องการเปิดการดาวน์โหลดอัตโนมัติ ให้พิมพ์ 1 ในข้อมูลค่าของ SearchOrderConfig และบันทึกการเปลี่ยนแปลง
ทุกอย่างอยู่ภายใต้การควบคุม
การอัปเดตไดรเวอร์อุปกรณ์อัตโนมัติจะดาวน์โหลดการอัปเดตไดรเวอร์ล่าสุดในระบบของคุณโดยอัตโนมัติ แม้ว่าคุณสมบัตินี้จะมีประโยชน์ แต่บางครั้งก็สามารถดาวน์โหลดไดรเวอร์ที่อาจทำให้เกิดปัญหากับพีซี Windows ของคุณได้ ดังนั้น ขอแนะนำให้ปิดการอัปเดตไดรเวอร์อัตโนมัติใน Windows 11 โดยใช้วิธีการที่อธิบายไว้ข้างต้น
ปรับปรุงล่าสุดเมื่อวันที่ 15 พฤษภาคม 2566
บทความข้างต้นอาจมีลิงค์พันธมิตรซึ่งช่วยสนับสนุน Guiding Tech อย่างไรก็ตาม ไม่มีผลกับความสมบูรณ์ของกองบรรณาธิการของเรา เนื้อหายังคงเป็นกลางและเป็นของแท้
เขียนโดย
อามัน กุมาร
Aman เป็นผู้เชี่ยวชาญด้าน Windows และชอบเขียนเกี่ยวกับระบบนิเวศของ Windows บน Guiding Tech และ MakeUseOf เขามี ปริญญาตรีสาขาเทคโนโลยีสารสนเทศ และปัจจุบันเป็นนักเขียนอิสระเต็มเวลาที่มีความเชี่ยวชาญใน Windows, iOS และ เบราว์เซอร์



