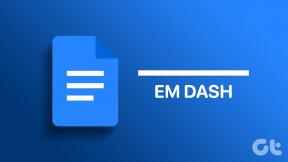เหตุใดหูฟัง Bluetooth ของฉันจึงตัดขาดใน Windows 11
เบ็ดเตล็ด / / May 30, 2023
คุณสามารถใช้บลูทูธเพื่อจับคู่อุปกรณ์อื่นๆ เช่น คีย์บอร์ด เมาส์ หูฟัง ฯลฯ ได้อย่างง่ายดาย ไปยังอุปกรณ์ Windows ของคุณ นอกจากนี้ยังสามารถช่วยเพิ่มผลผลิตและประสิทธิภาพได้อีกด้วย แต่ทำไมหูฟังบลูทู ธ ถึงถูกตัดออก? และมีวิธีแก้ไขเมื่อเชื่อมต่อกับ Windows 11 หรือไม่ อ่านต่อเพื่อทราบ

สาเหตุหนึ่งที่ทำให้หูฟัง Bluetooth ของคุณตัดการทำงานบน Windows 11 อย่างต่อเนื่องอาจเป็นการรบกวนทางเสียง คุณอาจพบปัญหานี้หากแบตเตอรี่ของอุปกรณ์บลูทูธใกล้หมด ดังนั้น เพื่อแก้ไขปัญหานี้และอื่นๆ ต่อไปนี้เป็น 7 วิธีง่ายๆ ในการแก้ไขเสียงในหูฟัง Bluetooth ที่พูดติดอ่างใน Windows 11
1. ปิด Bluetooth ของพีซีแล้วเปิดใหม่
วิธีพื้นฐานที่มีประสิทธิภาพที่สุดวิธีหนึ่งในการแก้ปัญหาเสียงบนอุปกรณ์ Bluetooth ของคุณคือการปิดและเปิด Bluetooth ซึ่งจะช่วยแก้ไขปัญหาเกี่ยวกับการจับคู่ที่อาจเกิดขึ้นก่อนหน้านี้ได้ เพื่อทำสิ่งนี้, เปิดการตั้งค่าบน Windows 11 แล้วเลือก 'บลูทูธและอุปกรณ์' จากนั้นปิดการสลับบลูทูธ
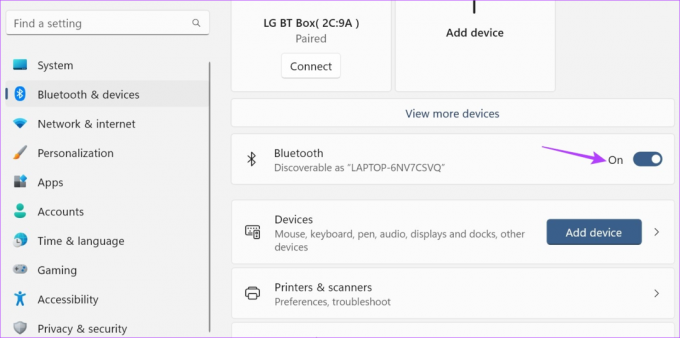
ตอนนี้เปิดใช้งานอีกครั้งเพื่อ เปิดบลูทูธบน Windows 11. ตอนนี้ รอให้หูฟังของคุณจับคู่และตรวจสอบว่ามันทำงานตามที่คาดไว้หรือไม่ ถ้าไม่ให้ไปยังการแก้ไขถัดไป
2. ตรวจสอบแบตเตอรี่ของหูฟัง
แบตเตอรี่เหลือน้อยอาจเป็นสาเหตุหลักประการหนึ่งที่ทำให้อุปกรณ์ไม่ทำงานตามที่คาดไว้ ดังนั้น เมื่อระดับแบตเตอรี่ของหูฟัง Bluetooth ของคุณลดลงเรื่อยๆ หูฟังจะมีอาการพูดติดอ่างได้ง่ายกว่า นอกจากนี้ นี่อาจเป็นสาเหตุหนึ่งที่ทำให้หูฟังบลูทูธหรือเอียร์บัดตัดการเชื่อมต่อ
ดังนั้นจึงขอแนะนำให้ตรวจสอบระดับแบตเตอรี่ของอุปกรณ์อยู่เสมอ นี่คือวิธีการทำ
ขั้นตอนที่ 1: ไปที่แถบงานและคลิกที่ไอคอนเครือข่าย เสียง หรือแบตเตอรี่เพื่อเปิดเมนูการตั้งค่าด่วน
ขั้นตอนที่ 2: ที่นี่ คลิกที่ลูกศรหน้าไอคอน Bluetooth
เคล็ดลับ: ตรวจสอบคำแนะนำของเราเกี่ยวกับ วิธีใช้การตั้งค่าด่วนของ Windows 11 หากคุณไม่พบไอคอนบลูทูธ
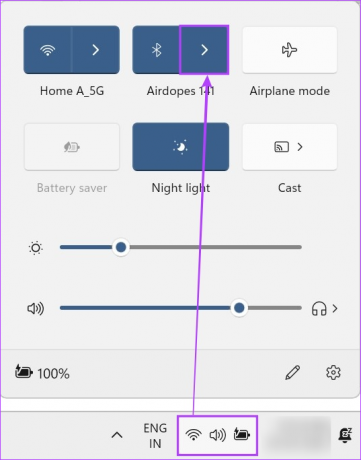
ขั้นตอนที่ 3: ที่นี่ คุณควรจะเห็นเปอร์เซ็นต์แบตเตอรี่สำหรับอุปกรณ์ที่เชื่อมต่ออยู่ในปัจจุบัน
ขั้นตอนที่ 4: อย่างไรก็ตาม ในกรณีที่มองไม่เห็น ให้คลิกที่ 'การตั้งค่าบลูทูธเพิ่มเติม'
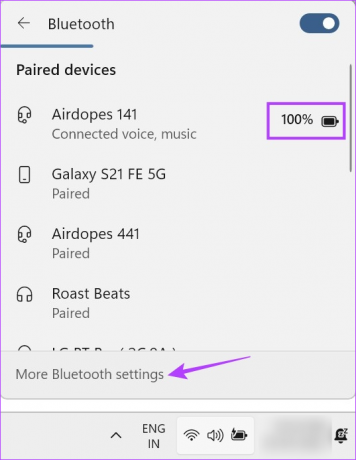
ขั้นตอนที่ 5: เมื่อหน้าต่างการตั้งค่าเปิดขึ้น ให้ตรวจสอบไทล์อุปกรณ์ที่เชื่อมต่อ
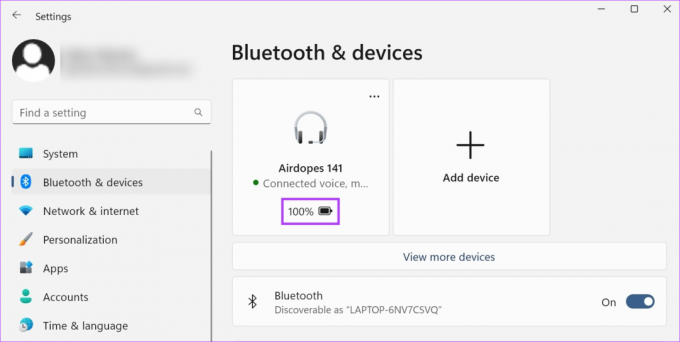
หากเปอร์เซ็นต์แบตเตอรี่เหลือน้อยมาก ให้ถอดอุปกรณ์ออกแล้วชาร์จก่อนใช้งานอีกครั้ง อย่างไรก็ตาม หากระดับแบตเตอรี่ปกติดี ให้ดำเนินการต่อด้วยตัวเลือกการแก้ไขปัญหาถัดไป
3. เลิกจับคู่อุปกรณ์ที่คล้ายกัน
แม้ว่าการมีอุปกรณ์หลายเครื่องในหน้าอุปกรณ์ที่เชื่อมต่อก่อนหน้านี้จะไม่ใช่เรื่องผิด บลูทูธอาจพยายามเชื่อมต่อกับอุปกรณ์ที่คล้ายกันจากรายการแทนอุปกรณ์ที่คุณใช้อยู่ โดยใช้. ซึ่งอาจทำให้หยุดชะงักเมื่อใช้เสียงบลูทูธ เพื่อให้แน่ใจว่าสิ่งนี้จะไม่เกิดขึ้น คุณสามารถดำเนินการต่อและเลิกจับคู่อุปกรณ์ที่คล้ายกันจากเมนูการตั้งค่า Bluetooth นี่คือวิธีการ
ขั้นตอนที่ 1: ใช้ปุ่ม Windows + I เพื่อเปิดเมนูการตั้งค่า
ขั้นตอนที่ 2: ที่นี่ คลิกที่ 'บลูทูธและอุปกรณ์'
ขั้นตอนที่ 3: จากนั้นเลื่อนลงมาและคลิกที่อุปกรณ์

ขั้นตอนที่ 4: ไปที่รายการอุปกรณ์ที่มีบนเดสก์ท็อปของคุณและค้นหาชื่ออุปกรณ์ที่คล้ายกับชื่อปัจจุบันของคุณ
ขั้นตอนที่ 5: จากนั้นคลิกที่ไอคอนสามจุดด้านหน้าอุปกรณ์นั้น
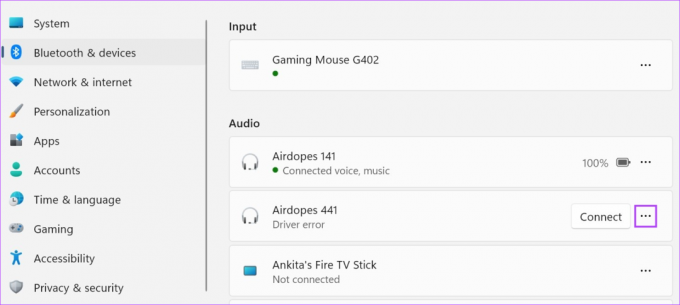
ขั้นตอนที่ 6: ที่นี่คลิกที่ ลบอุปกรณ์
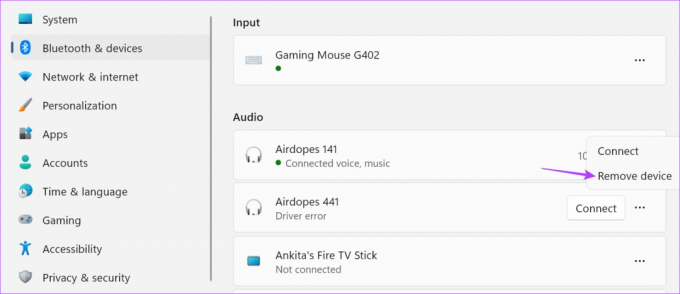
ขั้นตอนที่ 7: คลิกที่ใช่

เมื่อนำอุปกรณ์ออกจากรายการแล้ว ให้ลองใช้หูฟังอีกครั้ง หากเสียง Bluetooth ยังคงกระตุก ให้ไปยังการแก้ไขถัดไป คุณสามารถตรวจสอบบทความอื่น ๆ ของเราได้เช่นกัน ไม่สามารถลบอุปกรณ์ Bluetooth ออกจาก Windows 11.
4. ตรวจสอบสัญญาณรบกวน
การรบกวนของสัญญาณสามารถเป็นอะไรก็ได้ตั้งแต่ผนังคอนกรีตในบ้านของคุณไปจนถึงไมโครเวฟที่เก็บไว้ในห้องครัวของคุณ สิ่งเหล่านี้อาจทำให้เกิดปัญหากับสัญญาณ Bluetooth ของคุณโดยการจำกัดหรือรบกวนสัญญาณ เพื่อให้แน่ใจว่าสิ่งนี้จะไม่เกิดขึ้น ลองอยู่ใกล้อุปกรณ์ Windows ของคุณหรือเปลี่ยนไปอยู่ในห้องที่มีสัญญาณรบกวนจำกัด
หากปัญหายังคงอยู่ ให้ไปยังวิธีถัดไป
5. ปิดใช้งานการปรับปรุงเสียง
ตามชื่อที่แนะนำ การปรับปรุงเสียงของ Windows จะช่วยในการปรับปรุงเสียงโดยขึ้นอยู่กับประเภทของอุปกรณ์เอาต์พุตเสียง อย่างไรก็ตาม หากไม่รองรับการปรับปรุงเหล่านี้ อาจทำให้หูฟังของคุณกระตุกและทำงานไม่ถูกต้อง เพื่อให้แน่ใจว่าสิ่งนี้จะไม่เกิดขึ้น ให้ใช้เมนูการตั้งค่า Windows และปิดใช้งานการปรับปรุงเสียง ทำตามขั้นตอนด้านล่างเพื่อทำ
ขั้นตอนที่ 1: เปิดการตั้งค่าโดยใช้ปุ่ม Windows + I
ขั้นตอนที่ 2: จากนั้น จากตัวเลือกเมนู คลิกที่ระบบ
ขั้นตอนที่ 3: ที่นี่คลิกที่เสียง

ขั้นตอนที่ 4: เลื่อนลงและคลิกที่ 'อุปกรณ์เสียงทั้งหมด'

ขั้นตอนที่ 5: จากรายการอุปกรณ์เอาต์พุต ให้คลิกอุปกรณ์ที่คุณกำลังประสบปัญหา
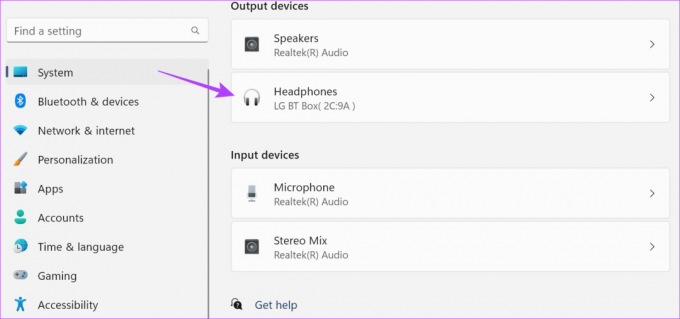
ขั้นตอนที่ 6: คลิกที่ดรอปดาวน์การปรับปรุงเสียงและคลิกที่ปิด
ขั้นตอนที่ 7: นอกจากนี้ ตรวจสอบ Spatial audio ตั้งเป็น Off
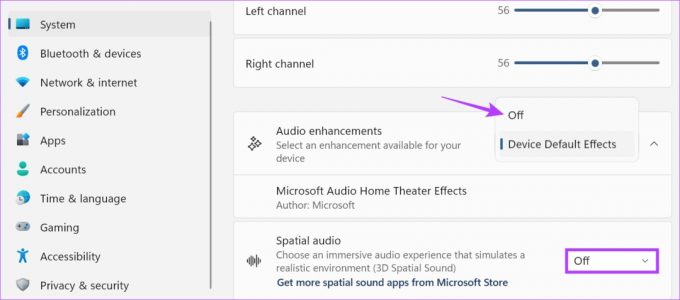
นอกจากนี้ คุณยังสามารถเปลี่ยนโปรไฟล์เสียงของอุปกรณ์บลูทูธได้จากหน้านี้ ในการดำเนินการนี้ ให้ไปที่รูปแบบและใช้เมนูแบบเลื่อนลงเพื่อเปลี่ยนสตรีมเอาต์พุตเสียงสำหรับอุปกรณ์ของคุณ

ตอนนี้ ลองเล่นเสียงผ่านหูฟังของคุณอีกครั้งเพื่อดูว่าปัญหาได้รับการแก้ไขแล้วหรือไม่
6. ตั้งค่าบริการ Bluetooth เป็นอัตโนมัติ
เมนู Windows Services มีกระบวนการพื้นหลังที่สำคัญหลายอย่างที่ช่วยให้อุปกรณ์ของเราทำงานได้อย่างถูกต้อง ดังนั้น หากบลูทูธไม่ทำงานตามที่คาดไว้เมื่อจับคู่หูฟัง อาจเป็นไปได้ว่าบริการบลูทูธของคุณทำงานไม่ถูกต้อง ในกรณีนี้ คุณสามารถเปิดเมนูบริการและตั้งค่าบริการบลูทูธให้เริ่มทำงานโดยอัตโนมัติ นี่คือวิธีการ
ขั้นตอนที่ 1: ไปที่ค้นหาและพิมพ์ บริการ. จากนั้นเปิดแอปจากผลการค้นหา
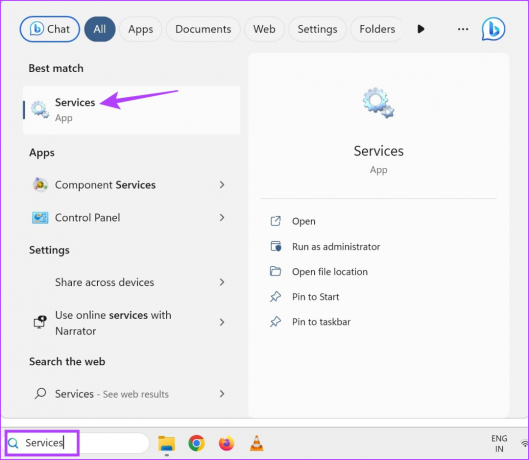
ขั้นตอนที่ 2: ที่นี่ ค้นหา 'บริการสนับสนุนบลูทูธ' และคลิกขวาที่มัน
ขั้นตอนที่ 3: จากนั้นคลิกที่คุณสมบัติ

ขั้นตอนที่ 4: ไปที่เมนูแบบเลื่อนลง ประเภทการเริ่มต้น แล้วเลือก อัตโนมัติ

ขั้นตอนที่ 5: จากนั้นคลิกสมัครและตกลง
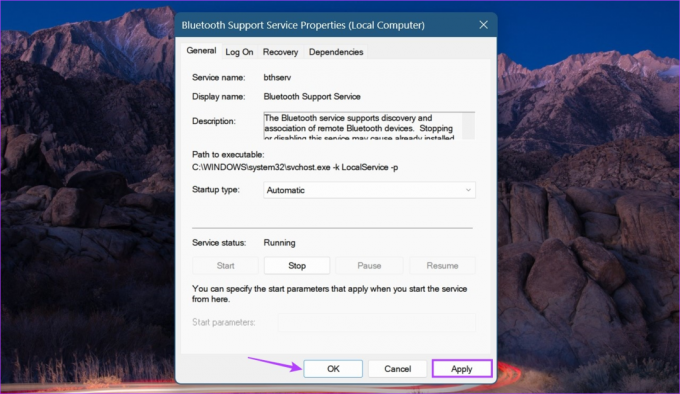
สิ่งนี้จะช่วยให้แน่ใจว่าบริการ Bluetooth เริ่มต้นโดยอัตโนมัติเมื่อเริ่มต้นระบบ
7. ถอนการติดตั้งและติดตั้งไดรเวอร์ Bluetooth ใหม่
หากคุณยังคงประสบปัญหาเกี่ยวกับเสียงพูดติดอ่างของบลูทูธใน Windows 11 การถอนการติดตั้งไดรเวอร์บลูทูธอาจช่วยแก้ไขได้ จากนั้น รีสตาร์ทอุปกรณ์ Windows ของคุณเพื่อติดตั้งไดรเวอร์ใหม่ การทำเช่นนี้จะช่วยแก้ปัญหาเกี่ยวกับการอัปเดตไดรเวอร์หรือการตั้งค่าก่อนหน้านี้ ต่อไปนี้เป็นวิธีการทีละขั้นตอน
ขั้นตอนที่ 1: คลิกขวาที่ไอคอน Start และคลิกที่ Device Manager

ขั้นตอนที่ 2: ที่นี่ คลิกที่บลูทูธ
ขั้นตอนที่ 3: จากนั้น คลิกขวาที่อุปกรณ์บลูทูธของคุณ

ขั้นตอนที่ 4: คลิกที่ถอนการติดตั้งอุปกรณ์
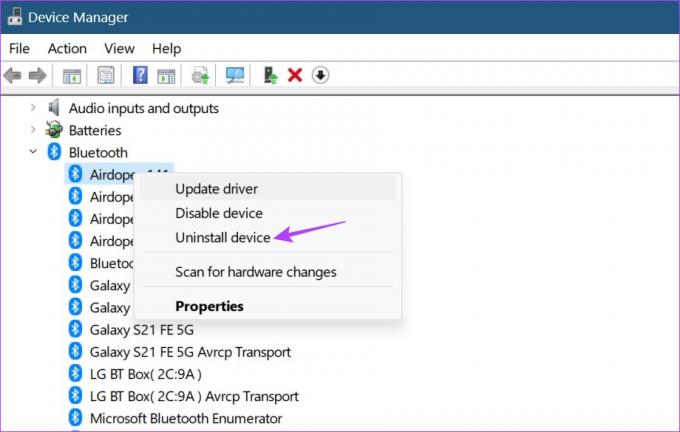
ขั้นตอนที่ 5: จากนั้นเลือก ถอนการติดตั้ง เพื่อยืนยัน

เมื่อการถอนการติดตั้งเสร็จสิ้น ให้รีสตาร์ทอุปกรณ์เพื่อติดตั้งไดรเวอร์อีกครั้ง จากนั้น เชื่อมต่อหูฟังบลูทูธของคุณและตรวจสอบว่าทำงานได้อย่างถูกต้องหรือไม่
หากไม่มีอะไรทำงาน ปัญหาอาจอยู่ที่หูฟังของคุณ ไม่ใช่ระบบ Windows ดังนั้น เราขอแนะนำให้คุณเปลี่ยนผลิตภัณฑ์หากมีการเปลี่ยนหรือซื้อหูฟังใหม่

ซื้อ
คำถามที่พบบ่อยสำหรับ Bluetooth Audio Stuttering ใน Windows 11
ใช่ ระยะห่างระหว่างหูฟังและอุปกรณ์ Windows ของคุณมากเกินไปอาจเป็นสาเหตุหนึ่งที่ทำให้หูฟังบลูทูธหรือหูฟังเอียร์บัดตัดสัญญาณออกทุกๆ สองสามวินาที ดังนั้น เว้นแต่ว่าหูฟัง Bluetooth ของคุณจะใช้งานได้ระยะไกลโดยเฉพาะ คุณควรอยู่ห่างจากอุปกรณ์ Windows อย่างน้อย 10 เมตรเสมอ คุณยังสามารถลดระยะห่างนี้ได้โดยขึ้นอยู่กับปัจจัยภายนอกอื่นๆ รอบตัวคุณ เช่น กำแพง วัตถุที่เป็นโลหะ เป็นต้น
แม้ว่าโดยปกติจะไม่มีปัญหา แต่เราเตอร์ Wi-Fi ย่านความถี่ 2.4-2.5GHz บางตัวอาจรบกวนอุปกรณ์ Bluetooth ของคุณ หากเป็นเช่นนั้น คุณสามารถลองย้ายไปยังพื้นที่ที่มีสัญญาณรบกวน Wi-Fi น้อย และหากคุณประสบปัญหาการเชื่อมต่อ ให้พิจารณา เชื่อมต่อมือถือของคุณกับ Windows 11 สำหรับอินเทอร์เน็ต.
แม้ว่าปัญหาเสียงตะกุกตะกักส่วนใหญ่จะเกี่ยวข้องกับซอฟต์แวร์ แต่ก็สามารถเกิดขึ้นได้หากฮาร์ดแวร์ของอุปกรณ์เสียหาย ดังนั้น หากหูฟังของคุณมีสัญญาณของความเสียหายทางกายภาพ และเนื่องจากความเสียหายนั้นคุณไม่สามารถแก้ไขปัญหาเสียงพูดติดๆ ขัดๆ ของบลูทูธได้ อาจเป็นความคิดที่ดีที่จะขอรับ หูฟังคู่ใหม่.
เพลิดเพลินกับเสียง Bluetooth บน Windows 11
เสียงพูดติดอ่างในหูฟังสามารถจัดเป็นปัญหาที่ชวนปวดหัวได้ง่ายๆ ดังนั้น เราหวังว่าบทความของเราจะช่วยไขปริศนาของ 'ทำไมหูฟัง Bluetooth ของฉันขาดการเชื่อมต่อ' เมื่อเชื่อมต่อกับ Windows 11 โปรดแจ้งให้เราทราบในความคิดเห็นว่าการแก้ไขใดที่เหมาะกับคุณ!