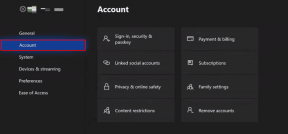แก้ไข Mouse Wheel ไม่เลื่อนอย่างถูกต้อง
เบ็ดเตล็ด / / November 28, 2021
เมาส์เป็นหนึ่งในองค์ประกอบที่สำคัญที่สุดของคอมพิวเตอร์ของคุณ ระบบของคุณมีวงล้อซึ่งคุณสามารถเลื่อนขึ้นหรือลงได้อย่างรวดเร็วเพื่อนำทางภายในหน้าและเอกสาร โดยส่วนใหญ่ การเลื่อนทำงานได้อย่างราบรื่นและดี กระนั้น บางครั้งวงล้อเมาส์ของคุณอาจทำงานผิดปกติ ตัวอย่างเช่น ล้อเลื่อนของเมาส์ของคุณกระโดดขึ้นและลง หรือเลื่อนไปในทางที่ผิด ในคู่มือนี้ เราจะพูดถึงวิธีการต่างๆ ในการแก้ไขปัญหาล้อเลื่อนของเมาส์ที่เลื่อนไม่ถูกต้องใน Windows 10 PC

สารบัญ
- 8 วิธีในการแก้ไข Mouse Wheel ไม่เลื่อนอย่างถูกต้อง
- การแก้ไขปัญหาเบื้องต้น
- วิธีที่ 1: ทำความสะอาดเมาส์ของคุณ
- วิธีที่ 2: อัปเดตไดรเวอร์เมาส์
- วิธีที่ 3: ติดตั้งไดรเวอร์เมาส์ใหม่
- วิธีที่ 4: เปลี่ยนการตั้งค่าการเลื่อนเมาส์
- วิธีที่ 5: ปิดใช้งานตัวชี้ขณะพิมพ์
- วิธีที่ 6: เรียกใช้ตัวแก้ไขปัญหาเมาส์
- วิธีที่ 7: อัปเดตแอปพลิเคชัน/เบราว์เซอร์ (ถ้ามี)
- วิธีที่ 8: ปิดใช้งานโหมดแท็บเล็ต (ถ้ามี)
8 วิธีในการแก้ไข Mouse Wheel ไม่เลื่อนอย่างถูกต้อง
ล้อเลื่อนของเมาส์มักจะกระโดดเมื่อคุณเลื่อนลง ทั้งเดสก์ท็อปและแล็ปท็อปประสบปัญหาเดียวกัน อาจเกิดจากสาเหตุหลายประการ เช่น ปัญหาในไดรเวอร์ หรือทัชแพดของแล็ปท็อป หรือตัวเมาส์เอง ดังนั้น ก่อนที่จะเปลี่ยนไปใช้วิธีการ ให้เราลองใช้ขั้นตอนการแก้ไขปัญหาเบื้องต้นตามรายการด้านล่างก่อน
การแก้ไขปัญหาเบื้องต้น
1. รีบูตพีซีของคุณ: เทคนิคง่ายๆ ที่ได้รับการทดลองและทดสอบนี้ช่วยแก้ไขข้อผิดพลาดและข้อผิดพลาดเล็กๆ น้อยๆ ได้อย่างง่ายดาย
2. ลองเชื่อมต่อเมาส์ของคุณกับ a พอร์ต USB ที่แตกต่างกัน ในระบบของคุณ อาจมีข้อผิดพลาดกับพอร์ตของคุณ ซึ่งอาจทำให้เกิดปัญหาการเลื่อนเมาส์ขึ้นและลง
3. เปลี่ยนแบตเตอรี่เก่า กับของใหม่ หากคุณใช้เมาส์ไร้สาย
4. สุดท้าย ลองเลื่อนเมาส์ไปที่ โปรแกรมอื่นๆ เช่น Notepad หรือ Microsoft word หากใช้งานได้ อาจมีปัญหากับแอปพลิเคชันที่คุณใช้อยู่
วิธีที่ 1: ทำความสะอาดเมาส์ของคุณ
โดยปกติ ฝุ่นจะเริ่มสะสมในช่องว่างของล้อเลื่อนเมื่อคุณไม่ได้ใช้เมาส์เป็นเวลานาน สิ่งนี้จะทำให้เกิดปัญหาการเลื่อน และคุณสามารถแก้ไขปัญหานี้ได้โดยเป่าลมเข้าไปในช่องว่างของล้อเลื่อน
บันทึก: คุณไม่จำเป็นต้องเปิดเมาส์และทำความสะอาด ระวังอย่าให้ส่วนประกอบภายในของเมาส์เสียหาย
1. แค่เป่าลม ลงในช่องว่างรอบล้อเลื่อน
2. ถ้านั่นไม่ได้ผลก็ หมุนล้อเลื่อนของคุณ เมื่อคุณเป่าอากาศ
3. คุณยังสามารถใช้ a น้ำยาทำความสะอาดปั๊มลมยาง เพื่อเป่าลมเข้าไปในช่องว่าง
4. หรือคุณสามารถใช้ a เครื่องอัดอากาศ เพื่อทำความสะอาดช่องระบายอากาศในเมาส์ของคุณ

วิธีที่ 2: อัปเดตไดรเวอร์เมาส์
คุณสามารถแก้ไขปัญหาที่เกี่ยวข้องกับเมาส์ได้โดยการอัปเดตไดรเวอร์เมาส์ ดังที่อธิบายไว้ด้านล่าง:
1. ตี Windows คีย์และพิมพ์ ตัวจัดการอุปกรณ์ ใน แถบค้นหา.
2. เปิดแล้วจ้า ตัวจัดการอุปกรณ์ จากผลการค้นหาดังที่แสดง
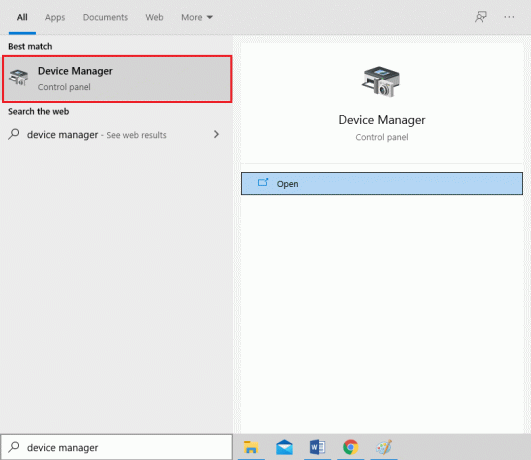
3. คลิกที่ ลูกศรขวา ถัดจาก หนูและอุปกรณ์ชี้ตำแหน่งอื่นๆ.
4. ตอนนี้ให้คลิกขวาที่ เมาส์ของคุณ(เมาส์ที่รองรับ HID) และเลือก อัพเดทไดรเวอร์ตามภาพประกอบ
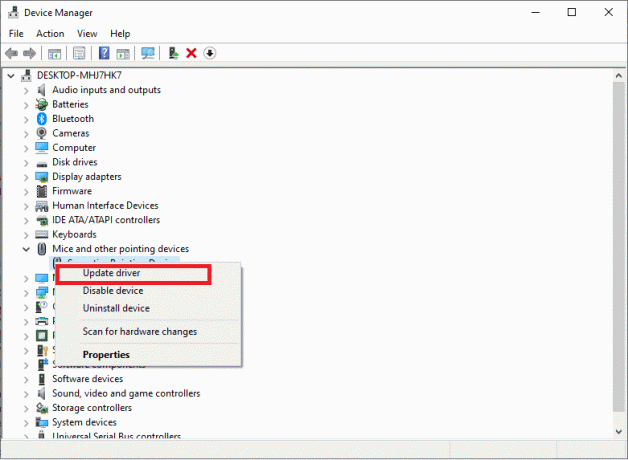
5. ต่อไปให้คลิกที่ ค้นหาไดรเวอร์โดยอัตโนมัติ เพื่อให้ Windows สามารถค้นหาไดรเวอร์ล่าสุดได้ด้วยตัวเอง

6ก. ตอนนี้ ไดรเวอร์จะอัปเดตเป็นเวอร์ชันล่าสุด หากไม่ได้รับการอัพเดต
6B. หากอยู่ในสเตจที่อัปเดตแล้ว หน้าจอจะแสดง: ติดตั้งไดรเวอร์ที่ดีที่สุดสำหรับอุปกรณ์ของคุณแล้ว. คลิกที่ ปิด I เพื่อออกจากหน้าต่าง

7. รีสตาร์ทคอมพิวเตอร์ และตรวจสอบว่าปัญหาล้อเลื่อนของเมาส์กระโดดขึ้นและลงได้รับการแก้ไขแล้วหรือไม่
บันทึก: หากการอัปเดตไดรเวอร์ไม่ช่วยแก้ไข ให้คลิกขวาที่ หนู และนำทางไปยัง คุณสมบัติ. ถัดไป สลับไปที่ คนขับ แท็บ และเลือก ไดร์เวอร์ย้อนกลับ ตัวเลือก. สุดท้ายคลิกที่ ตกลง และรีสตาร์ทระบบของคุณ
ยังอ่าน:วิธีแก้ไข Mouse Lag บน Windows 10
วิธีที่ 3: ติดตั้งไดรเวอร์เมาส์ใหม่
หากการอัปเดตไดรเวอร์ Mice หรือการย้อนกลับไม่ได้ผล การติดตั้งใหม่อีกครั้งเป็นทางออกที่ดีที่สุดของคุณ
1. เปิดตัว ตัวจัดการอุปกรณ์ และขยาย หนูและอุปกรณ์ชี้ตำแหน่งอื่นๆ โดยใช้ขั้นตอนดังกล่าวข้างต้น
2. คลิกขวาที่ เมาส์ที่รองรับ HID และเลือก ถอนการติดตั้งอุปกรณ์ดังที่แสดงด้านล่าง
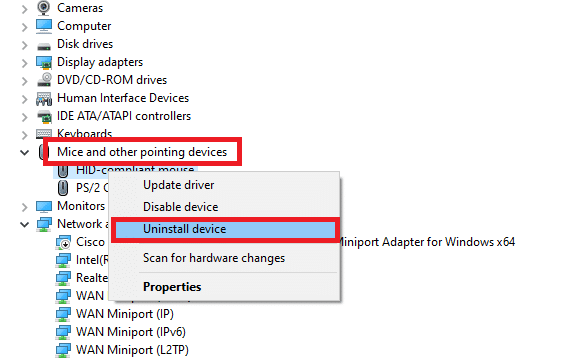
3. ยืนยันข้อความเตือนที่แสดงบนหน้าจอโดยคลิก ถอนการติดตั้ง.
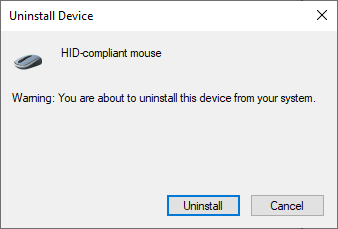
4. ดาวน์โหลดไดรเวอร์บนอุปกรณ์ของคุณด้วยตนเองจาก เว็บไซต์ของผู้ผลิต
5. แล้วปฏิบัติตาม คำแนะนำบนหน้าจอ เพื่อติดตั้งไดรเวอร์และเรียกใช้ไฟล์ปฏิบัติการ
บันทึก: เมื่อติดตั้งไดรเวอร์ใหม่บนอุปกรณ์ของคุณ ระบบของคุณอาจรีบูตหลายครั้ง
6. ในที่สุด, รีสตาร์ทพีซีของคุณ และเมาส์ควรจะทำงานได้ดี
วิธีที่ 4: เปลี่ยนการตั้งค่าการเลื่อนเมาส์
คุณสามารถแก้ไขปัญหาการเลื่อนเมาส์ไม่ถูกต้องได้ โดยการเปลี่ยน จำนวนบรรทัดที่เลื่อนในแต่ละครั้ง การตั้งค่า หลังจากเปลี่ยนการตั้งค่านี้ คุณไม่ควรเผชิญกับปัญหาการเลื่อนเมาส์ขึ้นและลง ทำตามขั้นตอนด้านล่างเพื่อทำเช่นนั้น:
1. ตี Windows ที่สำคัญและเปิดตัว แผงควบคุม จากที่นี่.
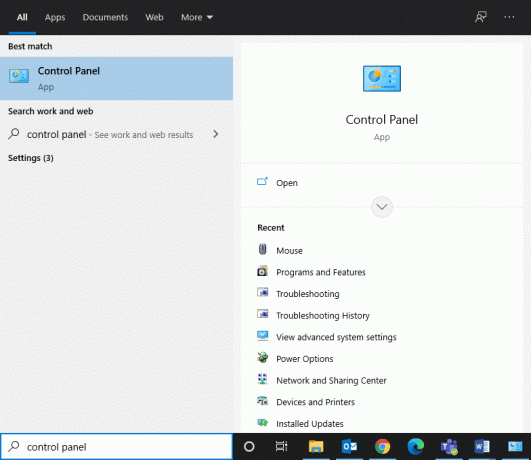
2. ดับเบิลคลิกที่ หนูดังที่แสดงด้านล่าง
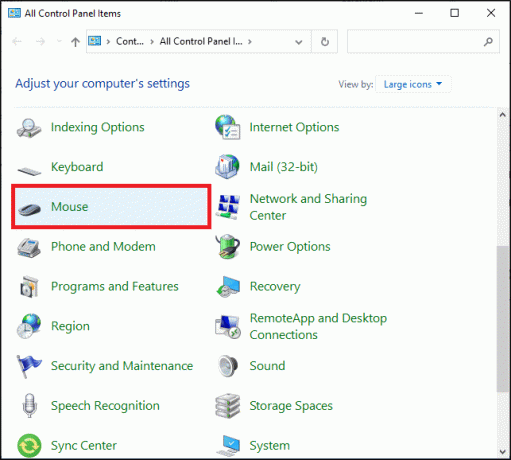
3. เปลี่ยนไปที่ ล้อ แท็บใน คุณสมบัติของเมาส์ หน้าต่าง.
4. ตอนนี้ ตั้งค่าตัวเลขเป็น 5 ขึ้นไป ใน จำนวนบรรทัดต่อไปนี้ในแต่ละครั้ง ภายใต้ การเลื่อนแนวตั้ง.

5. สุดท้ายคลิกที่ นำมาใช้ > ตกลง เพื่อบันทึกการเปลี่ยนแปลง
ยังอ่าน: วิธีแก้ไข iCUE ตรวจไม่พบอุปกรณ์
วิธีที่ 5: ปิดใช้งานตัวชี้ขณะพิมพ์
ปัญหาการเลื่อนเมาส์ขึ้นและลงอาจเกิดจากตัวชี้ คุณสามารถแก้ไขได้โดยปิดใช้งาน ซ่อนตัวชี้ขณะพิมพ์ กำหนดดังนี้
1. นำทางไปยัง แผงควบคุม > การตั้งค่าเมาส์ เช่นเดียวกับที่คุณทำในวิธีการก่อนหน้านี้
2. เปลี่ยนไปที่ ตัวเลือกตัวชี้ แท็บและยกเลิกการทำเครื่องหมายที่ช่อง ซ่อนตัวชี้ขณะพิมพ์ตามที่เน้น
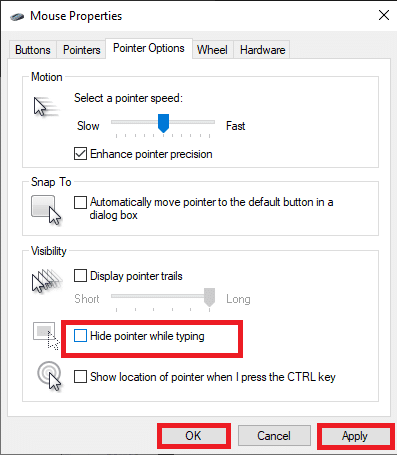
3. สุดท้ายคลิกที่ สมัคร > ตกลง เพื่อบันทึกการเปลี่ยนแปลง
วิธีที่ 6: เรียกใช้ Mouse เครื่องมือแก้ปัญหา
ขอแนะนำอย่างยิ่งให้ใช้ตัวแก้ไขปัญหา Windows ในตัวเพื่อค้นหาและแก้ไขปัญหาใดๆ กับฮาร์ดแวร์หรือซอฟต์แวร์บนพีซี Windows ของคุณ ต่อไปนี้คือวิธีแก้ไขปัญหาล้อเลื่อนของเมาส์ที่เลื่อนไม่ถูกต้องโดยเรียกใช้ตัวแก้ไขปัญหาเมาส์:
1. ปล่อย แผงควบคุม และตั้งค่า ดูโดย ตัวเลือกที่จะ ไอคอนขนาดใหญ่.
2. ตอนนี้ เลือก อุปกรณ์และเครื่องพิมพ์ ตัวเลือกตามที่แสดง
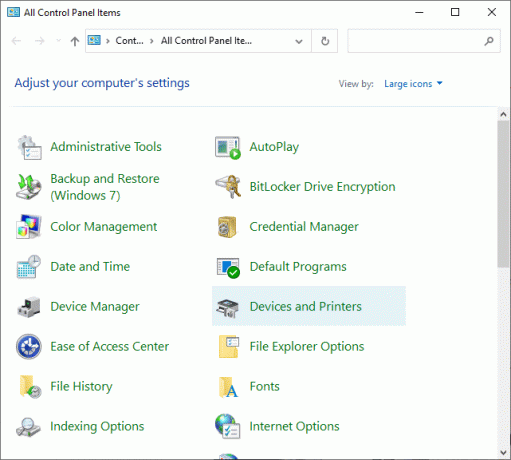
3. ที่นี่คลิกขวาที่ เมาส์ของคุณ และเลือก แก้ไขปัญหา.
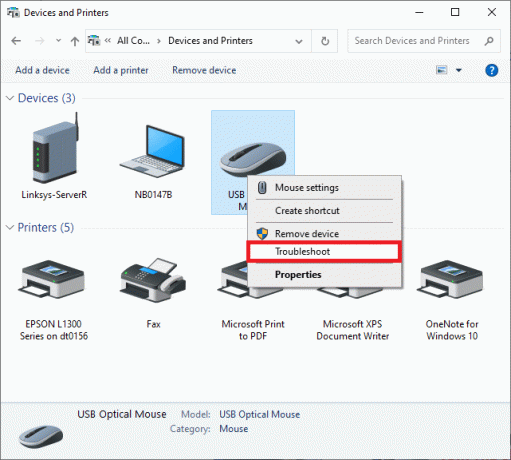
4. รอ เพื่อให้ระบบของคุณดำเนินการตามขั้นตอนการแก้ไขปัญหาและแก้ไขปัญหา หากมี
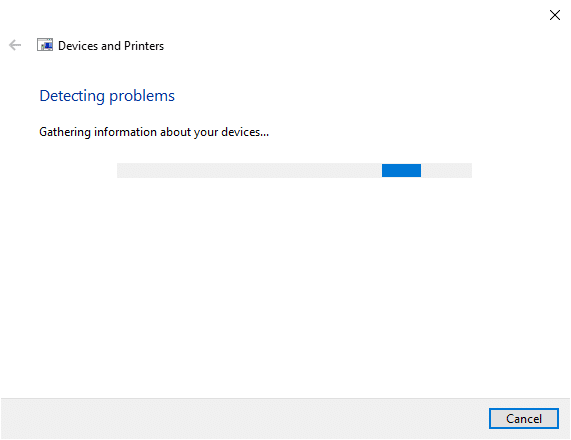
สุดท้าย ตรวจสอบว่าล้อเลื่อนของเมาส์ไม่เลื่อนอย่างถูกต้อง ปัญหาได้รับการแก้ไขแล้วหรือไม่
ยังอ่าน:แก้ไขเคอร์เซอร์หรือตัวชี้เมาส์หายไปในเบราว์เซอร์ Chrome
วิธีที่ 7: อัปเดตแอปพลิเคชัน/เบราว์เซอร์ (ถ้ามี)
หากคุณประสบปัญหาการเลื่อนขึ้นและลงของเมาส์เฉพาะเมื่อคุณใช้ เฉพาะแอปพลิเคชันหรือเบราว์เซอร์ Google Chromeอัปเดตแอปพลิเคชันหรือเบราว์เซอร์ดังกล่าวและตรวจสอบว่าปัญหาดังกล่าวได้รับการแก้ไขแล้วหรือไม่
วิธีที่ 8: ปิดใช้งานโหมดแท็บเล็ต (ถ้ามี)
หากคุณเผชิญกับล้อเลื่อนของเมาส์ไม่เลื่อนอย่างถูกต้องปัญหาเฉพาะเมื่อคุณ ดูหน้าเว็บหรือเลื่อนเอกสารให้ลองปิดการใช้งานโหมดแท็บเล็ต คุณอาจเปิดคุณสมบัตินี้โดยไม่ได้ตั้งใจ
1. ค้นหา โหมดแท็บเล็ต ใน การค้นหาของ Windows แถบเพื่อจัดการการตั้งค่าเหล่านี้

2. ใน การตั้งค่าแท็บเล็ต หน้าต่างคลิกที่ เปลี่ยนการตั้งค่าแท็บเล็ตเพิ่มเติม.
3. หมุน สลับปิด สำหรับ โหมดแท็บเล็ต ตามที่แสดงไว้
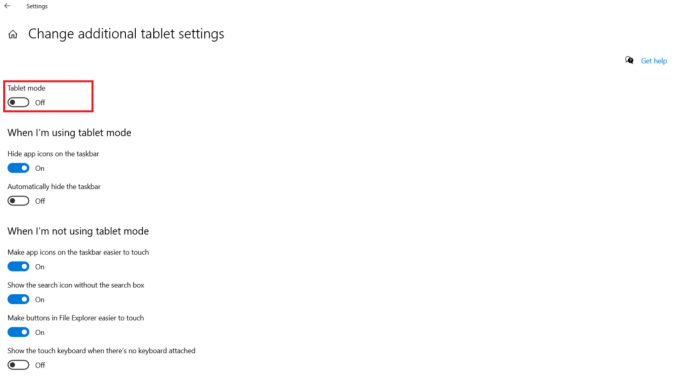
เคล็ดลับสำหรับมือโปร: คุณยังสามารถใช้วิธีการที่กล่าวถึงในบทความนี้เพื่อแก้ไขปัญหาต่อไปนี้:
- เมาส์หยุดค้าง
- คลิกซ้ายของเมาส์ไม่ทำงาน
- เมาส์คลิกขวาไม่ทำงาน
- ปัญหาเมาส์ค้าง เป็นต้น
ที่แนะนำ:
- ปิดใช้งานทัชแพดโดยอัตโนมัติเมื่อเชื่อมต่อเมาส์
- วิธีเปิดหรือปิดใช้งาน Num Lock บน Windows 10
- แก้ไขปัญหาการคลิกสองครั้งของเมาส์ Logitech
- แก้ไขเสียงทำให้ตัดออกใน Windows 10
เราหวังว่าคู่มือนี้จะเป็นประโยชน์และคุณสามารถ แก้ไขปัญหาล้อเลื่อนของเมาส์ไม่เลื่อนอย่างถูกต้อง. แจ้งให้เราทราบว่าวิธีใดได้ผลดีที่สุดสำหรับคุณ อย่าลังเลที่จะส่งคำถามและข้อเสนอแนะของคุณในส่วนความคิดเห็นด้านล่าง