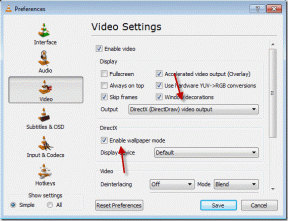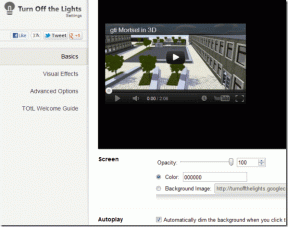5 วิธีด่วนในการเปิดหรือปิดโหมดโฟกัสใน Windows Terminal
เบ็ดเตล็ด / / May 31, 2023
คุณมักถูกรบกวนโดยแท็บและหน้าต่างอื่น ๆ ขณะเรียกใช้คำสั่งใน Windows Terminal หรือไม่? ถ้าเป็นเช่นนั้น ทำไมไม่ใช้โหมดโฟกัสของ Windows Terminal ซึ่งจะทำงานโดยอัตโนมัติ บล็อกการแจ้งเตือน และสิ่งรบกวนเพื่อให้คุณทำงานได้โดยไม่หยุดชะงัก? แต่คุณจะเปิดใช้งานได้อย่างไร

ไม่ว่าคุณกำลังทำงานในโครงการหรือแค่ซ่อมแซม Windows คุณจะต้องโฟกัสอย่างเหมาะสม เราจะสำรวจวิธีที่รวดเร็วในการเปิดหรือปิดโหมดโฟกัสใน Windows Terminal มาเริ่มกันเลย
1. ใช้การตั้งค่า Windows Terminal
วิธีที่เร็วที่สุดในการเปิดหรือปิดโหมดโฟกัสใน Windows Terminal คือจาก Windows เทอร์มินัล การตั้งค่า. นี่คือสิ่งที่คุณต้องทำ:
ขั้นตอนที่ 1: กดปุ่ม Windows + X เพื่อเปิดเมนู Power User และเลือก Windows Terminal

ขั้นตอนที่ 2: คลิกไอคอนแบบเลื่อนลงถัดจากไอคอนเครื่องหมายบวก (+)
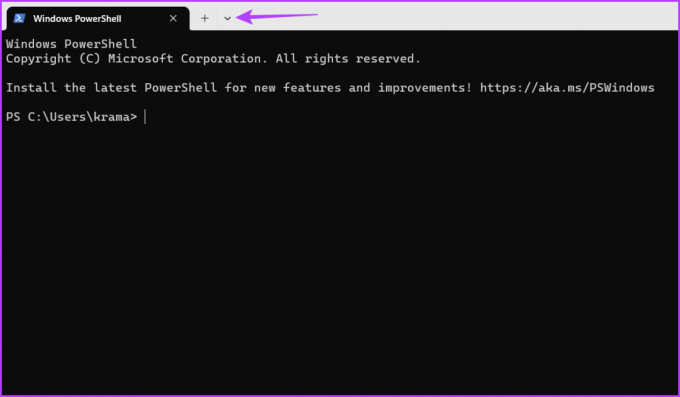
ขั้นตอนที่ 3: เลือกการตั้งค่าจากเมนูบริบท

ขั้นตอนที่ 4: เลือกการเริ่มต้นจากแถบด้านข้างซ้ายและคลิกเมนูแบบเลื่อนลงถัดจากโหมดเปิดใช้

ขั้นตอนที่ 5: เลือกโฟกัสจากรายการดรอปดาวน์แล้วคลิกปุ่มบันทึก

ถัดไป รีสตาร์ท Windows Terminal เพื่อดูผลกระทบของโหมดโฟกัส
หากต้องการออกจากโหมดโฟกัส ให้ทำตามขั้นตอนเหล่านี้:
ขั้นตอนที่ 1: กดปุ่ม Windows + X เพื่อเปิดเมนู Power User และเลือก Windows Terminal

ขั้นตอนที่ 2: เปิด Windows Terminal แล้วกด Ctrl + แป้นพิมพ์ลัดเพื่อเปิดหน้าต่างการตั้งค่า
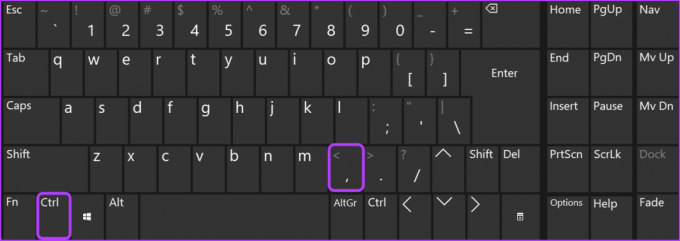
ขั้นตอนที่ 3: คลิกไอคอนแบบเลื่อนลงถัดจากโหมดเปิดใช้ แล้วเลือกค่าเริ่มต้น จากนั้นคลิกปุ่มบันทึก

2. ใช้ Windows Terminal Command Palette
Command Palette เป็นอินเทอร์เฟซที่สามารถค้นหาได้ซึ่งช่วยให้คุณเข้าถึงคุณสมบัติ Windows Terminal ทั้งหมดโดยใช้คำสั่ง หากต้องการใช้เพื่อกำหนดค่า Windows Terminal Focus Mode ให้ทำตามคำแนะนำเหล่านี้:
ขั้นตอนที่ 1: กดปุ่ม Windows + X เพื่อเปิดเมนู Power User และเลือก Windows Terminal

ขั้นตอนที่ 2: กด Ctrl + Shift + P แป้นพิมพ์ลัดเพื่อเปิด Command Palette พิมพ์ 'สลับโหมดโฟกัส‘ ในแถบค้นหาและเลือกจากผลลัพธ์
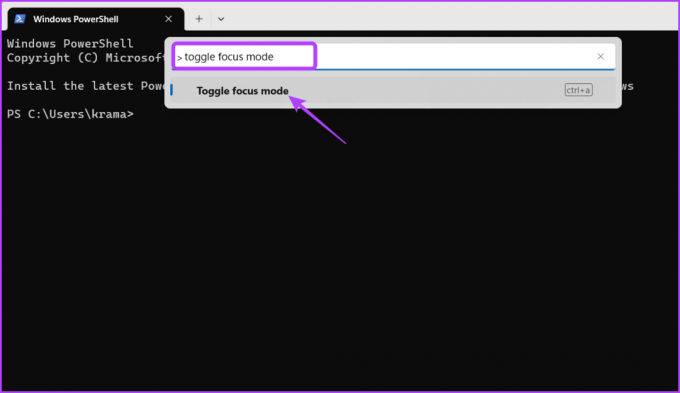
Windows Terminal จะเข้าสู่โหมดโฟกัส หากต้องการออกไปให้เปิด Command Palette อีกครั้ง พิมพ์ 'สลับโหมดโฟกัส' แล้วกด Enter
อีกวิธีที่รวดเร็วในการเข้าถึงโหมดโฟกัสใน Windows Terminal คือใช้เครื่องมือเรียกใช้ วิธีนี้มีประโยชน์สำหรับผู้ใช้ที่ไม่ต้องการเล่นกับการตั้งค่า Windows Terminal
ทำตามขั้นตอนเหล่านี้เพื่อเปิดใช้งานโหมดโฟกัสโดยใช้เครื่องมือ Run:
ขั้นตอนที่ 1: กดปุ่ม Windows + R เพื่อเปิดเครื่องมือ Run
ขั้นตอนที่ 2: พิมพ์ wt.exe /โฟกัส ในแถบค้นหาแล้วคลิกตกลงเพื่อเปิด Windows Terminal ในโหมดโฟกัส

หากต้องการออกจากโหมดโฟกัส ให้กดแป้นพิมพ์ลัด Ctrl + Shift + P เพื่อเปิด Command Palette พิมพ์ 'สลับโหมดโฟกัส' แล้วกด Enter
4. การใช้ File Explorer
ไม่ว่าด้วยเหตุผลใดก็ตาม หากเครื่องมือ Run ไม่ทำงาน คุณสามารถใช้ Windows File Explorer เพื่อเปิดใช้งานโหมดโฟกัสใน Windows Terminal นี่คือวิธี:
ขั้นตอนที่ 1: กดปุ่ม Windows + E เพื่อเปิด File Explorer
ขั้นตอนที่ 2: วางคำสั่งต่อไปนี้ในแถบที่อยู่ด้านบนแล้วกด Enter
wt.exe /โฟกัส
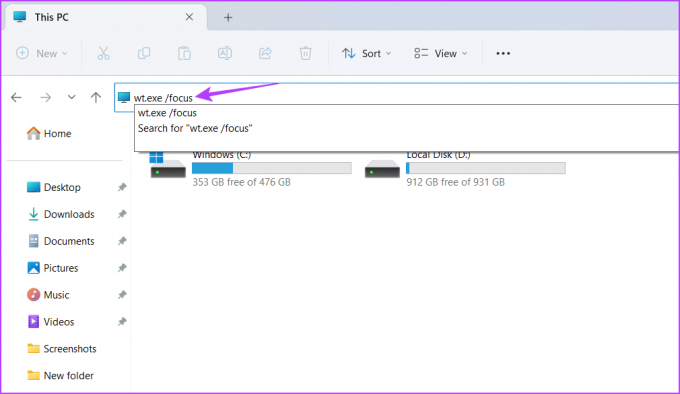
คุณจะต้องใช้ Command Palette อีกครั้งเพื่อออกจากโหมดโฟกัส สำหรับคำแนะนำโดยละเอียดเกี่ยวกับวิธีการทำเช่นนี้ โปรดดูวิธีที่ 2 ด้านบน
5. โดยการสร้างคีย์ลัด
Windows Terminal มาพร้อมกับคุณสมบัติที่น่าทึ่งในการสร้างทางลัด คุณสามารถใช้เพื่อสร้างทางลัดสำหรับโหมดโฟกัส ด้วยวิธีนี้ คุณสามารถเปิดหรือปิดใช้งานโหมดโฟกัสใน Windows Terminal ได้อย่างรวดเร็วภายในไม่กี่คลิก วิธีสร้างทางลัดสำหรับโหมดโฟกัสมีดังนี้
ขั้นตอนที่ 1: กดปุ่ม Windows + X เพื่อเปิดเมนู Power User และเลือก Windows Terminal

ขั้นตอนที่ 2: คลิกไอคอนแบบเลื่อนลงถัดจากไอคอนเครื่องหมายบวก (+) แล้วเลือกการตั้งค่าจากเมนูที่ครอบตัด

ขั้นตอนที่ 3: เลือกการดำเนินการจากแถบด้านข้างซ้าย

ขั้นตอนที่ 4: คลิกปุ่มเพิ่มใหม่ในบานหน้าต่างด้านขวา

ขั้นตอนที่ 5: คลิกไอคอนแบบเลื่อนลงถัดจาก 'เพิ่มเครื่องหมายเลื่อน'

ขั้นตอนที่ 6: เลือก 'สลับโหมดโฟกัส' จากเมนูที่ครอบตัด

ขั้นตอนที่ 7: คลิกช่องทางลัดแล้วกดคีย์ผสมที่คุณต้องการกำหนดให้กับโหมด Toggle focus
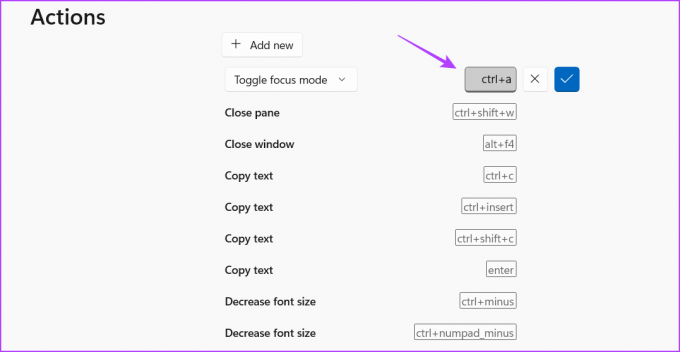
ขั้นตอนที่ 7: คลิกไอคอนเครื่องหมายถูก
ขั้นตอนที่ 8: คลิกปุ่มบันทึกเพื่อบันทึกการเปลี่ยนแปลง

รีสตาร์ท Windows Terminal และกดคีย์ผสมที่กำหนดเพื่อเข้าสู่ Windows Terminal Focus Mode
จดจ่ออยู่กับที่
ด้วยแอพนับร้อยที่ทำให้คุณสนใจ การจดจ่ออยู่กับงานอาจเป็นเรื่องยาก โดยเฉพาะอย่างยิ่งเมื่อทำงานกับ Windows Terminal ซึ่งคำสั่งผิดเพียงคำสั่งเดียวอาจทำให้ความพยายามทั้งหมดของคุณหยุดชะงักได้
เพื่อช่วยให้คุณติดตามความคืบหน้า Windows Terminal มาพร้อมกับโหมดโฟกัส เป็นคุณสมบัติที่น่าทึ่งที่ช่วยให้คุณมีสมาธิกับงานของคุณโดยไม่ถูกรบกวนจากโปรแกรมอื่นๆ ใช้วิธีการที่อธิบายไว้ด้านบนเพื่อเปิดหรือปิดโหมดโฟกัสอย่างรวดเร็วใน Windows Terminal เพื่อเพิ่มประสิทธิภาพเวิร์กโฟลว์ของคุณ
ปรับปรุงล่าสุดเมื่อวันที่ 12 พฤษภาคม 2566
บทความข้างต้นอาจมีลิงค์พันธมิตรซึ่งช่วยสนับสนุน Guiding Tech อย่างไรก็ตาม ไม่มีผลกับความสมบูรณ์ของกองบรรณาธิการของเรา เนื้อหายังคงเป็นกลางและเป็นของแท้
เขียนโดย
อามัน กุมาร
Aman เป็นผู้เชี่ยวชาญด้าน Windows และชอบเขียนเกี่ยวกับระบบนิเวศของ Windows บน Guiding Tech และ MakeUseOf เขามี ปริญญาตรีสาขาเทคโนโลยีสารสนเทศ และปัจจุบันเป็นนักเขียนอิสระเต็มเวลาที่มีความเชี่ยวชาญใน Windows, iOS และ เบราว์เซอร์