แก้ไขข้อผิดพลาดโมดูลถอดรหัสเนื้อหา Widevine
เบ็ดเตล็ด / / November 28, 2021
หากคุณกำลังเผชิญ ข้อผิดพลาดโมดูลถอดรหัสเนื้อหาของ Widevine เมื่อเยี่ยมชมเว็บไซต์เช่น Netflix หรือ Amazon Prime บน Google Chrome หมายความว่า WidewineCdm ไม่ได้รับการอัพเดตหรือหายไปจากเบราว์เซอร์ คุณอาจได้รับข้อผิดพลาดที่มีข้อความว่า "Missing Component" และเมื่อคุณไปที่ Widevine Content Decryption Module ภายใต้สถานะจะมีข้อความว่า "Component not updated"
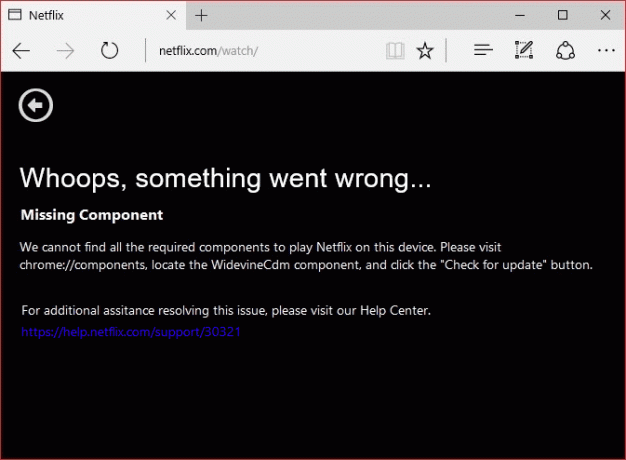
โมดูลถอดรหัสเนื้อหา Widevine คืออะไร?
Widevine Content Decryption Module (WidewineCdm) เป็นโมดูลถอดรหัสในตัวใน Google Chrome ที่อนุญาตให้เล่นเสียงวิดีโอ HTML5 ที่ป้องกันด้วย DRM (เนื้อหาที่มีการป้องกันแบบดิจิทัล) โมดูลนี้ไม่ได้ติดตั้งโดยบุคคลที่สาม และมาพร้อมกับ Chrome ในตัว หากคุณปิดใช้งานหรือลบโมดูลนี้ คุณจะไม่สามารถเล่นวิดีโอจากเว็บไซต์สตรีมมิ่งยอดนิยม เช่น Netflix หรือ Amazon Prime
ในข้อความแสดงข้อผิดพลาด คุณจะเห็นข้อความแจ้งว่าให้ไปที่ “chrome://ส่วนประกอบ/” ใน Chrome แล้ว อัปเดตโมดูล WidewineCdm หากยังแจ้งว่าไม่ได้อัปเดต ไม่ต้องกังวลเราจะแก้ไข Widevine Content Decryption Module Error ด้วยความช่วยเหลือของบทช่วยสอนด้านล่าง
สารบัญ
- แก้ไขข้อผิดพลาดโมดูลถอดรหัสเนื้อหา Widevine
- วิธีที่ 1: ลองอัปเดต Widevine Content Decryption Module
- วิธีที่ 2: เปลี่ยนการอนุญาตของ WidevineCdm
- วิธีที่ 3: ลบโฟลเดอร์ Widewine
- วิธีที่ 4: ติดตั้ง Google Chrome ใหม่
- วิธีที่ 5: ปิดใช้งานโปรแกรมป้องกันไวรัสและไฟร์วอลล์ของคุณชั่วคราว
แก้ไขข้อผิดพลาดโมดูลถอดรหัสเนื้อหา Widevine
ให้แน่ใจว่าได้ สร้างจุดคืนค่า ในกรณีที่มีบางอย่างผิดพลาด
วิธีที่ 1: ลองอัปเดต Widevine Content Decryption Module
หมายเหตุ: เรียกใช้ Google Chrome ด้วยสิทธิ์ของผู้ดูแลระบบเพื่อลองทำตามขั้นตอนต่อไปนี้
1. เปิด Google Chrome จากนั้นไปที่ URL ต่อไปนี้ในแถบที่อยู่:
chrome://ส่วนประกอบ/
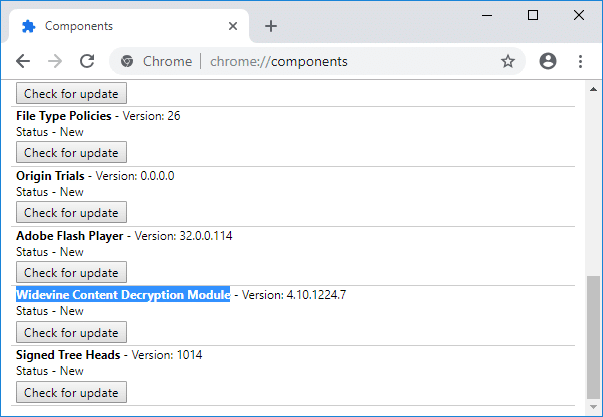
2. เลื่อนลงไปด้านล่างแล้วคุณจะพบ โมดูลถอดรหัสเนื้อหา Widevine
3. คลิก “ตรวจสอบสำหรับการปรับปรุง” ภายใต้โมดูลด้านบน
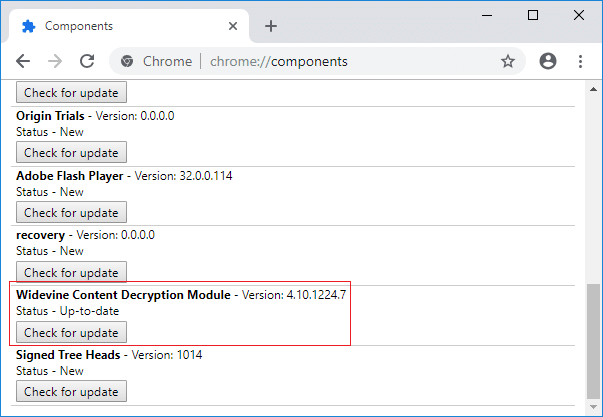
4. เมื่อเสร็จแล้ว ให้รีเฟรชหน้าของคุณและคุณจะ “ปัจจุบัน” ภายใต้สถานะของโมดูลด้านบน
5. รีบูทพีซีของคุณเพื่อบันทึกการเปลี่ยนแปลง
วิธีที่ 2: เปลี่ยนการอนุญาตของ WidevineCdm
1. กด Windows Key + R จากนั้นพิมพ์ต่อไปนี้แล้วกด Enter:
%userprofile%/appdata/local/Google/Chrome/User Data
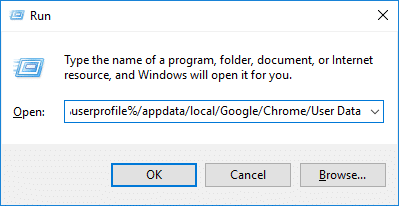
2. ภายใต้โฟลเดอร์ User Data ให้ค้นหา โฟลเดอร์ WidevineCdm
3. คลิกขวาที่ โฟลเดอร์ WidevineCdm และเลือก คุณสมบัติ.
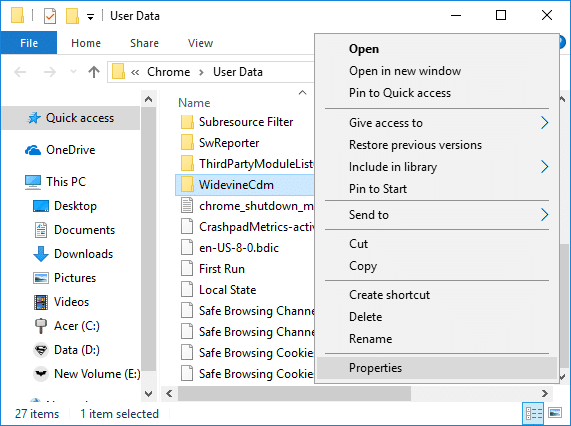
4. เปลี่ยนเป็น แท็บความปลอดภัย จากนั้นภายใต้ “ชื่อกลุ่มหรือชื่อผู้ใช้” เลือกบัญชีผู้ใช้ของคุณ
5. ถัดไป ภายใต้ สิทธิ์ สำหรับบัญชีผู้ใช้ของคุณ ตรวจสอบให้แน่ใจ ควบคุมทั้งหมด ถูกตรวจสอบ
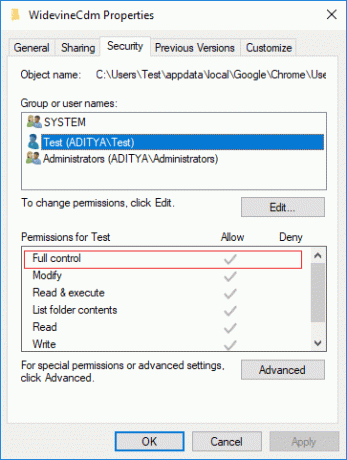
6. หากไม่ได้เลือก ให้คลิกที่ ปุ่มแก้ไขยกเลิกการเลือก “ปฏิเสธ” กล่องและ เครื่องหมายถูก "การควบคุมทั้งหมด"
7. คลิก ใช้ ตามด้วย ตกลง เพื่อบันทึกการตั้งค่าของคุณ
8. รีสตาร์ท Chrome จากนั้นไปที่ chrome://components/ และอีกครั้ง ตรวจสอบการอัปเดตสำหรับ Widevine Content Decryption Module
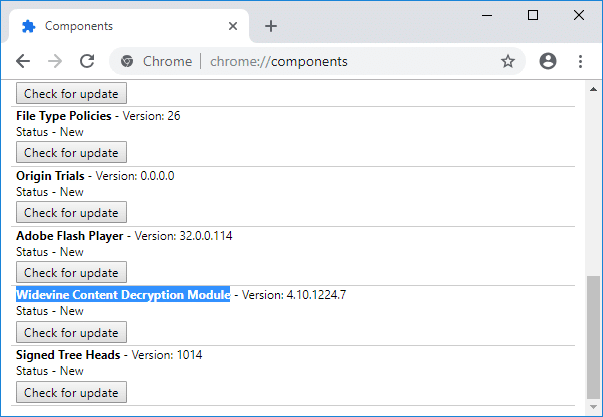
วิธีที่ 3: ลบโฟลเดอร์ Widewine
1. ตรวจสอบให้แน่ใจว่าปิด Google Chrome แล้วไปที่ โฟลเดอร์ WidewineCdm ตามที่คุณทำในวิธีการข้างต้น
2. เลือกโฟลเดอร์ WidewineCdm จากนั้นกด Shift + เดลไปที่ ลบโฟลเดอร์นี้อย่างถาวร
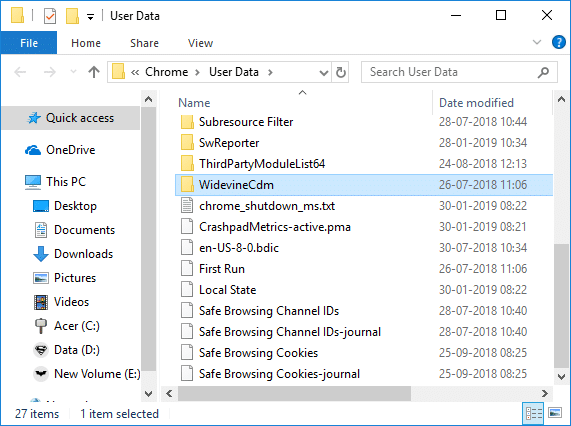
3. ตอนนี้ให้ลองอัปเดต Widevine Content Decryption Module อีกครั้งโดยใช้วิธีที่ 1
วิธีที่ 4: ติดตั้ง Google Chrome ใหม่
1. กด Windows Key + R จากนั้นพิมพ์ต่อไปนี้แล้วกด Enter:
%LOCALAPPDATA%\Google\Chrome\User Data\

2. คลิกขวาที่ โฟลเดอร์เริ่มต้น และเลือก เปลี่ยนชื่อหรือคุณสามารถลบ หากคุณสบายใจที่จะสูญเสียการตั้งค่าทั้งหมดใน Chrome

3. เปลี่ยนชื่อโฟลเดอร์เป็น default.old และกด Enter
บันทึก: หากคุณไม่สามารถเปลี่ยนชื่อโฟลเดอร์ ตรวจสอบให้แน่ใจว่าคุณปิดอินสแตนซ์ทั้งหมดของ chrome.exe จากตัวจัดการงาน
4. ค้นหา แผงควบคุม จากแถบค้นหา Start Menu และคลิกเพื่อเปิด แผงควบคุม.

5. คลิกถอนการติดตั้งโปรแกรมแล้วค้นหา Google Chrome.
6. ถอนการติดตั้ง Chrome และอย่าลืมลบข้อมูลทั้งหมด
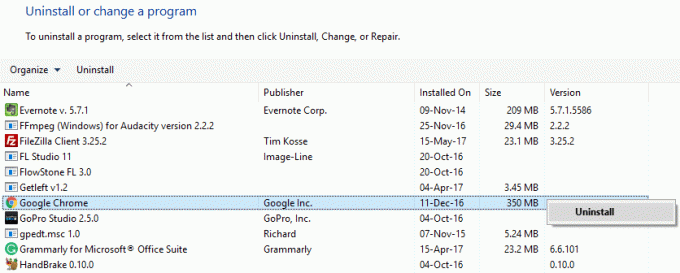
7. ตอนนี้รีบูตเครื่องพีซีของคุณเพื่อบันทึกการเปลี่ยนแปลงและติดตั้ง Chrome อีกครั้ง
วิธีที่ 5: ปิดใช้งานโปรแกรมป้องกันไวรัสและไฟร์วอลล์ของคุณชั่วคราว
บางครั้งโปรแกรมป้องกันไวรัสอาจทำให้ ข้อผิดพลาด. ถึง ตรวจสอบว่าไม่ใช่กรณีนี้ คุณต้องปิดใช้งานโปรแกรมป้องกันไวรัสในระยะเวลาจำกัด เพื่อให้คุณสามารถตรวจสอบว่าข้อผิดพลาดยังคงปรากฏขึ้นเมื่อปิดโปรแกรมป้องกันไวรัสหรือไม่
1. คลิกขวาที่ ไอคอนโปรแกรมป้องกันไวรัส จากซิสเต็มเทรย์แล้วเลือก ปิดการใช้งาน

2. จากนั้นเลือกกรอบเวลาที่ โปรแกรมป้องกันไวรัสจะยังคงปิดใช้งานอยู่

บันทึก: เลือกเวลาที่น้อยที่สุดที่เป็นไปได้ เช่น 15 นาทีหรือ 30 นาที
3. เมื่อเสร็จแล้วให้ลองเชื่อมต่ออีกครั้งเพื่อเปิด Google Chrome และตรวจสอบว่าข้อผิดพลาดแก้ไขได้หรือไม่
4. ค้นหาแผงควบคุมจากแถบค้นหา Start Menu และคลิกเพื่อเปิด แผงควบคุม.

5. ต่อไปให้คลิกที่ ระบบและความปลอดภัย จากนั้นคลิกที่ ไฟร์วอลล์หน้าต่าง.

6. ตอนนี้จากบานหน้าต่างด้านซ้ายให้คลิกที่ เปิดหรือปิดไฟร์วอลล์ Windows

7. เลือก ปิดไฟร์วอลล์ Windows และรีสตาร์ทพีซีของคุณ

ลองเปิด Google Chrome อีกครั้งและไปที่หน้าเว็บซึ่งก่อนหน้านี้แสดง ข้อผิดพลาด. หากวิธีการข้างต้นไม่ได้ผล โปรดทำตามขั้นตอนเดียวกันเพื่อ เปิดไฟร์วอลล์ของคุณอีกครั้ง
หากวิธีการข้างต้นไม่ได้ผล โปรดทำตามขั้นตอนเดียวกันเพื่อเปิดไฟร์วอลล์ของคุณอีกครั้ง
ที่แนะนำ:
- แก้ไขข้อผิดพลาดไม่พบไดรเวอร์อุปกรณ์ต่อพ่วง Bluetooth
- แก้ไขการเลื่อนสองนิ้วไม่ทำงานใน Windows 10
- [แก้ไขแล้ว] Windows 10 File Explorer ขัดข้อง
- แก้ไขเครือข่าย WiFi ไม่แสดงบน Windows 10
นั่นคือคุณประสบความสำเร็จ แก้ไขข้อผิดพลาดโมดูลถอดรหัสเนื้อหา Widevine แต่ถ้าคุณยังมีคำถามใดๆ เกี่ยวกับโพสต์นี้ โปรดอย่าลังเลที่จะถามพวกเขาในส่วนความคิดเห็น



