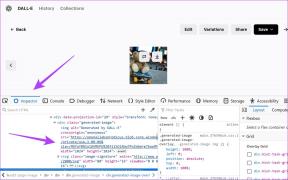5 วิธีในการลบ Chromium Malware จาก Windows 10
เบ็ดเตล็ด / / November 28, 2021
หากคุณเป็นผู้ใช้ Windows มาเป็นเวลานาน เป็นไปได้ว่าคุณต้องผ่านเส้นทางที่มีไอคอนโครเมียมที่เหมือนกัน แต่ไม่มีสีแดง เหลือง เขียวแบบเดิมๆ ล้อมรอบจุดสีน้ำเงิน แอปพลิเคชัน doppelganger นี้เรียกว่า Chromium มีไอคอนคล้ายกับ Chrome แต่มีเฉดสีฟ้าต่างกันและมักถูกเข้าใจผิดว่าเป็นมัลแวร์ และเหตุใดจึงไม่เป็นเช่นนั้น
แอพนี้มีไอคอนและชื่อที่เทียบเคียงได้กับแอปพลิเคชั่น Chrome ในตำนาน แต่ยังให้เสียงเหมือนของจีนราคาถูก
ที่น่าแปลกใจก็คือ แอปพลิเคชันนี้สร้างขึ้นโดย Google เองและเป็นพื้นฐานสำหรับหลาย ๆ คน เว็บเบราว์เซอร์ยอดนิยมรวมถึง chrome แต่บางครั้งแอปพลิเคชั่นอนุญาตให้ไวรัสผูกปมกับมันและป้อน พีซีของเรา ซึ่งมักจะทำให้ Chromium จัดประเภทเป็นมัลแวร์โดยไม่ได้ตั้งใจ
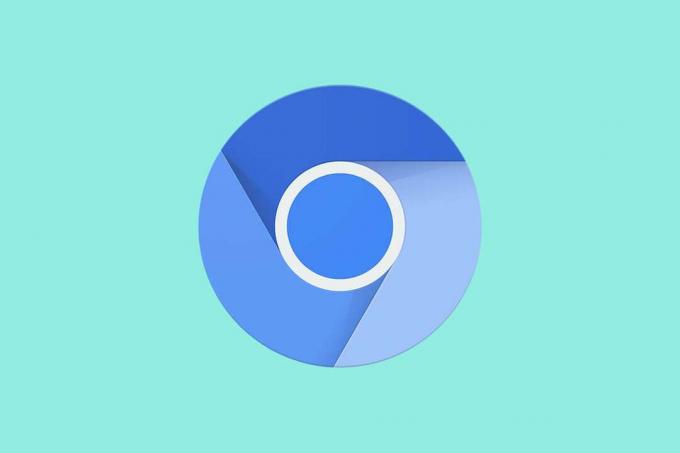
สารบัญ
- วิธีลบ Chromium Malware จาก Windows 10
- Chromium คืออะไรและเป็นมัลแวร์จริงหรือ
- จะเกิดอะไรขึ้นเมื่อ Chromium Malware เข้าสู่พีซีของคุณ
- 5 วิธีในการลบมัลแวร์ Chromium ออกจาก Windows 10
- วิธีที่ 1: สิ้นสุดกระบวนการที่กำลังรัน Chromium แล้วถอนการติดตั้ง Chromium Malware
- วิธีที่ 2: ถอนการติดตั้ง Chromium Malware โดยการลบ AppData Folder
- วิธีที่ 3: ลบส่วนขยายที่น่าสงสัย
- วิธีที่ 4: ใช้ Malwarebytes เพื่อลบ Chromium Malware
- วิธีที่ 5: การใช้ซอฟต์แวร์ถอนการติดตั้ง
วิธีลบ Chromium Malware จาก Windows 10
Chromium คืออะไรและเป็นมัลแวร์จริงหรือ
Chromium เป็นโครงการโอเพ่นซอร์สที่เปิดตัวโดย Google ซึ่งมีเบราว์เซอร์มากมาย เช่น Chrome Microsoft Edge, Opera และ Amazon Silk ถูกสร้างขึ้น ด้วยตัวของมันเอง Chromium เป็นแอปพลิเคชั่นท่องเว็บที่เรียบง่าย คล้ายกับ Chrome แต่ไม่มีคุณสมบัติสองสามอย่าง และไม่เป็นอันตรายต่อพีซีของคุณ
อย่างไรก็ตามการเป็น โครงการโอเพ่นซอร์สโค้ดของ Chromium มีให้สำหรับผู้เขียนโค้ดและนักพัฒนาแอปทุกคน แม้ว่าคนที่ซื่อสัตย์จะใช้โค้ดอย่างเหมาะสมและพัฒนาแอปพลิเคชั่นที่มีประโยชน์และถูกกฎหมาย แต่บางคนก็ใช้ประโยชน์จากลักษณะโอเพนซอร์ซและใช้เพื่อวางไวรัสในพีซีของเรา
มีหลายวิธีที่ Chromium เวอร์ชันมัลแวร์อาจเข้ามาที่พีซีของคุณ การรวมกลุ่มที่พบบ่อยที่สุด ซึ่งแอปพลิเคชันมัลแวร์ถูกรวมกลุ่มและติดตั้งไว้กับแอปพลิเคชันปกติอย่างลับๆ จุดอื่นๆ ได้แก่ การดาวน์โหลดจากเว็บไซต์ที่เป็นอันตราย พรอมต์ให้อัปเดต/ติดตั้งใหม่ปลอม ส่วนขยายหรือแอปพลิเคชันของเบราว์เซอร์ที่ผิดกฎหมาย การติดตั้งฟรีแวร์หรือแอปพลิเคชันการแชร์ใดๆ เป็นต้น
จะเกิดอะไรขึ้นเมื่อ Chromium Malware เข้าสู่พีซีของคุณ
มัลแวร์ Chromium ทำให้รู้สึกถึงการแสดงตนในหลากหลายวิธี วิธีที่พบบ่อยที่สุดในการระบุว่าพีซีของคุณติดมัลแวร์หรือไม่คือการเปิดตัวจัดการงาน (CTRL + SHIFT + ESC) และตรวจสอบจำนวนกระบวนการ Chromium และการใช้ดิสก์ หากคุณพบ Chromium หลายอินสแตนซ์โดยที่แต่ละรายการใช้หน่วยความจำดิสก์มาก พีซีของคุณติดมัลแวร์อย่างแน่นอน วิธีอื่นๆ ที่ Chromium อาจส่งผลต่อพีซีของคุณ ได้แก่:
- การใช้งาน CPU สูงและด้วยเหตุนี้ประสิทธิภาพของพีซีจึงลดลง
- เพิ่มจำนวนโฆษณาและป๊อปอัปควบคู่ไปกับผลการค้นหาที่ไม่เกี่ยวข้องเมื่อท่องเว็บ
- โฮมเพจเริ่มต้นของเบราว์เซอร์และเครื่องมือค้นหาต่างกัน
- บางครั้งคุณอาจถูกจำกัดไม่ให้ใช้งานบางแอพพลิเคชั่นบน PC
- หากพีซีของคุณเป็นบ้านของมัลแวร์ Chromium ข้อมูลส่วนบุคคลของคุณ เช่น ประวัติการท่องเว็บและรหัสผ่านที่บันทึกไว้อาจมีความเสี่ยงเช่นกัน
5 วิธีในการลบมัลแวร์ Chromium ออกจาก Windows 10
เฮ้ คุณไม่ได้มาที่นี่เพื่อทราบรายละเอียดเกี่ยวกับ Chromium ใช่ไหม คุณมาที่นี่เพื่อทราบวิธีกำจัดแอปพลิเคชัน/มัลแวร์และกลับไปท่องเว็บอย่างสงบสุข
ดังนั้นอย่ารอช้า มาเริ่มกันเลยดีกว่า เรามีวิธีการที่แตกต่างกันห้าวิธี (ในกรณีที่วิธีหนึ่งไม่เพียงพอ) เพื่อลาก่อนแอปพลิเคชันที่น่าสงสัยนี้
วิธีที่ 1: ยุติกระบวนการทำงานของ Chromium แล้วถอนการติดตั้ง Chromium Malware
เราเริ่มต้นด้วยการสิ้นสุดกระบวนการ Chromium ทั้งหมดที่กำลังทำงานอยู่ในคอมพิวเตอร์ของเรา ในการทำเช่นนั้น เราจะต้องเปิดตัวจัดการงาน
1. วิธีที่ง่ายที่สุดในการเปิดตัวจัดการงานคือการกด ไอคอน Windows บนแป้นพิมพ์ของคุณและค้นหาตัวจัดการงานในแถบค้นหา เมื่อพบแล้ว การคลิกเมาส์อย่างง่ายควรเปิดแอปพลิเคชัน
บันทึก: วิธีอื่นในการเปิด Task Manager ได้แก่: การกดปุ่ม Ctrl, Shift & ESC พร้อมกันหรือ ctrl, alt & ลบ ตามด้วยคลิกซ้ายที่ตัวจัดการงาน

2. ฆ่าให้หมด Chrome.exe และ Chromium.exe กระบวนการจากตัวจัดการงาน เลือกกระบวนการโดยคลิกซ้ายที่ชื่อแล้วคลิก 'งานสิ้นสุด' ที่มุมล่างขวาของตัวจัดการงาน

3. เมื่อเราได้ยุติกระบวนการ Chromium ทั้งหมดแล้ว ให้ดำเนินการถอนการติดตั้งแอปพลิเคชันจากพีซีของเรา
4. หากต้องการถอนการติดตั้ง Chromium เราจะต้องไปที่ โปรแกรมและคุณสมบัติ เมนู. กด แป้นวินโดว์ บนแป้นพิมพ์ของคุณและพิมพ์ 'แผงควบคุม’ และตี เข้าสู่.

5. จากรายการในเมนูแผงควบคุม ให้มองหา โปรแกรมและคุณสมบัติ และ คลิกที่มัน เพื่อเปิด

6. การคลิกที่โปรแกรมและคุณลักษณะจะเปิดรายการแอปพลิเคชันที่ติดตั้งในคอมพิวเตอร์ส่วนบุคคลของคุณ มองหาโครเมียม, คลิกขวาที่ชื่อและเลือก ถอนการติดตั้ง.
7. หากคุณไม่พบ Chromium ในรายการแอปพลิเคชันที่ติดตั้ง มีโอกาสสูงที่มัลแวร์อาจมาพร้อมกับแอปพลิเคชันปลอมอื่นที่คุณติดตั้งเมื่อเร็วๆ นี้
8. สแกนรายการแอปพลิเคชันที่ติดตั้งสำหรับแอปพลิเคชันที่น่าสงสัยและผิดกฎหมายอื่นๆ (เบราว์เซอร์เช่น Olcinium, eFast, Qword, BrowserAir, Chedot, Torch, MyBrowser, ฯลฯ. เป็นเบราว์เซอร์ที่ใช้ Chromium บางตัวที่ทำหน้าที่เป็นมัลแวร์) และ ถอนการติดตั้ง ด้วย.
9. ณ จุดนี้ การรีสตาร์ทไม่ควรเสียหาย ดังนั้นให้เริ่มต้นคอมพิวเตอร์ส่วนบุคคลของคุณใหม่เพื่อความโชคดี คลิกขวาที่เริ่ม แล้ววางเมาส์เหนือ 'ปิดหรือออกจากระบบ' การค้นหา 'เริ่มต้นใหม่’.

วิธีแรกควรทำเพื่อคนส่วนใหญ่ แต่ถ้าคุณคือคนที่ถูกเลือกแต่วิธีนี้ใช้ไม่ได้ผล ไม่ต้องกังวล เรามีอีก 4 วิธีให้ดำเนินการ
ยังอ่าน:วิธีดูการดาวน์โหลดล่าสุดใน Google Chrome
วิธีที่ 2: ถอนการติดตั้ง Chromium Malware โดยการลบ AppData Folder
ในขั้นตอนนี้ เราล้างพีซีของเราจากมารด้วยการลบข้อมูล Chromium ทั้งหมดด้วยตนเอง รวมถึง บุ๊กมาร์ก ประวัติการเข้าชม คุกกี้ ฯลฯ
1. ข้อมูล Chromium ทั้งหมดถูกซ่อนจากผู้ใช้จริงๆ ดังนั้นก่อนอื่นเราจะต้อง เปิดใช้งานไฟล์ โฟลเดอร์ และไดรฟ์ที่ซ่อนอยู่
2. เริ่มต้นด้วยการกดปุ่ม แป้นวินโดว์ บนแป้นพิมพ์หรือ ปุ่มเริ่ม ที่มุมล่างซ้ายแล้วค้นหา ตัวเลือกโฟลเดอร์ (หรือตัวเลือก File Explorer) แล้วกด เข้าสู่.

3. เมื่ออยู่ในตัวเลือกโฟลเดอร์แล้ว ให้สลับไปที่ 'ดู' แท็บและเปิดใช้งาน ไฟล์ โฟลเดอร์ และไดรฟ์ที่ซ่อนอยู่. สิ่งนี้จะช่วยให้เราเห็นเนื้อหาที่ซ่อนอยู่ทั้งหมดบนพีซีของเรา

4. เปิด ตัวสำรวจไฟล์ โดยคลิกที่ไอคอนบนเดสก์ท็อปของคุณหรือกด 'ปุ่ม Windows + E’.
5. ไปตามเส้นทางต่อไปนี้: Local Disk (C :) > ผู้ใช้ > (ชื่อผู้ใช้ของคุณ) > AppData
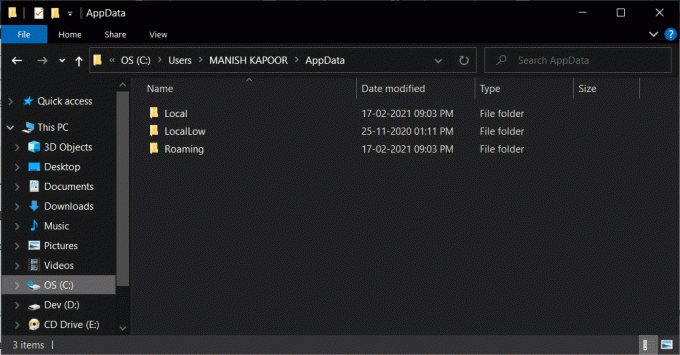
6. ภายในโฟลเดอร์ AppData จะมีสามโฟลเดอร์ย่อยที่แตกต่างกันชื่อว่า Local, LocalLow และ Roaming ตามลำดับ
7. เปิด 'ท้องถิ่น' โฟลเดอร์ก่อนและ ลบ โฟลเดอร์ย่อยใด ๆ ที่ชื่อ 'โครเมียม' จากมัน.
8. เราจะต้องตรวจสอบโฟลเดอร์ด้วย 'โรมมิ่ง’ ดังนั้นมุ่งหน้ากลับและเปิด โฟลเดอร์โรมมิ่ง และลบโฟลเดอร์ย่อยที่มีป้ายกำกับ โครเมียม.
วิธีที่ 3: ลบส่วนขยายที่น่าสงสัย
นอกเหนือจากแอปพลิเคชั่นปลอมและผิดกฎหมาย มัลแวร์ยังอาจเข้ามาและอยู่ในพีซีของคุณผ่านส่วนขยายเบราว์เซอร์ที่ร่มรื่น ไปข้างหน้าและลบส่วนขยายดังกล่าวทั้งหมด
1. เปิด Chrome (หรือเว็บเบราว์เซอร์ที่คุณใช้) โดยคลิกที่ไอคอน
2. คลิกที่ สามจุดแนวตั้ง ที่มุมบนขวาเพื่อเปิดเมนูตัวเลือกและคลิกที่ 'เครื่องมือเพิ่มเติม' ติดตามโดย 'ส่วนขยาย’ (สำหรับผู้ที่ใช้ Mozilla Firefox ให้คลิกที่เส้นแนวนอนที่มุมบนขวาแล้วคลิก ส่วนเสริม. สำหรับผู้ใช้ Edge ให้คลิกที่จุดแนวนอนสามจุดที่มุมบนขวาและเปิด 'ส่วนขยาย’)

3. สแกนรายการสำหรับส่วนขยาย/ส่วนเสริมที่ติดตั้งล่าสุด ที่คุณอาจไม่รู้หรือดูน่าสงสัยและย้าย/ลบ พวกเขา.

ยังอ่าน:วิธีการกู้คืนประวัติที่ถูกลบบน Google Chrome
วิธีที่ 4: ใช้ Malwarebytes เพื่อลบ Chromium Malware
สำหรับวิธีสุดท้าย เราจะใช้ความช่วยเหลือของแอปพลิเคชันที่มีชื่อเสียงที่เรียกว่า 'Malwarebytes' ที่ป้องกันมัลแวร์และไวรัส
1. ตรงไปที่ Malwarebytes เว็บไซต์และดาวน์โหลดไฟล์การติดตั้ง
2. ดับเบิลคลิกที่ไฟล์ .exe เพื่อเริ่มกระบวนการติดตั้ง หากข้อความควบคุมบัญชีผู้ใช้ขออนุญาตเพื่ออนุญาตให้เปลี่ยนแปลงปรากฏขึ้น เพียงคลิก ใช่ เพื่อดำเนินการต่อ.

3. ถัดไป ทำตามคำแนะนำบนหน้าจอเพื่อติดตั้ง Malwarebytes.
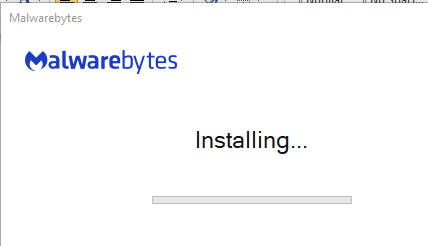
4. หลังจากขั้นตอนการติดตั้งเสร็จสิ้น ให้เปิดแอปพลิเคชันและคลิกที่ 'ตรวจเดี๋ยวนี้’ เพื่อเริ่มการสแกนไวรัสสำหรับระบบของคุณ

5. ไปชงกาแฟหรือดูวิดีโอ youtube แบบสุ่มเพราะขั้นตอนการสแกนอาจใช้เวลาสักครู่ แม้ว่าโปรดตรวจสอบการสแกนเป็นระยะ

6. เมื่อสแกนเสร็จ แอปพลิเคชั่นจะแสดงรายการมัลแวร์และไวรัสทั้งหมดที่ตรวจพบในคอมพิวเตอร์ของคุณ. ค้นหา 'การกักกัน' ที่มุมล่างขวาของหน้าต่างแอปพลิเคชัน และคลิกซ้ายที่หน้าต่างนั้นเพื่อกำจัดมัลแวร์ที่ตรวจพบทั้งหมด

7. Malwarebytes จะขอให้คุณทำการรีสตาร์ทหลังจากลบไฟล์ที่น่าสงสัยทั้งหมดเสร็จแล้ว ดำเนินการต่อและรีสตาร์ทพีซีของคุณเพื่อเพลิดเพลินกับประสบการณ์ที่ปราศจากมัลแวร์เมื่อกลับมา

วิธีที่ 5: การใช้ซอฟต์แวร์ถอนการติดตั้ง
สำหรับวิธีสุดท้าย เราหันไปหาโปรแกรมถอนการติดตั้งเช่น CCleaner, Revo หรือ IObit ที่จะทำงานให้เรา แอปพลิเคชั่นเหล่านี้เชี่ยวชาญในการลบ/ถอนการติดตั้งมัลแวร์อย่างสมบูรณ์จากพีซีของเราและสำหรับมัลแวร์ที่มีชื่อเสียง อย่าง Chromium ที่มีมาทุกขนาด ทุกรูปร่าง และผ่านเส้นทางที่ไม่รู้จัก อาจจะดีที่สุดก็ได้ สารละลาย.
1. เราจะครอบคลุมถึงวิธีการใช้ IObit เพื่อกำจัด Chromium แต่กระบวนการจะยังคงเหมือนเดิมสำหรับซอฟต์แวร์ถอนการติดตั้งอื่น ๆ ด้วย เริ่มต้นด้วยการดาวน์โหลดและติดตั้งแอพพลิเคชั่น IObit.
2. เมื่อติดตั้งแล้ว เปิดแอปพลิเคชั่น และไปที่ 'ทุกโปรแกรม' ภายใต้โปรแกรม
3. ค้นหาโครเมียม ในรายการที่แสดงและคลิกที่ ถังขยะสีเขียวไอคอน ทางด้านขวา จากกล่องโต้ตอบที่ปรากฏขึ้นถัดไป ให้เลือก 'ลบไฟล์ที่เหลือโดยอัตโนมัติ’ เพื่อลบไฟล์ทั้งหมดที่เกี่ยวข้องกับมัลแวร์พร้อมกับแอปพลิเคชันมัลแวร์
4. รีสตาร์ทพีซีของคุณ
ที่แนะนำ:
- ความแตกต่างระหว่าง Google Chrome และ Chromium?
- แก้ไขเคอร์เซอร์ของเมาส์หายไปใน Google Chrome
- วิธีแสดงอุณหภูมิ CPU และ GPU บนทาสก์บาร์
- แก้ไขการดึงข้อมูล รอสักครู่ข้อผิดพลาดใน Excel
เราหวังว่าคู่มือนี้ใน วิธีลบมัลแวร์ Chromium ออกจาก Windows 10 มีประโยชน์และคุณสามารถกลับไปท่องเว็บได้อย่างปลอดภัย เพื่อเป็นการป้องกันไว้ก่อน ให้หลีกเลี่ยงการติดตั้งฟรีแวร์หรือแอพพลิเคชั่นใดๆ ที่ดูเหมือนผิดกฎหมาย แม้ว่าคุณจะทำเช่นนั้น ให้ตรวจดูว่าไม่ได้รวม Chromium ไว้ด้วยหรือไม่