6 วิธีในการตรวจสอบว่า Windows Laptop มี HDD หรือ SSD และประเภทของมันหรือไม่
เบ็ดเตล็ด / / June 02, 2023
คุณอาจเคยได้ยินคนพูดถึง HDD หรือ SSD เมื่อพูดถึง ข้อมูลจำเพาะของแล็ปท็อป. หากคุณต้องการทราบว่าพีซี Windows ของคุณมี HDD หรือ SSD โดยไม่ต้องถอดออก นี่คือสถานที่ที่เหมาะสม ในตอนท้ายของโพสต์ คุณจะรู้วิธีค้นหาชื่อรุ่นของ HDD หรือ SSD ของแล็ปท็อป Windows ของคุณ
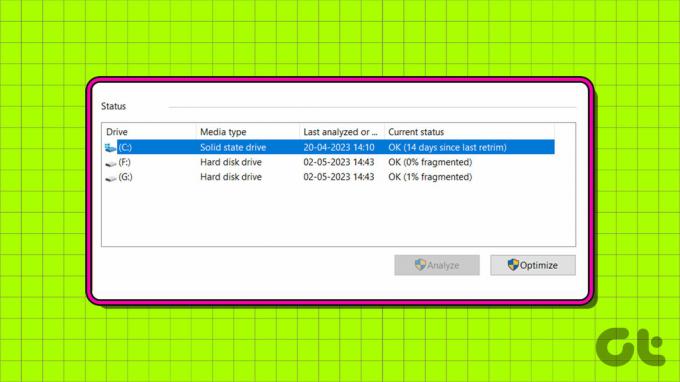
โดยทั่วไป คอมพิวเตอร์ที่ใช้ Windows มักจะมีฮาร์ดไดรฟ์หรือไดรฟ์จัดเก็บข้อมูลภายในอยู่ 2 ประเภท ได้แก่ Hard Disk Drive (HDD) หรือ Solid State Drive (SSD) ในขณะที่ HDD เป็นเทคโนโลยีที่เก่ากว่าและทำงานช้ากว่า SSD นั้นใหม่กว่า เร็วกว่า แต่มีราคาสูงกว่าเมื่อเปรียบเทียบกับ HDD มาเรียนรู้วิธีดูว่าฮาร์ดไดรฟ์ของคุณเป็น SSD หรือ HDD ใน Windows

ซื้อ
1. ตรวจสอบประเภทฮาร์ดไดรฟ์โดยใช้ตัวจัดการงาน
“แล็ปท็อป Windows ของฉันมี HDD หรือ SSD หรือไม่” เพื่อตอบว่าคุณสามารถใช้ที่รัก ผู้จัดการงาน วิธีตรวจสอบว่าคอมพิวเตอร์ Windows ของคุณมี SSD หรือ HDD:
ขั้นตอนที่ 1: คลิกขวาที่ทาสก์บาร์ด้านล่างแล้วเลือกตัวจัดการงาน หรือใช้แป้นพิมพ์ลัด Ctrl + Shift + Esc เพื่อเปิดแอปตัวจัดการงาน

ขั้นตอนที่ 2: คลิกที่แท็บประสิทธิภาพจากแถบด้านข้างซ้าย เป็นไอคอนที่แสดงกราฟ

คุณจะเห็นประเภทของฮาร์ดไดรฟ์ เช่น HDD หรือ SSD ที่อยู่ใต้ดิสก์
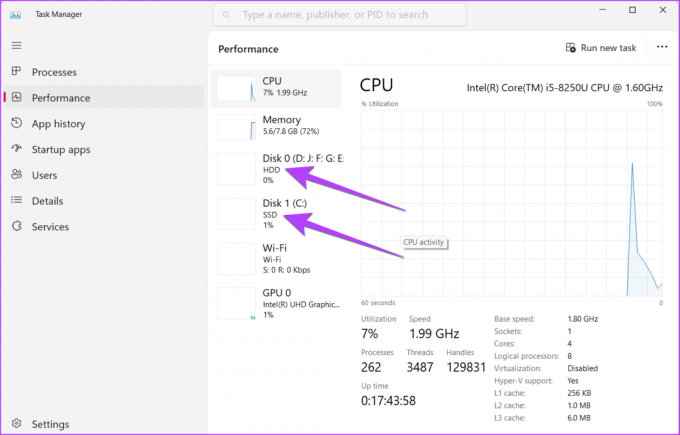
ขั้นตอนที่ 3: คุณยังสามารถคลิกบนดิสก์ 0 หรืออื่นๆ เพื่อดูประเภทดิสก์ที่ด้านล่าง
ขั้นตอนที่ 4: หากต้องการทราบว่าคุณติดตั้ง SSD หรือ HDD ใดในแล็ปท็อป ให้มองหาชื่อรุ่นที่ด้านบน
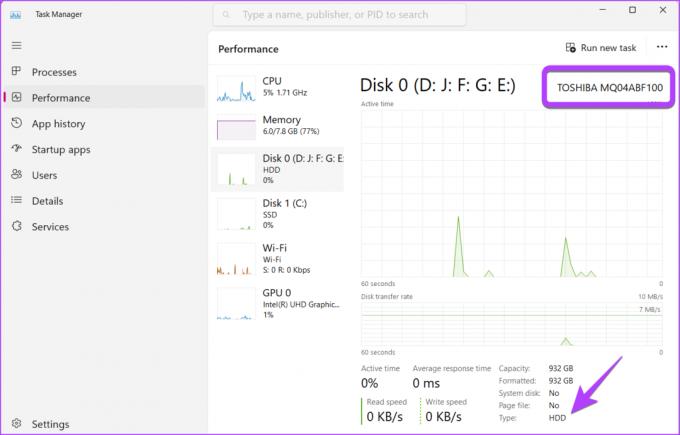
2. จะทราบได้อย่างไรว่าฮาร์ดไดรฟ์เป็น HDD หรือ SDD โดยใช้ยูทิลิตี้เพิ่มประสิทธิภาพไดรฟ์
ขั้นตอนที่ 1: กดปุ่ม Windows + R เพื่อเปิดแอพ Run
ขั้นตอนที่ 2: พิมพ์ dfrgui ในช่อง Run แล้วกด Enter เพื่อเปิดหน้าต่าง Optimize Drives
บันทึก: หรือคุณสามารถเปิดการค้นหาของ Windows และพิมพ์ จัดเรียงข้อมูล. จากนั้นคลิกที่ 'จัดเรียงข้อมูลและเพิ่มประสิทธิภาพไดรฟ์'

ขั้นตอนที่ 3: ดูที่คอลัมน์ประเภทสื่อถัดจากไดรฟ์ที่คุณต้องการ คุณจะเห็นได้ง่ายว่าเป็นไดรฟ์โซลิดสเตตหรือฮาร์ดดิสก์ไดรฟ์
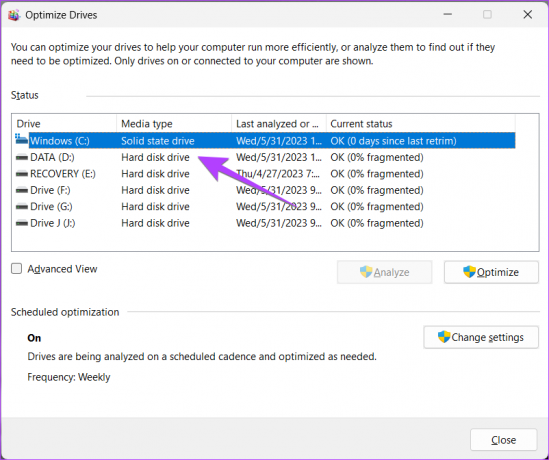
เคล็ดลับ: เรียนรู้วิธีการ ตรวจสอบความสมบูรณ์ของไดรฟ์บนพีซีที่ใช้ Windows.
3. ดูประเภท HDD หรือ SSD และชื่อรุ่นโดยใช้ PowerShell
ขั้นตอนที่ 1: คลิกขวาที่ Start Menu และเลือก Terminal (Admin) จากเมนู

ขั้นตอนที่ 2: ป๊อปอัปยืนยันจะปรากฏขึ้น เลือกอนุญาต
ขั้นตอนที่ 3: ในแท็บ PowerShell ให้พิมพ์คำสั่งด้านล่างแล้วกด Enter
รับ-PhysicalDisk

คุณจะเห็นชื่อรุ่นของ HDD และ SSD ภายใต้คอลัมน์ FriendlyName และประเภทของพวกเขาแสดงอยู่ใต้คอลัมน์ MediaType

เคล็ดลับ: ตรวจสอบอื่น ๆ วิธีเรียกใช้ PowerShell บนพีซี Windows
4. วิธีตรวจสอบว่าฮาร์ดดิสก์เป็น NVMe จากการตั้งค่า
คุณสามารถใช้การตั้งค่าเพื่อตรวจสอบว่าไดรฟ์ใดเป็น NVMe SSD บนแล็ปท็อป Windows ของคุณตามที่แสดงด้านล่าง
ขั้นตอนที่ 1: เปิดการตั้งค่าบนพีซี Windows ของคุณ คุณสามารถใช้แป้นพิมพ์ลัด Windows + I เพื่อเปิดการตั้งค่า
ขั้นตอนที่ 2: ไปที่ Storage ภายใต้ System.

ขั้นตอนที่ 3: ขยายการตั้งค่าพื้นที่เก็บข้อมูลขั้นสูงและไปที่ดิสก์และไดรฟ์ข้อมูล

ขั้นตอนที่ 4: คลิกที่ปุ่มคุณสมบัติถัดจากดิสก์หลัก เช่น ดิสก์ 0 ดิสก์ 1 เป็นต้น และไม่ได้อยู่ในพาร์ติชัน

คุณจะรู้ว่าคุณมีฮาร์ดไดรฟ์ประเภทใดตามประเภทที่ระบุถัดจากป้ายกำกับสื่อ มองหาข้อความถัดจากประเภทบัสเพื่อดูว่า SSD ของคุณเป็น NVMe หรือไม่ หากเป็น NVMe คุณจะเห็น NVMe หรือ RAID เป็นประเภทบัส มิฉะนั้น คุณจะเห็น SATA
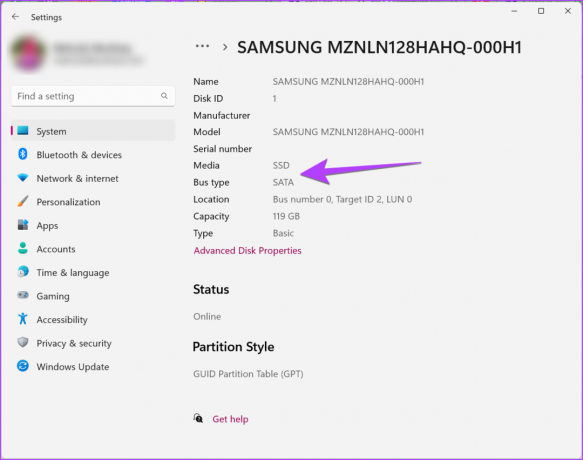
หากต้องการทราบข้อมูลเพิ่มเติมเกี่ยวกับประเภท SSD หรือ HDD ให้คัดลอกชื่อรุ่นและ google เพื่อดูข้อมูลจำเพาะโดยละเอียด
เคล็ดลับ: เรียนรู้วิธีการ สร้างพาร์ติชั่นฮาร์ดไดรฟ์.
5. ค้นหารุ่น HDD หรือ SSD ที่คุณมี
นอกจากวิธีการข้างต้นแล้ว คุณสามารถใช้วิธีต่อไปนี้เพื่อระบุชื่อรุ่นและประเภทของคุณ ฮาร์ดไดรฟ์บนพีซีที่ใช้ Windows.
วิธีที่ 1: การใช้พีซีเครื่องนี้
ขั้นตอนที่ 1: เปิดโฟลเดอร์พีซีเครื่องนี้บนคอมพิวเตอร์ของคุณ
ขั้นตอนที่ 2: คลิกขวาที่ไดรฟ์ C แล้วเลือก Properties จากเมนู

ขั้นตอนที่ 3: เลือกแท็บฮาร์ดแวร์ ที่นี่คุณจะเห็นชื่อรุ่นของ SSD หรือ HDD ของคุณ

วิธีที่ 2: การใช้ตัวจัดการอุปกรณ์
ขั้นตอนที่ 1: คลิกขวาที่ไอคอน Start แล้วเลือก Device Manager จากเมนู

ขั้นตอนที่ 2: ขยายส่วนดิสก์ไดรฟ์เพื่อทราบชื่อประเภทดิสก์ของพีซี Windows ของคุณ

ขั้นตอนที่ 3: หากต้องการทราบว่า SSD เป็น NVMe หรือไม่ ให้คลิกขวาที่ SSD แล้วเลือก Properties

ขั้นตอนที่ 4: ไปที่แท็บรายละเอียดแล้วเลือกรหัสฮาร์ดแวร์จากช่องแบบเลื่อนลง

หาก SSD เป็น NVMe คุณจะเห็น NVMe เขียนอยู่ใต้ส่วนค่า

วิธีที่ 3: การใช้ข้อมูลระบบ
ขั้นตอนที่ 1: กด Windows + R เพื่อเปิดกล่องโต้ตอบเรียกใช้
ขั้นตอนที่ 2: พิมพ์ msinfo32 ในกล่องแล้วกด Enter

ขั้นตอนที่ 3: ขยายส่วนประกอบตามด้วยที่เก็บข้อมูล

ขั้นตอนที่ 4: คลิกที่ดิสก์และค้นหาชื่อรุ่นของไดรฟ์ทางด้านขวาถัดจากป้ายชื่อรุ่น

เคล็ดลับ: รู้วิธีการ ตรวจสอบรุ่น รุ่น และรุ่น ของวินโดวส์.
6. ตรวจสอบว่าไดรฟ์เป็น SSD หรือ HDD โดยใช้เครื่องมือของบุคคลที่สาม
นอกจากวิธีการข้างต้นแล้ว คุณยังสามารถใช้เครื่องมือของบุคคลที่สามฟรีเพื่อดูว่าแล็ปท็อปของคุณมี HDD หรือ SSD หรือไม่ ผู้ผลิตหลายราย เช่น Lenovo, Samsung เป็นต้น มีแอปที่ติดตั้งไว้ล่วงหน้าซึ่งจะช่วยให้คุณทราบข้อมูลจำเพาะของแล็ปท็อปของคุณ แต่ถ้าไม่ได้ผล คุณสามารถใช้เครื่องมือต่อไปนี้:
- คริสตัลดิสก์ข้อมูล
- สเปค
- SSD Z
คำถามที่พบบ่อยเกี่ยวกับ HDD หรือ SSD บนแล็ปท็อปที่ใช้ Windows
แล็ปท็อปบางรุ่นมีทั้ง SSD และ HDD ไม่มีอันตรายใด ๆ SSD ส่วนใหญ่เป็นไดรฟ์ C และเป็น ใช้สำหรับบูตในขณะที่ HDD ราคาย่อมเยาทำหน้าที่เป็นพื้นที่จัดเก็บข้อมูลปกติของคุณ
คุณสามารถตรวจสอบพื้นที่เก็บข้อมูลทั้งหมดของคอมพิวเตอร์ Windows ได้จากการตั้งค่า ตัวจัดการงาน ฯลฯ ตรวจสอบคำแนะนำโดยละเอียดของเราเพื่อรู้จักคุณ ขนาด SSD หรือ HDD ของ Windows PC.
จัดการพื้นที่เก็บข้อมูล
เมื่อคุณตรวจสอบแล้วว่าแล็ปท็อป Windows ของคุณมี HDD หรือ SSD ให้ดูวิธีการ เพิ่มพื้นที่เก็บข้อมูล บนคอมพิวเตอร์ของคุณและรู้วิธีการด้วย ใช้คุณสมบัติพื้นที่เก็บข้อมูล.
ปรับปรุงล่าสุดเมื่อวันที่ 31 พฤษภาคม 2566
บทความข้างต้นอาจมีลิงค์พันธมิตรซึ่งช่วยสนับสนุน Guiding Tech อย่างไรก็ตาม ไม่มีผลกับความสมบูรณ์ของกองบรรณาธิการของเรา เนื้อหายังคงเป็นกลางและเป็นของแท้

เขียนโดย
Mehvish Mushtaq เป็นวิศวกรคอมพิวเตอร์ตามปริญญา ความรักที่มีต่อ Android และอุปกรณ์ต่างๆ ทำให้เธอพัฒนาแอป Android ตัวแรกสำหรับแคชเมียร์ เป็นที่รู้จักในชื่อ Dial Kashmir เธอได้รับรางวัล Nari Shakti อันทรงเกียรติจากประธานาธิบดีอินเดียด้วยรางวัลเดียวกัน เธอเขียนเกี่ยวกับเทคโนโลยีมาหลายปีแล้ว และแนวดิ่งที่เธอชอบ ได้แก่ คู่มือวิธีใช้ ผู้อธิบาย เคล็ดลับและลูกเล่นสำหรับ Android, iOS/iPadOS, Windows และเว็บแอป



