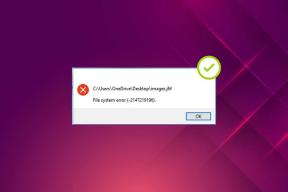6 วิธีในการเปิดแป้นพิมพ์บนหน้าจอใน Windows 11
เบ็ดเตล็ด / / June 02, 2023
แล็ปท็อป Windows มาพร้อมกับคีย์บอร์ด นอกจากนี้ ผู้ใช้ยังมีตัวเลือกในการไป แป้นพิมพ์ภายนอก. แต่คุณรู้หรือไม่ว่าคุณสามารถใช้แป้นพิมพ์เสมือนบนหน้าจอใน Windows 11 ได้ด้วย อ่านต่อเพื่อทราบข้อมูลเพิ่มเติม

แป้นพิมพ์เสมือนหรือตามที่ทราบกันอย่างเป็นทางการว่าแป้นพิมพ์บนหน้าจอใน Windows 11 สามารถทดแทนได้ดีหากคุณประสบปัญหากับแป้นพิมพ์อื่นๆ ของคุณ คุณยังสามารถใช้เพื่อพิมพ์โดยไม่ต้องใช้แป้นพิมพ์จริงและป้อนข้อมูลที่เป็นความลับบนอุปกรณ์ของคุณได้อย่างปลอดภัย มาแสดงวิธีเข้าถึงทั้งหมดให้คุณดู

ซื้อ
1. การใช้แป้นพิมพ์ลัด
วิธีที่ง่ายที่สุดวิธีหนึ่งในการเปิดแป้นพิมพ์บนหน้าจอใน Windows 11 คือการใช้แป้นพิมพ์ลัด เพียงกดปุ่ม Windows + Ctrl + O และรอให้แป้นพิมพ์ภาพเปิดขึ้น ในกรณีที่คุณไม่สามารถใช้แป้นพิมพ์ โปรดอ่านต่อเพื่อทราบวิธีอื่นๆ ในการเปิดแป้นพิมพ์สัมผัสใน Windows 11
อ่านด้วย: 2 วิธีในการรีแมปแป้นคีย์บอร์ดใน Windows 11
2. ใช้การค้นหาของ Windows
เมื่อใช้แถบค้นหาใน Windows 11 คุณสามารถค้นหาฟีเจอร์หรือฟังก์ชันทั้งหมดที่มีอยู่ในปัจจุบัน ซึ่งรวมถึงการค้นหาและเปิดแป้นพิมพ์บนหน้าจอด้วย นี่คือวิธีการทำ
ขั้นตอนที่ 1: ไปที่แถบงานและคลิกที่แถบค้นหา
ขั้นตอนที่ 2: ที่นี่พิมพ์ 'แป้นพิมพ์บนหน้าจอ' หรือ ออส.
ขั้นตอนที่ 3: จากนั้นคลิกที่แอพจากผลการค้นหา

นี่จะเป็นการเปิดแป้นพิมพ์สัมผัสใน Windows 11
3. การใช้หน้าจอลงชื่อเข้าใช้
หน้าจอลงชื่อเข้าใช้ Windows มีฟังก์ชันมากกว่าการเข้าสู่ระบบ นอกจากตัวเลือกการลงชื่อเข้าใช้แล้ว คุณยังสามารถเข้าถึงตัวเลือกการใช้พลังงานและเปิดใช้งานคุณสมบัติการเข้าถึงบางอย่างได้ หนึ่งในนั้นคือแป้นพิมพ์บนหน้าจอ ทำตามขั้นตอนด้านล่างเพื่อเข้าถึงเมนูการช่วยเหลือพิเศษและเปิดแป้นพิมพ์เสมือนจากหน้าจอลงชื่อเข้าใช้ Windows
ขั้นตอนที่ 1: บูตอุปกรณ์ของคุณ
ขั้นตอนที่ 2: ในหน้าจอลงชื่อเข้าใช้ คลิกที่ไอคอนการช่วยสำหรับการเข้าถึง
ขั้นตอนที่ 3: เปิดสวิตช์ 'แป้นพิมพ์บนหน้าจอ'

เมื่อแป้นพิมพ์เสมือนจริงปรากฏขึ้น คุณสามารถป้อน PIN/รหัสผ่านและลงชื่อเข้าใช้ได้ คุณจะเห็นแป้นพิมพ์บนหน้าจอแม้หลังจากลงชื่อเข้าใช้แล้ว
4. การใช้เมนูการตั้งค่า
เช่นเดียวกับการตั้งค่าหรือคุณลักษณะอื่นๆ ของ Windows แป้นพิมพ์บนหน้าจอยังมีที่ในเมนูการตั้งค่า Windows เมื่อใช้สิ่งนี้ คุณสามารถสลับบนแป้นพิมพ์เสมือนจริงได้อย่างง่ายดาย นี่คือวิธี:
ขั้นตอนที่ 1: ใช้ปุ่ม Windows + I เพื่อเปิดการตั้งค่า
ขั้นตอนที่ 2: จากตัวเลือกเมนู คลิกที่การเข้าถึง
ขั้นตอนที่ 3: จากนั้นคลิกที่ แป้นพิมพ์

ขั้นตอนที่ 4: เลื่อนลงและเปิดสวิตช์สำหรับ 'แป้นพิมพ์บนหน้าจอ'
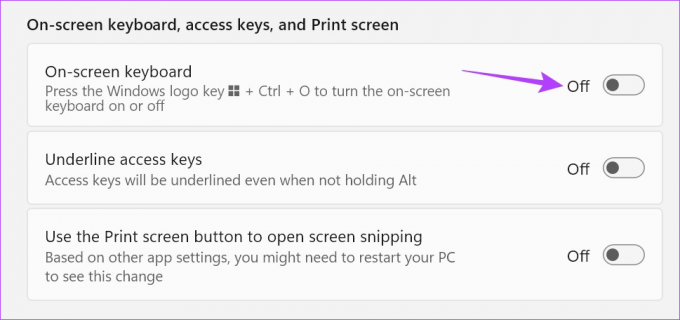
อาจมีความล่าช้าระหว่างการเปิดสวิตช์และการเปิดแป้นพิมพ์เสมือนบน Windows อย่างไรก็ตาม หากผ่านไปสองสามนาทีแล้ว แป้นพิมพ์ยังคงไม่ปรากฏ ให้ปิดและเปิดสวิตช์อีกครั้ง แล้วตรวจสอบอีกครั้ง
5. การใช้ศูนย์ความง่ายในการเข้าถึง
การใช้ศูนย์ความง่ายในการเข้าถึงในแผงควบคุม คุณสามารถปรับและเข้าถึงการตั้งค่าที่เกี่ยวข้องกับการกำหนดค่าภาพ การได้ยิน และการเคลื่อนที่ของอุปกรณ์ของคุณ นอกจากนี้ยังหมายความว่าเพื่อความสะดวกในการพิมพ์ คุณสามารถเปิดแป้นพิมพ์บนหน้าจอโดยใช้ตัวเลือกแผงควบคุม นี่คือวิธีการ
ขั้นตอนที่ 1: ไปที่ค้นหาและพิมพ์ แผงควบคุม. จากนั้นเปิดแอปจากผลการค้นหา

ขั้นตอนที่ 2: ที่นี่ คลิกที่ 'ความง่ายในการเข้าถึง'
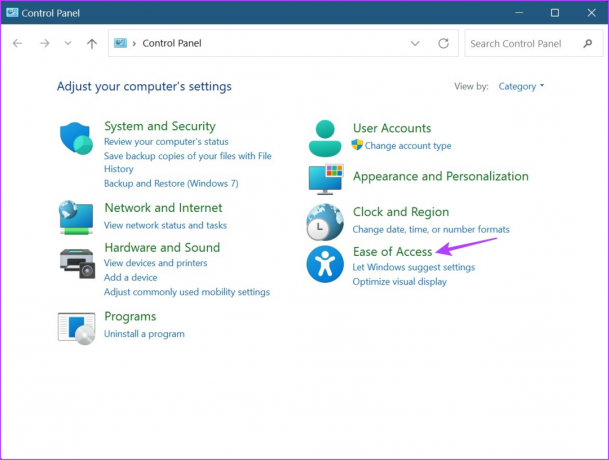
ขั้นตอนที่ 3: จากนั้นคลิกที่ 'ศูนย์ความง่ายในการเข้าถึง'

ขั้นตอนที่ 4: ไปที่ส่วน 'การเข้าถึงเครื่องมือทั่วไปอย่างรวดเร็ว' และคลิกที่ 'เริ่มแป้นพิมพ์บนหน้าจอ'
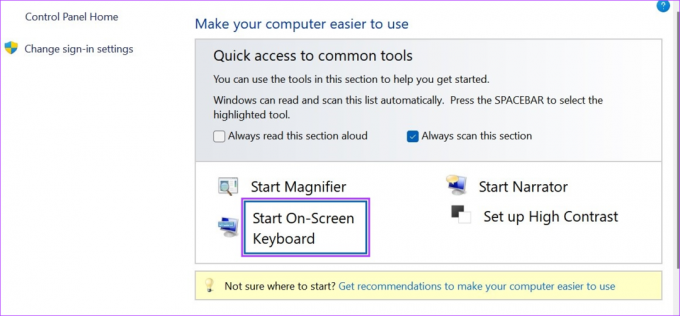
ตอนนี้ ใช้แป้นพิมพ์เสมือนนี้และพิมพ์โดยไม่ใช้แป้นพิมพ์จริงบน Windows 11
6. การใช้คำสั่ง Run
หน้าต่าง Run ให้คุณเรียกใช้หรือเปิดโปรแกรมได้อย่างรวดเร็ว ตราบใดที่ป้อนคำสั่งที่ถูกต้องในบรรทัดรับคำสั่ง ซึ่งหมายความว่าคุณสามารถใช้เพื่อเปิดแป้นพิมพ์สัมผัสใน Windows 11 ทำตามขั้นตอนด้านล่างเพื่อทำ
บันทึก: คุณสามารถใช้คำสั่งนี้กับพรอมต์คำสั่งเพื่อเปิดแป้นพิมพ์บนหน้าจอใน Windows 11
ขั้นตอนที่ 1: ใช้ปุ่ม Windows + R เพื่อเปิดหน้าต่าง Run
ขั้นตอนที่ 2: ที่นี่พิมพ์ ออส และกด Enter หรือคลิกตกลง
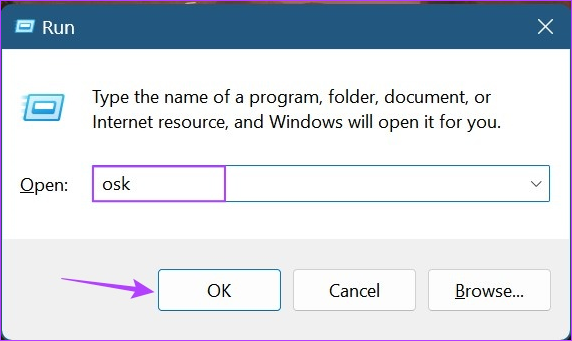
เมื่อดำเนินการคำสั่งสำเร็จแล้ว แป้นพิมพ์บนหน้าจอจะเปิดขึ้นบนอุปกรณ์ Windows 11 ของคุณ
โบนัส: ปักหมุดแป้นพิมพ์บนหน้าจอเพื่อเริ่ม
หากคุณใช้แป้นพิมพ์บนหน้าจอเป็นประจำ คุณสามารถปักหมุดแป้นพิมพ์ลัดไปที่เมนูเริ่มได้ การดำเนินการนี้จะเพิ่มแอประหว่างแอปอื่นๆ ที่ตรึงไว้ ทำให้เข้าถึงได้ง่ายขึ้น ทำตามขั้นตอนด้านล่างเพื่อทำ
ขั้นตอนที่ 1: คลิกที่เริ่ม
ขั้นตอนที่ 2: ที่นี่ คลิกที่แอพทั้งหมด

ขั้นตอนที่ 3: จากนั้นคลิกที่การเข้าถึง
ขั้นตอนที่ 4: เมื่อรายการแอปเปิดขึ้น ให้คลิกขวาที่ 'แป้นพิมพ์บนหน้าจอ'
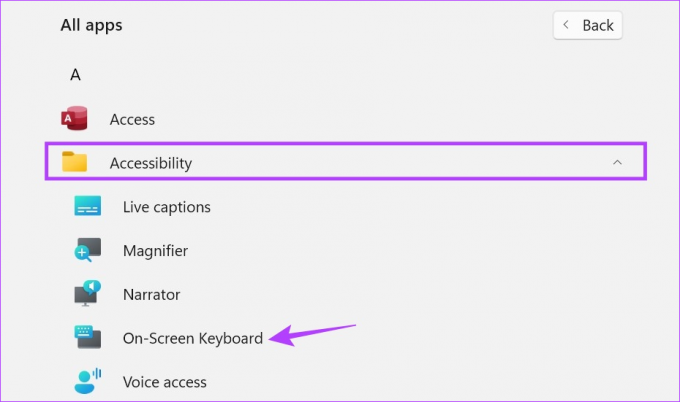
ขั้นตอนที่ 5: คลิกที่ 'ปักหมุดเพื่อเริ่ม'
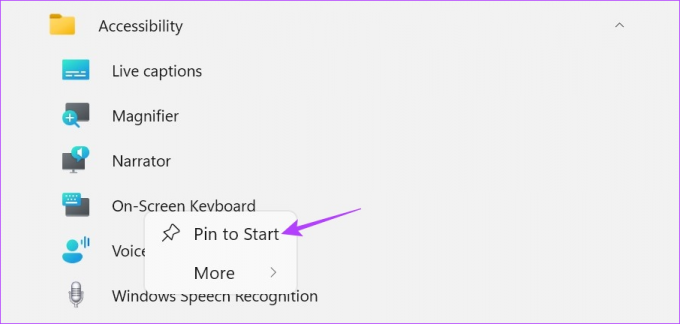
ตอนนี้ คุณจะสามารถเข้าถึงแป้นพิมพ์ภาพได้ทันทีจากเมนูแอพที่ปักหมุด
คำถามที่พบบ่อยสำหรับการใช้แป้นพิมพ์บนหน้าจอใน Windows 11
เปิด Device Manager และคลิกขวาที่ไดรเวอร์ของแป้นพิมพ์ ที่นี่คลิกที่ถอนการติดตั้งอุปกรณ์ จากนั้นคลิกที่ถอนการติดตั้ง แม้ว่าการดำเนินการนี้จะปิดใช้งานแป้นพิมพ์ของแล็ปท็อปของคุณจนกว่าจะรีสตาร์ทครั้งถัดไป แต่หากต้องการวิธีแก้ปัญหาแบบถาวร โปรดดูคำแนะนำของเรา วิธีปิดการใช้งานแป้นพิมพ์แล็ปท็อปของคุณ.
ทำตามขั้นตอนข้างต้นและปิดการสลับหรือคลิกที่ไอคอน x เพื่อปิดแป้นพิมพ์บนหน้าจอใน Windows 11
ชนิดไร้กังวล
ดังนั้นจึงมีทุกวิธีที่คุณสามารถใช้เพื่อเปิดใช้งานแป้นพิมพ์บนหน้าจอใน Windows 11 หากคุณประสบปัญหาในการใช้แป้นพิมพ์บนหน้าจอ ให้ตรวจสอบปัญหาอื่นๆ ของเราเพื่อแก้ไข แป้นพิมพ์บนหน้าจอไม่ทำงานบน Windows.
ปรับปรุงล่าสุดเมื่อวันที่ 31 พฤษภาคม 2566
บทความข้างต้นอาจมีลิงค์พันธมิตรซึ่งช่วยสนับสนุน Guiding Tech อย่างไรก็ตาม ไม่มีผลกับความสมบูรณ์ของกองบรรณาธิการของเรา เนื้อหายังคงเป็นกลางและเป็นของแท้

เขียนโดย
Ankita เป็นนักเขียนในดวงใจ รักการเขียนเกี่ยวกับระบบนิเวศของ Android และ Windows บน Guiding Tech ในเวลาว่าง คุณจะพบเธอสำรวจบล็อกและวิดีโอเกี่ยวกับเทคโนโลยี มิฉะนั้น คุณสามารถจับเธอล่ามโซ่ไว้กับแล็ปท็อป ทำตามกำหนดเวลา เขียนสคริปต์ และดูรายการ (ภาษาใดก็ได้!) โดยทั่วไป